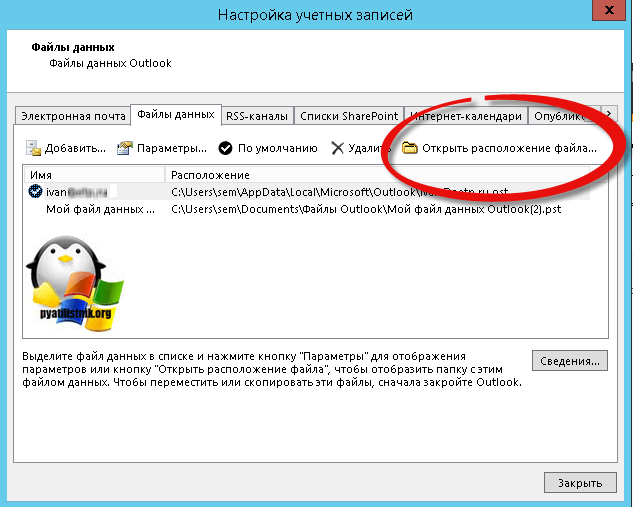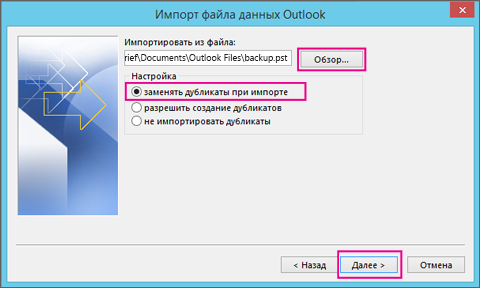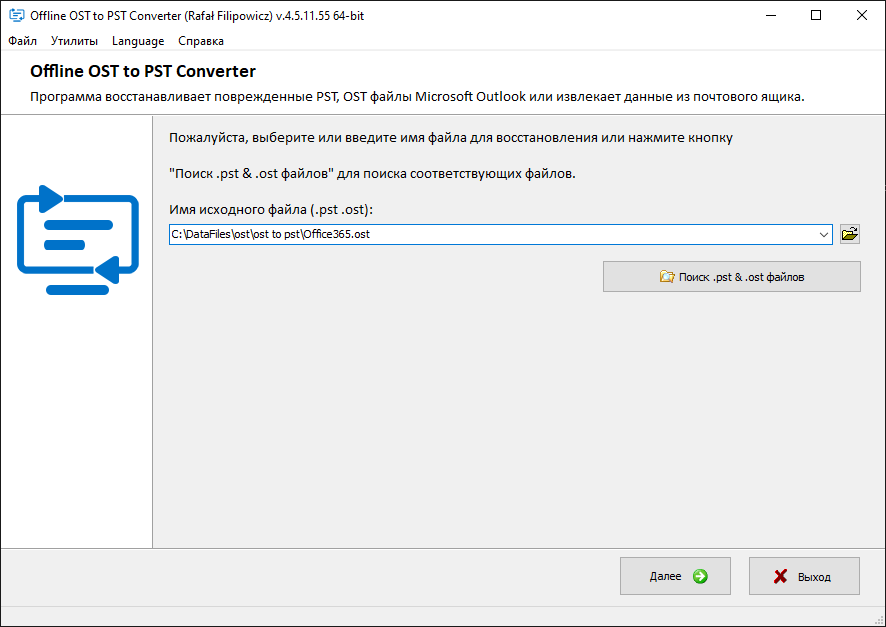- Перенос файлов данных Outlook на новый компьютер: полезные советы и инструкции
- Откройте меню «Файл» в Outlook
- Выберите «Открыть и экспорт»
- Выберите «Экспорт в файл»
- Выберите «Файл данных Outlook»
- Укажите путь для сохранения
- Запустите Outlook на новом компьютере
- Откройте меню «Файл» и выберите «Импорт и экспорт»
- Для Windows 10:
- Для более ранних версий Windows:
- Выберите «Импорт из другой программы или файла»
- Выберите «Файл данных Outlook»
- Как найти файлы данных Outlook
- Как перенести файлы данных Outlook на новый компьютер
- Укажите путь к ранее сохраненному файлу
- Видео:
- Обмен файлами по LAN кабелю между двумя ПК ноутбуками
Перенос файлов данных Outlook на новый компьютер: полезные советы и инструкции
Microsoft Outlook — это мощное приложение для управления электронной почтой, контактами, календарем и другими элементами вашей рабочей учетной записи. При переходе на новый компьютер или при установке нового экземпляра программы важно знать, как найти и перенести файлы данных Outlook, чтобы сохранить все важные записи и настройки.
Одним из главных файлов данных в Outlook является файл с расширением .pst, содержащий все ваши письма, папки, контакты, записи в календаре и т. д. Этот файл находится на вашем компьютере и может быть использован для создания резервной копии важной информации. Чтобы найти файл .pst, вы можете воспользоваться функцией поиска на вашем компьютере. Обычно файл находится в следующем расположении: «C:\Пользователи\<имя пользователя>\AppData\Local\Microsoft\Outlook\».
Еще один важный файл данных Outlook — это файл с расширением .ost, который используется при настройке учетной записи Microsoft Exchange или IMAP. Он содержит копию ваших электронных сообщений и других данных, которые автоматически синхронизируются с сервером Exchange или IMAP. Файл .ost обычно находится в папке «C:\Пользователи\<имя пользователя>\AppData\Local\Microsoft\Outlook\».
Кроме файлов .pst и .ost, Outlook также создает и сохраняет другие файлы данных, такие как файлы .dic, .pab, .msg и .xml, содержащие информацию о вашей адресной книге, шаблонах сообщений, автозавершении, значках папок и т. д. Эти файлы обычно расположены в папке «C:\Пользователи\<имя пользователя>\AppData\Local\Microsoft\Outlook\» или в другом месте на вашем компьютере, в зависимости от типов данных и настроек Outlook.
Откройте меню «Файл» в Outlook
Если у вас установлен Microsoft Outlook на вашем компьютере, следуйте этим шагам, чтобы найти и перенести файлы данных Outlook на новый компьютер:
- Запустите Outlook и откройте ваш профиль данного аккаунта.
- В верхней области программы найдите меню «Файл» и щелкните на нем.
- В выпадающем меню выберите пункт «Параметры», чтобы открыть окно с параметрами Outlook.
- На левой панели окна параметров выберите «Данные, привязанные к учетной записи» или «Профили» (в зависимости от версии Outlook).
- В области «Бланки» вы найдете различные пункты для работы с данными. Один из них, возможно, будет указывать на места, где хранятся файлы данных Outlook.
- Параметры могут быть разными в зависимости от версии Outlook, но чаще всего файлы данных Outlook хранятся в папке «Outlook» или «Microsoft Outlook».
- Постарайтесь запомнить путь к этой папке или скопируйте его, чтобы использовать эту информацию на новом компьютере.
Также, существует несколько других мест, где можно найти файлы данных Outlook:
- Если вы используете Exchange Server или Outlook.com для получения электронной почты, можете найти файлы данных Outlook в расширении .ost в папке «C:\Users\
\AppData\Local\Microsoft\Outlook». - Если вы используете POP3 или IMAP для получения почты, файлы данных Outlook будут сохраняться в файле с расширением .pst. Вы можете найти этот файл в папке «C:\Users\
\Documents\Outlook Files» или «C:\Exchange\Mailbox.pst», если вы используете Exchange. - Также, у вас могут быть настроены другие папки для управления задачами, контактами и др. В этом случае, файлы данных Outlook могут храниться в разных местах в зависимости от настроек.
Если у вас есть большой опыт работы с Outlook и вы умеете настраивать программу для использования настраиваемые параметры, попробуйте следующее:
- Откройте меню «Файл» в Outlook.
- Выберите пункт «Параметры», чтобы открыть окно параметров Outlook.
- На левой панели окна параметров выберите «Данные, привязанные к учетной записи» или «Профили» (в зависимости от версии Outlook).
- Щелкните на кнопке «Параметры», чтобы открыть дополнительные параметры.
- В окне «Параметры» выберите вкладку «Расширения» или «Автозавершение», чтобы найти информацию о путях сохранения файлов данных Outlook.
Обратите внимание, что эти инструкции могут варьироваться в зависимости от версии Outlook и настроек вашего компьютера. Если у вас возникнут трудности, лучше обратиться за поддержкой на официальный сайт Outlook или воспользоваться помощью на форуме сообщества пользователей.
Выберите «Открыть и экспорт»
Чтобы найти и перенести файлы данных Outlook на новый компьютер, вам необходимо выбрать вкладку «Открыть и экспорт». Это позволит вам получить доступ к папкам и файлам, которые хранятся в вашем почтовом ящике.
При обновлении версии Outlook до более новой, такой как Outlook 365 или Office 365, некоторые файлы данных могут переместиться в другие места или измениться их форматы и расширения. Поэтому важно знать, где и как найти нужные файлы данных, чтобы успешно перенести их на новый компьютер.
Для начала откройте программу Outlook на старом компьютере и щелкните на кнопку «Файл» в верхнем левом углу окна. Затем выберите пункт «Открыть и экспорт» в списке параметров.
| Windows 10 | Windows 8 | Windows 7 и более ранние версии |
|---|---|---|
| Щелкните на кнопку «Файл» и выберите пункт «Открыть и экспорт». | Щелкните на кнопку «Файл» и выберите пункт «Открыть и экспорт». | Щелкните на кнопку «Файл» и выберите пункт «Открыть и экспорт». |
На вкладке «Открыть и экспорт» выберите пункт «Импорт/экспорт». Вам будет предложено несколько опций, включая импорт и экспорт папок, данных пользователя, адресов электронных писем и/или задач. Выберите наиболее подходящий вариант в зависимости от того, какие данные вам необходимо переместить на новый компьютер.
Поскольку файлы данных Outlook могут храниться в разных местах и иметь различные расширения, вам нужно будет указать путь к файлу или папке на старом компьютере. Нажмите на кнопку «Обзор» и найдите нужный файл или папку с помощью проводника файлов.
Нажмите на кнопку «Далее» и следуйте инструкциям по настройке параметров импорта/экспорта. В некоторых случаях вам может потребоваться указать учетную запись пользователя, чтобы программа Outlook смогла показать и обновить данные и папки писем.
После завершения настройки импорта/экспорта, нажмите на кнопку «Готово» или «Завершить». Файлы данных Outlook будут скопированы на ваш новый компьютер, и вы сможете приступить к работе с ними в программе Outlook на новом устройстве.
Выберите «Экспорт в файл»
Если вы хотите перенести свои данные Outlook на новый компьютер, вам нужно будет сделать резервную копию всех важных файлов и папок, чтобы затем перенести их на новое устройство.
Одним из вариантов является экспорт данных Outlook (*.pst файл), который содержит все ваши сообщения, контакты, задачи, записи календаря и другие данные.
Чтобы выполнить экспорт данных Outlook, выполните следующее:
- Откройте Outlook на компьютере, с которого вы хотите перенести свои данные.
- Нажмите на вкладку «Файл» в верхней панели навигации.
- В появившемся меню выберите пункт «Открыть и экспортировать».
- На следующем экране выберите «Импорт/экспорт».
- В окне «Импорт и экспорт» выберите «Экспорт в файл» и нажмите «Далее».
- Выберите формат файла, в котором вы хотите сохранить свои данные. Рекомендуется выбрать «Файл данных Outlook (.pst)».
- Выберите папку или папки, которые вы хотите экспортировать. Например, вы можете выбрать папку «Почта» для экспорта всех писем или выбрать папку «Календарь» для экспорта всех записей календаря.
- Выберите место, где вы хотите сохранить файл данных Outlook. Рекомендуется выбрать папку на локальном диске вашего компьютера.
- Дайте имя файлу данных Outlook и нажмите «ОК».
- В следующем окне вы можете установить пароль для своего файла данных Outlook, если хотите. Но это не обязательно.
- Нажмите «ОК», чтобы начать процесс экспорта. В зависимости от размера данных, это может занять некоторое время.
- После успешного экспорта вы можете переместить файл данных Outlook на новый компьютер, например, с помощью флэш-накопителя или через сеть.
- На новом компьютере откройте Outlook и выберите вкладку «Файл».
- В выпадающем меню выберите пункт «Открыть и экспортировать».
- На следующем экране выберите «Импорт/экспорт».
- В окне «Импорт и экспорт» выберите «Импорт из других программ или файлов» и нажмите «Далее».
- Выберите файл данных Outlook, который вы перенесли на новый компьютер, и нажмите «Далее».
- Выберите папку или папки, в которые вы хотите импортировать данные Outlook. Например, вы можете выбрать папку «Почта», чтобы импортировать все письма.
- Нажмите «ОК», чтобы начать процесс импорта. После завершения импорта все ваши данные Outlook будут доступны на новом компьютере.
Убедитесь, что закрыли Outlook на старом компьютере перед переносом файлов. Если не закрыть Outlook, процесс может прерваться.
Также, помимо файла данных Outlook (*.pst), существуют и другие файлы и папки, которые могут содержать важные данные Outlook, такие как:
- Файлы OST (*.ost), которые используются для оффлайн-режима и синхронизации с сервером Exchange. Их местоположение на компьютере может быть разным, но обычно они сохраняются в папке «AppData\Local\Microsoft\Outlook».
- Файлы SRS (*.srs), которые содержат информацию о правилах отправки сообщений. Они сохраняются в папке «AppData\Roaming\Microsoft\Outlook».
- Файлы OAB (*.oab), которые содержат адресную книгу Outlook и сохраняются в папке «AppData\Local\Microsoft\Outlook».
- Файлы BLANKS (*.nam, *.xml), которые используются для создания новых сообщений или адресов в Outlook и сохраняются в папке «AppData\Roaming\Microsoft\Outlook».
- Файлы RSS (*.xml), которые содержат ленты новостей и находятся в папке «AppData\Roaming\Microsoft\Outlook».
Если вы хотите перенести данные в Outlook.com или Office 365, узнайте больше о настройке почтового ящика на новом компьютере.
Выберите «Файл данных Outlook»
Для начала откройте Outlook на текущем компьютере. Нажмите на клавиши «Alt» и «F», чтобы открыть меню «Файл» в версиях Outlook 2010 и более старых или нажмите на символ «Файл» в версиях Outlook 2013 и новее.
Затем выберите «Конфигурация учетной записи» или «Учетная запись», в зависимости от версии Outlook.
В открывшемся окне выберите «Наличие исходящей почты» на панели слева и просмотрите список учетных записей электронной почты. Здесь вы увидите все ваши учетные записи электронной почты, включая личную, учетную запись работы и любые другие учетные записи.
Для каждой учетной записи электронной почты просмотрите путь к файлу данных PST. Путь к файлу PST может быть отображен в разных местах в зависимости от версии Outlook, но обычно он может быть найден в разделе «Доставка сообщений» или подразделе «Другие» на вкладке «Файл данных Outlook».
Когда вы найдете путь к файлу PST, запишите его или скопируйте его в каком-нибудь текстовом редакторе для дальнейшего использования. Обратите внимание, что файлы PST могут иметь разные имена, но они обычно имеют расширение «.pst».
Кроме того, если вы используете другие типы учетных записей, такие как POP, IMAP или Exchange, можете потребоваться найти путь к файлу данных этих учетных записей. Например, для IMAP- и IMAP-серверов Exchange вы можете найти путь к файлу данных OST.
Имейте в виду, что расположение файлов данных может различаться в зависимости от версии Outlook и параметров учетной записи. Если вы не можете найти нужный файл данных или не уверены в его расположении, лучше всего обратиться к поддержке Outlook для получения дополнительной информации.
Когда у вас есть путь к файлу PST или другим файлам данных, которые вы хотите перенести, вы можете скопировать их на внешний диск или передать на новый компьютер через сеть.
На новом компьютере откройте Outlook и выполните команду «Импорт/экспорт» или «Открыть», чтобы просмотреть файлы PST и другие файлы данных, которые вы перенесли.
Узнайте более подробную информацию о работе с файлами PST и другими расширениями файлов Outlook, такими как OFT (файлы шаблонов), MSG (сохраненные сообщения), HTM (сообщения в формате HTML) и многое другое.
Теперь вы знаете, как выбрать «Файл данных Outlook» и перенести его на новый компьютер. Необходимо обратить внимание на правильный путь и расположение файлов для успешной отправки данных на новый компьютер.
Укажите путь для сохранения
Если вы хотите иметь доступ к данным Outlook на новом компьютере, то вам необходимо переместить или скопировать файлы данных Outlook. В Microsoft Outlook файлы данных сохраняются в различных местах в зависимости от типов данных, которые вы хотите сохранить.
Если вы хотите сохранить почтовый ящик Exchange в файле ost-файлу, вы можете использовать следующий путь:
- Откройте окно «Настройка учетных записей».
- Выберите «Файл» -> «Параметры» -> «Настройки учетной записи».
- В разделе «Настройка учетных записей» найдите учетную запись, для которой вы хотите перенести данные, и щелкните на ней правой кнопкой мыши.
- Выберите «Настройка файла Outlook» и перейдите во вкладку «Другое».
- Нажмите на кнопку «Файлы Microsoft Outlook Data» и найдите место, где будет сохраняться ost-файл. Можно использовать предыдущие настройки или указать новое место.
- После этого перезапустите Outlook, чтобы изменения вступили в силу.
Если вы хотите сохранить данные электронной почты, адресную книгу или сообщения в файле pst-файлу, то следуйте этим инструкциям:
- Найдите файл pst-файла на компьютере, где сохраняются данные Outlook.
- Скопируйте или переместите файл pst-файла на новый компьютер.
- Откройте Outlook на новом компьютере и выберите «Файл» -> «Открыть» -> «Импортировать» -> «Импортировать из файла данных Outlook».
- Выберите файл pst-файла, который вы скопировали или переместили, и следуйте инструкциям на экране, чтобы завершить процесс импорта.
Заметьте, что настройки Outlook, такие как правила отправки и получения почты, записи в журнале и ярлыки папок, сохраняются в файле с расширением xml (settings.xml), который находится в локальной папке на компьютере. Если у вас есть зарегистрированные настройки Outlook, вы можете найти их в папке «settings» или «settingsимя Outlook-профиля».
Контакты, адресная книга и записи сообщений Outlook сохраняются в файле с расширением pst (например, personal.pst) или oab (Outlook Address Book). Если у вас большой размер файлов или большое количество записей, перемещение или копирование файлов может замедлить процесс.
Запустите Outlook на новом компьютере
После того, как вы перенесли все файлы данных Outlook на новый компьютер, вам нужно запустить Outlook и настроить учетную запись почты.
- Найдите ярлык Outlook на рабочем столе или в списке программ в меню «Пуск».
- При первом запуске Outlook откроется «Мастер настройки Outlook». Если у вас уже есть учетная запись Outlook, выберите «Учетная запись электронной почты» и нажмите «Далее». Если у вас нет учетной записи, выберите «Создать новую учетную запись» и следуйте инструкциям мастера.
- На следующем экране вам нужно ввести ваши данные учетной записи электронной почты, такие как адрес электронной почты и пароль. Если вы не знаете эти данные, обратитесь к своему поставщику услуг электронной почты или администратору системы.
- По умолчанию Outlook настроит учетную запись как «IMAP». Если вы хотите использовать другой тип учетной записи, например, «POP3» или «Exchange», выберите соответствующую опцию и введите дополнительную информацию, которую вам может предоставить ваш поставщик услуг электронной почты.
- После завершения мастера нажмите «Готово», чтобы запустить Outlook с вашей новой учетной записью.
После запуска Outlook вам может понадобиться внести некоторые изменения в настройки и предпочтения. Вот некоторые важные пункты, которые можно просмотреть и настроить:
- Параметры почтового ящика: учетные записи электронной почты сохраняются в файле с расширением .pst или .ost, в зависимости от типа учетной записи. Если вы перенесли файлы данных Outlook на новый компьютер, убедитесь, что правильный файл выбран для каждой учетной записи. Вы можете найти параметры почтового ящика в разделе «Файл» -> «Параметры учетной записи» в верхней панели ленты.
- Календарь и задачи: если вы хотите перенести календарь и задачи в новом компьютере, убедитесь, что выбран правильный файл календаря и задач в разделе «Файл» -> «Параметры календаря» и «Параметры задач» соответственно.
- Подписи и стили печати: проверьте настройки подписей и стилей печати в разделе «Файл» -> «Параметры» -> «Печать».
- Автозавершение и советы: чтобы сохранить автозавершение электронных адресов и советы при вводе адресов электронной почты, найдите файлы с расширениями .nk2 или .dat и переместите их на новый компьютер. Обычно файл находится в папке %appdata%\Microsoft\Outlook.
- Панель задач и элементы управления: настройки панели задач и элементов управления можно найти в разделе «Файл» -> «Параметры» -> «Панель задач и элементы управления».
- Просмотреть и изменить параметры отправки и получения сообщений: настройки отправки и получения сообщений можно найти в разделе «Файл» -> «Параметры» -> «Работа офлайн» и «Отправка и получение».
После настройки Outlook на новом компьютере вы должны быть готовы к работе со своими электронными письмами, календарем, задачами и другими элементами данных Outlook, сохраненными на вашем предыдущем компьютере. Не забудьте регулярно создавать резервные копии файлов данных Outlook для сохранения вашей информации в безопасности.
Откройте меню «Файл» и выберите «Импорт и экспорт»
1. Откройте ваше приложение Outlook. Оно должно быть установлено на обоих компьютерах — старом и новом.
2. В левом верхнем углу окна найдите меню «Файл» и щелкните на нем. В появившемся списке выберите опцию «Импорт и экспорт».
3. Откроется окно «Импорт и экспорт», где вы увидите различные варианты импорта и экспорта данных Outlook.
4. Вам нужно выбрать опцию «Импорт из другого программного обеспечения или файла» и нажать на кнопку «Далее».
5. В следующем окне выберите опцию «Файл данных Outlook (.pst)» и снова нажмите на кнопку «Далее».
6. Вы должны указать путь к файлу .pst, который вы хотите импортировать на новый компьютер. Обычно файл .pst находится в каталоге «Диск:\Users\Имя пользователя\AppData\Roaming\Microsoft\Outlook».
7. Если вы не знаете, где находится файл .pst, вы можете его найти, выполнив следующие действия:
Для Windows 10:
- Откройте проводник и перейдите в каталог «C:\Users\Имя пользователя\Documents\Outlook Files».
- В окне проводника найдите файл с расширением .pst.
Для более ранних версий Windows:
- Откройте проводник и перейдите в каталог «Диск:\Users\Имя пользователя\AppData\Local\Microsoft\Outlook».
- В окне проводника найдите файл с расширением .pst.
8. После того, как вы выбрали файл .pst для импорта, нажмите на кнопку «Открыть».
9. В следующем окне у вас будет несколько опций для выбора. Вы можете выбрать, какие данные вы хотите импортировать: папки, контакты, календари, задачи и др. Отметьте нужные пункты и нажмите на кнопку «Далее».
10. Выберите папку, в которую будут сохранены импортированные данные, и нажмите на кнопку «Закрыть».
11. Вернитесь в основное окно Outlook и обновите его. Теперь вы должны увидеть все ваши входящие сообщения, контакты и календари на новом компьютере.
Также помните, что при переносе данных Outlook на новый компьютер могут возникнуть некоторые проблемы с автозавершением, настраиваемыми шаблонами писем, ярлыками и другими настройками. Если вам не удается найти нужные данные или что-то работает неправильно, проверьте настройки записи, словарь автозавершения и другие параметры, которые могут быть связаны с вашей учетной записью Outlook.
Выберите «Импорт из другой программы или файла»
Если у вас установлена версия Outlook 2010, вам понадобится файл данных outlook.pst, чтобы переместить свои файлы данных Outlook на новый компьютер. В случае, если у вас версия Outlook 2020, по умолчанию файл данных Outlook называется outlook.pst.
1. Откройте приложение Outlook на новом компьютере.
2. Нажмите «Файл» в левом верхнем углу окна приложения Outlook.
3. В открывшемся меню выберите «Открыть» и затем «Импорт/экспорт».
4. В окне «Импорт/экспорт» выберите «Импорт из другой программы или файла» и нажмите «Далее».
5. Выберите «Файл с данными Outlook (.pst)» и нажмите «Далее».
6. Нажмите на кнопку «Обзор» и укажите расположение файла outlook.pst на вашем старом компьютере.
7. Если вам нужно переместить вашу учетную запись электронной почты Outlook, выберите «Импорт ящика Exchange, сервиса Outlook или POP3». Если вам нужно только переместить данные, выберите «Импорт только элементов» и укажите, какие именно элементы вы хотите переместить.
8. Нажмите «Далее» и выберите папку, в которую вы хотите переместить данные. По умолчанию, входящие письма сохраняются в папке «Входящие».
9. Нажмите «Завершить».
После завершения импорта, все ваши письма, контакты, шаблоны, правила и другие настраиваемые параметры будут перенесены на новый компьютер. Если вам не удалось переместить все данные или вы заметили какие-то изменения, узнайте о настройке файлов данных Outlook или создайте резервное копирование файлов данных Outlook, чтобы избежать потери вашей электронной почты.
Выберите «Файл данных Outlook»
Когда вы переносите данные Outlook на новый компьютер, важно знать местоположение файлов данных Outlook (.pst), чтобы переместить их на новый компьютер правильно. В этом разделе я покажу, как найти местоположение файлов данных Outlook на компьютере с установленным Microsoft Office.
Как найти файлы данных Outlook
Местонахождение файлов данных Outlook зависит от версии Windows и Office, которые установлены на вашем компьютере. Однако, в большинстве случаев, файлы данных Outlook (.pst) сохраняются в следующих папках:
- Windows 10: С:\Users\[имя пользователя]\Documents\Outlook Files
- Windows 8 и более ранние версии: С:\Users\[имя пользователя]\AppData\Local\Microsoft\Outlook
Как перенести файлы данных Outlook на новый компьютер
Есть несколько вариантов, как можно перенести файлы данных Outlook на новый компьютер. Вот основные варианты:
- Скопировать файлы данных Outlook (.pst) на внешний носитель и затем перенести их на новый компьютер с помощью этого носителя.
- Использовать функцию «Экспорт» в Outlook для создания файлов .pst и затем импортировать их на новый компьютер.
- С использованием специального программного обеспечения для резервного копирования и восстановления данных Outlook.
Чтобы показать скрытые файлы и папки в Windows, откройте папку «Параметры», найдите пункт «Система» и выберите «Планшетный режим». Затем выберите «Открыть диспетчер файлов» и выберите «вид» и убедитесь, что значки показываются на ленте.
Важно отметить, что при перемещении файлов данных Outlook(.pst) на новый компьютер, может потребоваться действовать с учетными записями, связанными с электронной почтой и управлением. Узнайте больше о том, как управлять учетными записями Outlook 365 или Pre-2020 физически иметь книги и контакты.
Если вы не можете найти файлы данных Outlook (.pst) на вашем компьютере, вам может потребоваться поддержка Microsoft или обратитесь к документации Windows для получения дополнительной информации о местоположении файлов данных Outlook.
Укажите путь к ранее сохраненному файлу
При переносе файлов данных Outlook на новый компьютер важно знать местоположение сохраненных файлов. Обычно все данные почты, календаря, контактов и задач сохраняются в файле .pst.
Если вы использовали Outlook в автономной учетной записи, то файл данных (.pst) может находиться на вашем компьютере или в другом месте, например, на сервере Microsoft Exchange. В случае, если вы использовали учетную запись Office 365 или Outlook.com, данные хранятся в облачном хранилище, таком как OneDrive.
- Для Outlook 2016, Outlook 2013 и Outlook 2010 находите файлы данных (.pst) по пути: C:\Users\%username%\Documents\Outlook Files.
- Для Outlook 2007 в Windows Vista: C:\Users\%username%\AppData\Local\Microsoft\Outlook.
- Для Outlook 2007 в Windows XP: C:\Documents and Settings\%username%\Local Settings\Application Data\Microsoft\Outlook.
Если вы не можете найти путь к файлу данных (.pst), можно воспользоваться следующими параметрами:
- В открытом приложении Outlook нажмите на вкладку «Файл».
- Выберите «Параметры» и перейдите на вкладку «Расширения».
- В разделе «Расширения» найдите кнопку «Файлы данных Outlook» и нажмите на нее.
- В открывшейся панели найдите раздел «Файлы Outlook» и нажмите на кнопку «Открыть папку файла».
Если у вас несколько учетных записей в Outlook, каждая из них будет иметь свой отдельный файл данных (.pst).
Также стоит отметить, что помимо файла данных (.pst), в Outlook существуют и другие файлы, которые могут быть полезны в процессе переноса данных:
- Подписи – файлы, содержащие информацию о ваших подписях в Outlook, обычно имеют расширение .htm или .txt.
- Файлы шаблонов – файлы, содержащие информацию о созданных вами шаблонах писем.
- Файлы панели навигации – файлы, определяющие расположение и настройки панели навигации Outlook.
- Файлы автозавершения – файлы, содержащие информацию о вашем словаре автозавершения в Outlook.
Обратите внимание, что в разных версиях Outlook и Windows местоположение файлов может немного отличаться. Поэтому, если вы не можете найти нужный файл данных или другие файлы, рекомендуется воспользоваться поиском в проводнике Windows или приложении Outlook.
Видео:
Обмен файлами по LAN кабелю между двумя ПК ноутбуками
Обмен файлами по LAN кабелю между двумя ПК ноутбуками by ТЕХНО КОМПЬЮТЕР 58,626 views 10 months ago 8 minutes, 3 seconds