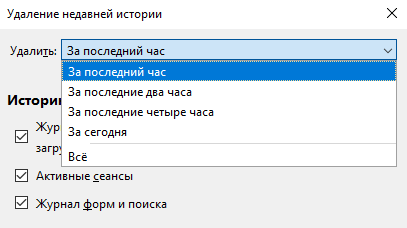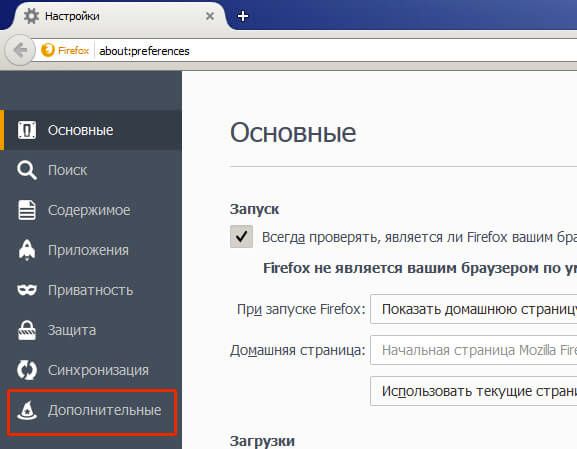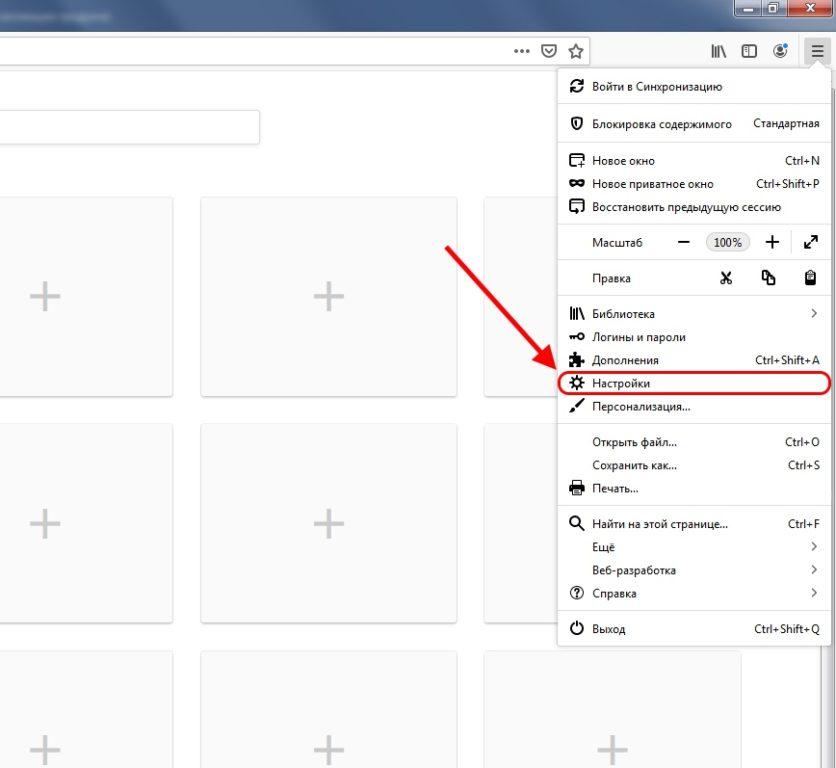- Подробная инструкция о том, как пользователю найти кэш в Mozilla.
- Запускаем расширение
- Шаг 1: Установка расширения
- Шаг 2: Поиск расположения кэша данных
- Шаг 3: Настройка и очистка кэша
- Как очистить кэш Firefox
- Для пользователей Windows
- Для пользователей Mac
- Для пользователей Linux
- Расположение кэша браузера
- Расположение кэша в Mozilla Firefox для Windows
- Расположение кэша в Mozilla Firefox для macOS
- Расположение кэша в Mozilla Firefox для Linux
- Определение места расположения
- Для пользователей Windows
- Для пользователей macOS
- Для пользователей Linux
- Видео:
- Как очистить КЭШ MIUI 13 на Xiaomi одной кнопкой 📌
Подробная инструкция о том, как пользователю найти кэш в Mozilla.
Кэш — это специальное место на компьютере, где браузер хранит временные данные о посещенных вами сайтах. Они сохраняются в файле или наборе файлов на вашем жестком диске. Иногда возникает необходимость найти и очистить кэш, чтобы решить проблемы с загрузкой страниц или освободить пространство на диске.
Расположение кэша может отличаться в разных браузерах и операционных системах. В Mozilla Firefox, наиболее популярном браузере, расположение кэша называется «cache». Если вы являетесь продвинутым пользователем, у вас может быть несколько папок с данными, так как браузер сохраняет отдельные папки для каждого профиля. Поэтому прежде чем начать, убедитесь, что работаете с нужным профилем.
Как найти кэш в Mozilla Firefox? Вот инструкция:
- Запускаем Firefox и нажимаем на иконку настроек в верхнем правом углу окна.
- В выпадающем меню выбираем «Настройки».
- На открывшейся странице находим вкладку «Кэш» и нажимаем на нее.
- Настройки кэша будут видны внизу страницы.
- Чтобы очистить кэш, нажмите кнопку «Очистить сейчас».
Теперь вы знаете, где находится и как очистить кэш в Mozilla Firefox. Эта информация также применима для других популярных браузеров, таких как Google Chrome, Opera и др., поскольку они также хранят данные кэша в определенных местах на диске. Найдите расположение кэша в соответствующих настройках вашего браузера и очистите его при необходимости. Это поможет улучшить производительность браузера и решить некоторые проблемы со страницами, которые загружаются медленно или некорректно.
Запускаем расширение
Для продвинутых пользователей, которые хотят найти кэш в Mozilla Firefox, есть возможность использовать специальное расширение. Это позволит найти и просмотреть кэшированные данные, такие как видео, изображения и другие файлы, которые браузер сохраняет на вашем компьютере.
Для запуска этого расширения вам потребуется:
Шаг 1: Установка расширения
Для начала, откройте браузер Mozilla Firefox и в адресной строке введите «about:debugging». Нажмите Enter.
После этого вы увидите страницу с настройками для разработчиков. Нажмите на «Загрузить неупакованное дополнение» или «Загрузить дополнение» (в зависимости от версии вашего браузера).
Далее, выберите папку с расширением и нажмите «Открыть».
Шаг 2: Поиск расположения кэша данных
После успешной установки расширения, вы можете использовать его для определения расположения кэша данных в вашем браузере. Для этого:
1. Нажмите правой кнопкой мыши на значок расширения в правом верхнем углу браузера.
2. В открывшемся меню выберите «Параметры» или «Настройки».
3. В настройках расширения найдите раздел «Кэш» или «Cache».
4. Рядом с этим разделом будет указано расположение кэша данных, например «C:\Documents and Settings\Username\Local Settings\Application Data\Mozilla\Firefox\Profiles\xxxxxxxx.default\Cache» (для Windows) или «/home/username/.mozilla/firefox/xxxxxxxx.default/cache» (для Linux).
Местоположение кэша данных может называться по-разному в разных версиях браузера или операционных системах, но в общем случае оно будет подобно указанному выше.
Шаг 3: Настройка и очистка кэша
Теперь, зная расположение кэша данных, вы можете настроить его или очистить. Для этого:
— Если вы хотите очистить кэш, просто удалите все файлы и папки, находящиеся в указанном расположении кэша.
— Если вы хотите изменить расположение кэша, перейдите в указанную папку и измените путь для хранения данных кэша в настройках вашего браузера.
После выполнения этих шагов, вы сможете запустить расширение и легко найти кэшированные данные вашего браузера Mozilla Firefox.
Как очистить кэш Firefox
Если вам потребуется очистить кэш Firefox, вот подробная инструкция.
Для пользователей Windows
- В Firefox откройте меню «Настройки» (в виде трех горизонтальных линий в правом верхнем углу окна браузера).
- Выберите вкладку «Настройки».
- Прокрутите страницу вниз и найдите секцию «Кэш веб-контента».
- Нажмите на кнопку «Очистить сейчас».
- Подтвердите свое намерение очистить кэш, нажав кнопку «Очистить».
После завершения процесса очистки кэша вы можете закрыть окно настроек и продолжить использование браузера Firefox.
Для пользователей Mac
- В Firefox откройте меню «Настройки» (в виде трех горизонтальных линий в правом верхнем углу окна браузера).
- Выберите «Настройки».
- Прокрутите страницу вниз и найдите секцию «Кэш веб-контента».
- Нажмите на кнопку «Очистить сейчас».
- Подтвердите свое намерение очистить кэш, нажав кнопку «Очистить».
После завершения процесса очистки кэша вы можете закрыть окно настроек и продолжить использование браузера Firefox.
Для пользователей Linux
- В Firefox откройте меню «Настройки» (в виде трех горизонтальных линий в правом верхнем углу окна браузера).
- Выберите «Настройки».
- Прокрутите страницу вниз и найдите секцию «Кэш веб-контента».
- Нажмите на кнопку «Очистить сейчас».
- Подтвердите свое намерение очистить кэш, нажав кнопку «Очистить».
После завершения процесса очистки кэша вы можете закрыть окно настроек и продолжить использование браузера Firefox.
Также, для продвинутых пользователей существует возможность очистить кэш Firefox вручную. Это может быть полезно, если вы хотите удалить определенные файлы или контент из кэша:
- Откройте проводник и перейдите в следующую директорию, в зависимости от вашей операционной системы:
- Windows:
C:\Documents and Settings\ваше_имя_пользователя\Local Settings\Application Data\Mozilla\Firefox\Profiles\ваш_профиль\cache - Mac:
~/Library/Caches/Firefox/Profiles/ваш_профиль/cache - Linux:
~/.cache/mozilla/firefox/ваш_профиль/cache - Удалите все файлы и папки в этом расположении.
После удаления файлов и папок кэша вы можете закрыть проводник и продолжить использование браузера Firefox.
Обратите внимание, что данные кэша в браузерах Google Chrome и Opera также хранятся в похожих местах, и для их очистки будет требоваться аналогичная процедура.
Расположение кэша браузера
Расположение кэша в Mozilla Firefox для Windows
В операционной системе Windows, кэш браузера Mozilla Firefox находится в следующей папке:
- Откройте проводник, нажав комбинацию клавиш Win+E.
- Перейдите в следующую папку: C:\Users\[ваше_имя_пользователя]\AppData\Local\Mozilla\Firefox\Profiles\
- В этой папке вы найдете папку с рандомным названием, оканчивающимся на
.default. Войдите в эту папку. - В папке
.defaultнайдите папкуcache. Именно здесь хранятся все файлы кэша.
Расположение кэша в Mozilla Firefox для macOS
В macOS путь к папке кэша в Mozilla Firefox будет выглядеть следующим образом:
- Откройте Finder и выберите Переход в верхней панели меню.
- Выберите Переход к папке.
- Введите следующий путь:
~/Library/Caches/Firefox/Profiles/ - В этой папке вы найдете папку с рандомным названием, оканчивающимся на
.default. Откройте эту папку. - Внутри папки
.defaultвы найдете папкуcache, где хранятся все файлы кэша.
Расположение кэша в Mozilla Firefox для Linux
В операционной системе Linux пользователи могут найти кэш браузера Mozilla Firefox по следующему пути:
- Откройте Терминал.
- Введите команду
cd ~/.cache/mozilla/firefox/и нажмите клавишу Enter. - Вам будет показан список папок, в которых хранятся профили Firefox. Войдите в папку с рандомным названием, оканчивающимся на
.default. - Внутри папки
.defaultвы найдете папкуcache, где хранятся все файлы кэша.
Теперь, когда вы знаете расположение кэша браузера Firefox, вы можете легко найти и очистить его при необходимости. Запускаем команду Ctrl+Shift+Delete и выбираем параметры для удаления кэша и других данных, и нажимаем кнопку «Очистить».
Определение места расположения
Как уже было упомянуто выше, кэш в Mozilla хранится в папке называется «cache». Для определения точного местоположения кэша вам потребуется выполнить несколько действий. Вот подробная инструкция для продвинутых пользователей:
Для пользователей Windows
- Запускаем Mozilla Firefox и нажимаем на кнопку меню в верхнем правом углу.
- Выбираем «Настройки» или «Опции».
- В разделе «Общие» прокручиваем страницу вниз до раздела «Файлы и приложения» или «Оффлайн-режим» и нажимаем на кнопку «Настроить…»
- Откроется окно с настройками кэша. Внизу есть поле «Папка», где будет указано местоположение кэша.
- Нажимаем на кнопку «Обзор» рядом с полем «Папка», чтобы открыть папку с кэшем в проводнике.
Для пользователей macOS
- Запускаем Mozilla Firefox и нажимаем на кнопку меню в верхнем левом углу.
- Выбираем «Настройки» или «Настройки приложения».
- В разделе «Настройки» выбираем вкладку «Дополнительные» и переходим в раздел «Сеть».
- Нажимаем на кнопку «Настроить» рядом с «Содержимое веб-страниц» или «Кэш диска».
- Откроется окно с настройками кэша. Внизу будет указано местоположение папки кэша.
- Нажимаем на кнопку «Открыть папку», чтобы открыть папку с кэшем в Finder.
Для пользователей Linux
- Запускаем Mozilla Firefox и нажимаем на кнопку меню в верхнем правом углу.
- Выбираем «Настройки» или «Параметры».
- В разделе «Настройки» выбираем вкладку «Приватность и безопасность» или «Защита».
- Прокручиваем страницу вниз до раздела «История» и нажимаем на кнопку «Настроить параметры» или «Управление данными».
- Откроется окно с настройками кэша. Внизу есть поле «Расположение папки», где будет указано местоположение кэша.
- Нажимаем на кнопку «Открыть папку», чтобы открыть папку с кэшем в файловом менеджере.
Теперь вы знаете, где находится папка с кэшем в Mozilla, и можете легко очистить или искать нужные данные. Удачи!
Видео:
Как очистить КЭШ MIUI 13 на Xiaomi одной кнопкой 📌
Как очистить КЭШ MIUI 13 на Xiaomi одной кнопкой 📌 by «о том о сём» 150,624 views 1 year ago 6 minutes, 45 seconds