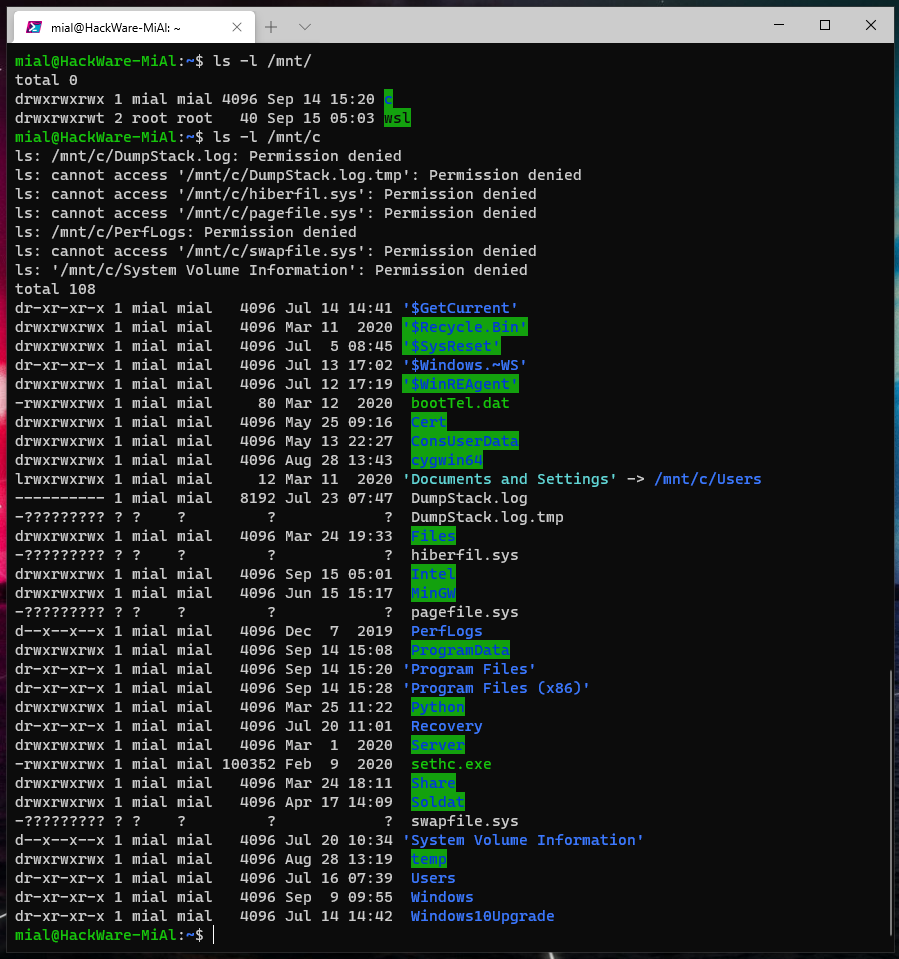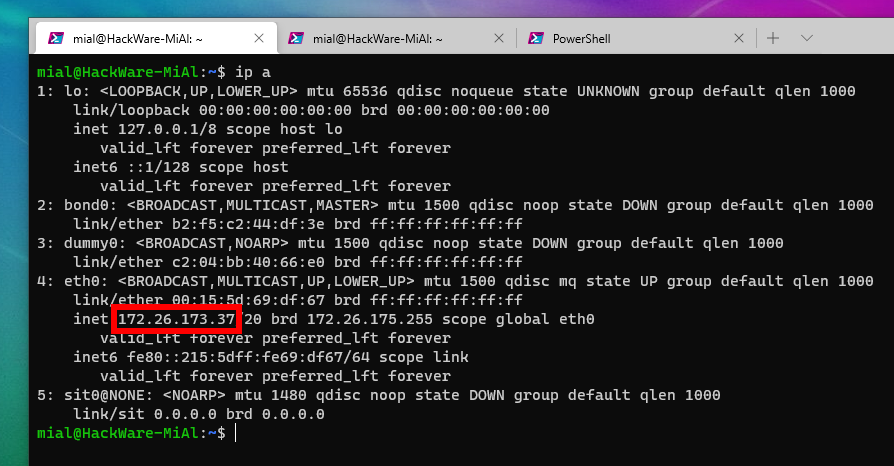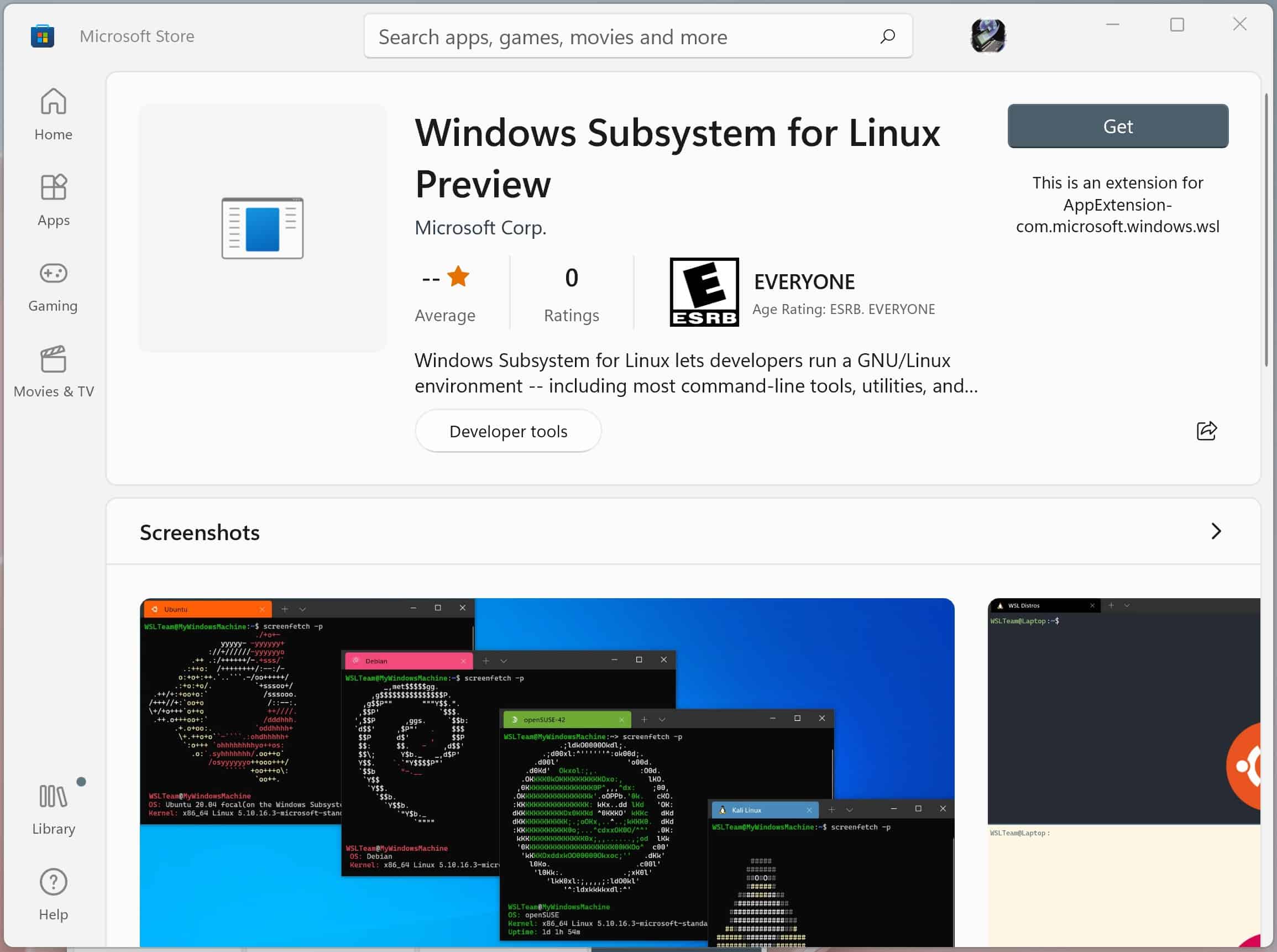- Легкий доступ к файлам в подсистеме Windows для Linux WSL — полезные советы
- Установка подсистемы Windows для Linux WSL: пошаговая инструкция
- Шаг 1: Установка WSL
- Шаг 2: Создание папки для файлов
- Шаг 3: Загрузка файлов в папку
- Шаг 4: Получение доступа к файлам в WSL
- Шаг 5: Взаимодействие с файлами в WSL
- Создание символических ссылок в подсистеме Windows для Linux WSL
- Почему вам может потребоваться создавать символические ссылки в WSL
- Как создать символическую ссылку в подсистеме WSL
- Как удалить символическую ссылку
- Важно учесть
- Передача файлов между Windows и Linux в подсистеме WSL
- 1. Использование SSH
- 2. Использование общей папки
- 3. Использование SCP
- 4. Использование WinSCP
- Монтирование дисков в подсистеме Windows для Linux WSL
- 1. Сохраните директорию Windows в переменной среды
- 2. Создайте символическую ссылку
- 3. Монтируйте другие диски и папки Windows (необязательно)
- 4. Поместите команды монтирования в автозапуск
- Использование команды RM -R для удаления папок в WSL
- Управление правами доступа к файлам и папкам в подсистеме WSL
- 1. Понимание прав доступа
- 2. Просмотр прав доступа
- 3. Изменение прав доступа
- 4. Изменение владельца и группы
- 5. Создание и удаление файлов и папок
- 6. Перемещение и копирование файлов
- 7. Важно помнить
- Архивирование и распаковка файлов в подсистеме Windows для Linux WSL
- Работа с файлами в подсистеме Windows для Linux WSL из PowerShell и командной строки Windows
- Переход в каталог WSL из PowerShell
- Копирование и перемещение файлов
- Просмотр содержимого файлов
- Создание и переименование файлов
- Установка обновлений и программное обеспечение
- Автозапуск WSL при запуске Windows
- Видео:
- WSL2 + PHPStorm. Как работать с файлами прямо в подсистеме
Легкий доступ к файлам в подсистеме Windows для Linux WSL — полезные советы
Вы уже знакомы с подсистемой Windows для Linux (WSL), которая позволяет запустить Linux-приложения в среде Windows. Но есть одна важная возможность, о которой, возможно, вы ещё не знаете — доступ к файлам в вашем диске Windows прямо из терминала WSL. Благодаря этому, вы можете легко работать с файлами и папками как в Linux, так и в Windows, не нужно каждый раз переключаться между двумя средами.
Чтобы воспользоваться этой возможностью, вам необходимо установить и настроить WSL на вашем компьютере. Если вы уже установили WSL, но не настроили доступ к файлам Windows, не беспокойтесь, мы расскажем как это сделать.
Первым шагом в настройке доступа к файлам Windows в WSL является запуск службы для обеспечения связи между WSL и Windows. Для этого откройте командное окно PowerShell в качестве администратора и выполните следующую команду: wsl —install. После этого система автоматически загрузит и установит необходимые обновления и настройки.
После установки и настройки WSL вам надо получить доступ к файлам Windows из вашей виртуальной Linux-среды. Для этого откройте терминал WSL (можно использовать команду wsl или найти приложение WSL в списке приложений Windows), перейдите в нужную директорию (например, wsl cd /mnt/c для перехода в корневую директорию диска C) и выполните нужный вам терминальный команды (например, wsl ls -r, чтобы вывести список файлов и папок рекурсивно).
Установка подсистемы Windows для Linux WSL: пошаговая инструкция
Если вы хотите начать использовать подсистему Windows для Linux (WSL) на своем компьютере, вам понадобится следовать этой пошаговой инструкции.
Шаг 1: Установка WSL
Вначале откройте PowerShell с помощью поиска по имени и нажмите правой кнопкой мыши на «Windows PowerShell» или «PowerShell» и выберите «Запустить от имени администратора».
Убедитесь, что ваш компьютер имеет последнюю версию Windows 10. Если у вас есть старая версия, вам следует обновить Windows перед продолжением.
Введите следующую команду в командную строку PowerShell:
wsl --installДождитесь окончания процесса установки. После завершения вы увидите приглашение к разрешению использования функции Windows Subsystem for Linux.
Шаг 2: Создание папки для файлов
Теперь, когда WSL установлена, вы можете создать папку, в которой будет храниться ваш файловый доступ.
Для создания папки с именем «files» в вашем домашнем каталоге введите следующую команду:
mkdir ~/filesШаг 3: Загрузка файлов в папку
Теперь, когда у вас есть папка, вы можете загрузить файлы в эту папку. Например, если у вас есть файл с именем «web_incognito.xlsx», вы можете загрузить его следующей командой:
wget -P ~/files https://example.com/web_incognito.xlsxЗамените «https://example.com/web_incognito.xlsx» на URL-адрес файла, который вы хотите загрузить.
Шаг 4: Получение доступа к файлам в WSL
Теперь у вас есть файлы в папке WSL. Вы можете получить к ним доступ, запустив командную строку WSL.
Введите следующую команду в командной строке PowerShell, чтобы войти в WSL:
wslТеперь, когда вы находитесь в командной строке WSL, вы можете перейти в папку с файлами с помощью команды «cd» и просмотреть содержимое с помощью команды «ls».
Например, если вы хотите перейти в папку «files», используйте следующую команду:
cd ~/filesТеперь вы можете использовать команду «ls» для просмотра содержимого папки:
lsВы увидите список файлов, которые вы загрузили.
Шаг 5: Взаимодействие с файлами в WSL
WSL позволяет вам работать с файлами внутри командной строки. Вы можете выполнить команды, такие как «rm» для удаления файлов и «cp» для копирования файлов.
Например, если вы хотите удалить файл с именем «web_incognito.xlsx», используйте следующую команду:
rm web_incognito.xlsxЕсли вы хотите скопировать файл с именем «web_incognito.xlsx» в другую папку, используйте следующую команду:
cp web_incognito.xlsx /path/to/destinationЗамените «/path/to/destination» на путь к папке, в которую вы хотели бы скопировать файл.
Теперь у вас есть подсистема Windows для Linux WSL и вы знаете, как работать с файлами в ней. В этой инструкции был представлен пошаговый процесс установки WSL, создания папки для файлов, загрузки файлов и взаимодействия с ними в WSL. Вам также были представлены команды, которые позволяют управлять файлами из командной строки.
Теперь вы можете использовать WSL для запуска и тестирования приложений Linux на своем компьютере с помощью удобной среды разработки и доступом к файлам внутри подсистемы Windows.
Создание символических ссылок в подсистеме Windows для Linux WSL
В подсистеме Windows для Linux (WSL) можно создавать символические ссылки для облегчения доступа к файлам и папкам, используя только командную строку. Символические ссылки позволяют создавать ссылки на файлы и папки с другими именами, сохраняя при этом доступ к исходному содержимому.
Почему вам может потребоваться создавать символические ссылки в WSL
1. У вас может быть необходимость автоматического запуска каких-то приложений при входе в систему.
2. Вы можете установить приложение в WSL и хотите иметь доступ к его файлам из Windows.
3. Вам нужно создать символическую ссылку для работы с файлами или папками, которые находятся в другой директории.
Как создать символическую ссылку в подсистеме WSL
1. Войдите в подсистему WSL, открыв консоль Ubuntu.
2. Создайте символическую ссылку на файл или папку, используя команду ln -s <источник> <ссылка>. Например, чтобы создать символическую ссылку на файл citizenincognitoxlsx в текущей папке, выполните команду ln -s citizenincognitoxlsx tests.
3. Проверьте, что символическая ссылка работает, попробовав запустить команду ls tests и узнать содержимое папки.
Как удалить символическую ссылку
1. Войдите в подсистему WSL, открыв консоль Ubuntu.
2. Удалите символическую ссылку с помощью команды rm <ссылка>. Например, чтобы удалить символическую ссылку с именем tests, выполните команду rm tests.
Важно учесть
1. При создании символической ссылки в WSL вы можете указать полный путь до файла или папки.
2. Для переименования символической ссылки просто создайте новую ссылку с другим именем и удалите старую.
3. При запуске WSL из-под Windows 8 и ниже символические ссылки могут не работать. В таком случае измените версию WSL на WSL2.
4. Если у вас возникают проблемы с доступом к файлам и папкам из Windows, убедитесь, что у вас есть права на запись и чтение.
Передача файлов между Windows и Linux в подсистеме WSL
Если вы используете подсистему Windows для Linux (WSL) для работы с Linux-приложениями на вашем компьютере, вам может понадобиться передавать файлы между Windows и Linux. Ниже я расскажу о нескольких способах, которые помогут вам в этом.
1. Использование SSH
Один из способов передачи файлов между Windows и Linux в подсистеме WSL — использование протокола SSH. Вы можете установить SSH-сервер на своем Linux-дистрибутиве с помощью команды:
sudo apt-get install openssh-server
После установки вы сможете подключиться к WSL-серверу через SSH с другого компьютера и загрузить или скачать файлы на своем Linux-дистрибутиве.
2. Использование общей папки
WSL предлагает возможность настройки общей папки между Windows и Linux. С помощью этой функции вы можете легко перемещать файлы между обеими операционными системами. Чтобы настроить общую папку, выполните следующие шаги:
- Создайте папку на вашем диске C: в файловой системе Windows.
- Запустите вашу WSL-подсистему и перейдите в папку, в которую вы хотите переместить файлы.
- Создайте символическую ссылку на общую папку Windows с помощью команды, например:
ln -s /mnt/c/path/to/shared/folder shared - Теперь вы можете перемещать файлы между Windows и Linux, используя эту общую папку.
3. Использование SCP
SCP (Secure Copy) — это протокол для безопасной передачи файлов между удаленными компьютерами при использовании SSH. Вы можете загрузить файлы на WSL с помощью команды SCP:
scp path/to/file user@wsl:/path/to/destination
где path/to/file — путь к файлу на Windows, user@wsl — адрес вашего WSL-сервера, и /path/to/destination — путь к месту, куда нужно загрузить файл на вашем Linux-дистрибутиве.
4. Использование WinSCP
Если вы предпочитаете графические интерфейсы, вы можете использовать программу WinSCP, которая предоставляет удобный способ передачи файлов между Windows и Linux в подсистеме WSL. Просто установите WinSCP на своем компьютере, настройте соединение с вашим WSL-сервером, и вы сможете управлять файлами на обоих операционных системах.
Вот несколько способов, которые помогут вам передать файлы между Windows и Linux в подсистеме WSL. Выберите то, что больше всего подходит для вашей работы и настройте WSL так, чтобы он удовлетворял вашим потребностям.
Монтирование дисков в подсистеме Windows для Linux WSL
При использовании подсистемы Windows для Linux (WSL), вам может потребоваться обращаться к файловой системе Windows. В этом случае, монтирование дисков и папок Windows в WSL становится неотъемлемой функцией. В этом разделе мы рассмотрим, как настроить монтирование дисков в WSL.
1. Сохраните директорию Windows в переменной среды
Первым шагом для монтирования диска в WSL является сохранение пути к директории Windows в переменной среды. Выполните следующую команду в командной строке WSL:
echo "export PATH="$PATH:/mnt/c/Users/ваш_пользователь/" >> ~/.bashrc
Замените «ваш_пользователь» на имя вашего пользователя в системе Windows. Это позволит вам получить доступ к папке пользователя Windows через WSL.
2. Создайте символическую ссылку
Далее, для более удобного доступа к папке Windows из WSL, вы можете создать символическую ссылку. Выполните следующую команду:
ln -s /mnt/c/Users/ваш_пользователь/ ~/windows
Теперь у вас будет символическая ссылка в вашей домашней директории, которая будет указывать на папку пользователя Windows.
3. Монтируйте другие диски и папки Windows (необязательно)
Кроме доступа к папке пользователя Windows, вы также можете монтировать другие диски и папки Windows в WSL. Для этого выполните следующую команду:
sudo mkdir /mnt/e
sudo mount -t drvfs E: /mnt/e
В приведенном примере мы монтируем диск E в папку /mnt/e. Вы можете изменить это на любую другую папку и диск, в зависимости от ваших потребностей.
Заметка: Если у вас не установлена версия WSL 2, то вы должны будете выполнить sudo mount -t lxfs none /mnt/d вместо sudo mount -t drvfs E: /mnt/e.
4. Поместите команды монтирования в автозапуск
Чтобы автоматически монтировать диски и папки Windows каждый раз при запуске WSL, вы можете добавить соответствующие команды в файл ~/.bashrc. Откройте файл в редакторе:
nano ~/.bashrc
Добавьте команды монтирования, которые вы использовали в предыдущих шагах, и сохраните файл.
Теперь при каждом запуске WSL будут автоматически выполняться команды монтирования, и вы сможете получить доступ к файлам Windows из командной строки WSL.
Надеемся, что этот раздел помог вам установить и настроить доступ к файлам Windows в WSL. Если у вас есть еще вопросы или вам нужна дополнительная помощь, обратитесь к официальной документации Microsoft или сообществу WSL.
Использование команды RM -R для удаления папок в WSL
В подсистеме Windows для Linux (WSL) вы можете легко получить доступ к файлам и каталогам вашего Windows ПК. Если у вас установлена версия WSL2 и операционная система Ubuntu, вы можете выполнить ряд полезных команд для управления файлами и папками.
Команда rm -r используется для удаления папок в WSL. Она удаляет папки со всем их содержимым. Важно помнить, что удаление файлов и папок в WSL также удалит их из вашей файловой системы Windows.
Давайте рассмотрим некоторые примеры использования команды rm -r:
1. Удаление папки:
rm -r путь_к_папке
Здесь путь_к_папке — это путь к папке, которую вы хотите удалить. Например, если вы хотите удалить папку «tests» в текущем каталоге, вы можете использовать следующую команду:
rm -r tests
2. Удаление папки с принудительным подтверждением:
rm -rf путь_к_папке
Команда rm -rf выполняет удаление папки с принудительным подтверждением. Она не будет запрашивать ваше подтверждение для каждого файла или папки, исключительно удалит все содержимое папки. Будьте осторожны при использовании этой команды, так как удаление необратимо.
Например, для удаления папки «tests» с принудительным подтверждением, вы можете использовать следующую команду:
rm -rf tests
Теперь вы знакомы с командой rm -r для удаления папок в WSL. Помните, что удаление файлов и папок в WSL также удалит их в вашей файловой системе Windows. Будьте осторожны, чтобы не удалить что-то важное!
Управление правами доступа к файлам и папкам в подсистеме WSL
При работе в подсистеме Windows для Linux (WSL) важно уметь управлять правами доступа к файлам и папкам. В этом разделе я расскажу о некоторых полезных советах по настройке и управлению правами доступа в WSL.
1. Понимание прав доступа
Перед тем как начать работу с WSL, важно понять основные понятия и принципы прав доступа к файлам и папкам. Каждый файл и папка в WSL имеют свои права доступа, которые определяют, какие действия можно совершать с этими файлами и папками.
2. Просмотр прав доступа
Чтобы узнать текущие права доступа к файлам и папкам в WSL, можно использовать команду «ls -l». Она позволяет просмотреть различные атрибуты файлов, включая права доступа.
3. Изменение прав доступа
Чтобы изменить права доступа к файлу или папке, можно использовать команду «chmod». Например, чтобы разрешить пользователю запись в файл, можно выполнить команду «chmod u+w file.txt».
4. Изменение владельца и группы
В WSL также есть возможность изменить владельца и группу файлов и папок. Для этого можно использовать команды «chown» и «chgrp». Например, чтобы изменить владельца файла на «user1» и группу на «group1», нужно выполнить команду «chown user1:group1 file.txt».
5. Создание и удаление файлов и папок
Для создания новых файлов и папок в WSL можно использовать стандартные команды Linux, такие как «touch» и «mkdir». Например, чтобы создать новый файл «new.txt», нужно выполнить команду «touch new.txt». А для создания новой папки «new_folder», нужно выполнить команду «mkdir new_folder».
6. Перемещение и копирование файлов
Для перемещения и копирования файлов в WSL можно использовать команды «mv» и «cp». Например, чтобы переместить файл «file1.txt» в папку «folder1», нужно выполнить команду «mv file1.txt folder1/». А для копирования файла «file2.txt» в ту же папку, нужно выполнить команду «cp file2.txt folder1/».
7. Важно помнить
При настройке прав доступа в WSL важно быть осторожным, чтобы не удалить или изменить что-то важное. Также обратите внимание, что в WSL действуют стандартные правила Linux в отношении прав доступа, поэтому быть осторожным с присвоением прав доступа другим пользователям.
В этом разделе я рассказал о некоторых полезных советах по управлению правами доступа к файлам и папкам в подсистеме WSL. Надеюсь, эти советы будут полезными для ваших работы и приложений в WSL.
Архивирование и распаковка файлов в подсистеме Windows для Linux WSL
Подсистема Windows для Linux (WSL) позволяет гражданам Linux работать с файлами на своем компьютере, установленном под управлением операционной системы Windows. В этом разделе я расскажу вам о том, как архивировать и распаковывать файлы с помощью командной строки WSL.
Для начала, чтобы выполнить архивацию, вам понадобится установить программу архивации. Вам также понадобится установленное приложение WSL и настроенная оболочка bash. Если у вас уже установлена WSL, просто используйте команду sudo apt-get install zip для установки программы zip.
Затем, чтобы создать архив, перейдите в папку, содержащую файлы, которые вы хотите архивировать, с помощью команды cd. Например, если ваши файлы находятся в папке «C:\Users\User1\AppData\Local\lxss\tests», вы можете использовать команду cd /mnt/c/Users/User1/AppData/Local/lxss/tests для перехода в эту папку.
Теперь вы можете выполнить команду архивации. Например, если вы хотите создать архив с именем «archive.zip» из всех файлов в текущей папке, используйте команду zip archive.zip *. Замените «*» на имя файла или шаблон имени файлов, которые вы хотите включить в архив.
Чтобы распаковать архив, перейдите в папку, где находится архив, с помощью команды cd. Затем выполните команду unzip с аргументом, который указывает на имя архива, который вы хотите распаковать. Например, если вы хотите распаковать архив с именем «archive.zip», используйте команду unzip archive.zip.
Помимо этого, вы также можете перемещать и копировать файлы между папками в WSL. Для этого используйте команды mv (переместить) и cp (копировать). Например, вы можете переместить файл с именем «web_incognito.xlsx» из текущей папки в папку «tests» с помощью команды mv web_incognito.xlsx tests.
Также вы можете удалить файлы в WSL с помощью команды rm. Например, чтобы удалить файл с именем «web_incognito.xlsx», используйте команду rm web_incognito.xlsx. Будьте осторожны при использовании этой команды, так как удаление файлов не отменяется.
Важно помнить, что вы работаете не с реальными файлами на вашем ПК, а с их копиями в WSL. Поэтому, если вы измените файлы в подсистеме WSL, изменения не отобразятся в реальных файлах на вашем ПК.
Теперь, у вас есть простой доступ к файлам в подсистеме Windows для Linux WSL, и вы можете архивировать, распаковывать, перемещать и копировать файлы с помощью командной строки. Узнайте больше о командах и функциях, используя команду help в консоли. И помните, что вы всегда можете обновить WSL до последней версии, чтобы воспользоваться всеми доступными возможностями.
Работа с файлами в подсистеме Windows для Linux WSL из PowerShell и командной строки Windows
Если вы используете подсистему Windows для Linux (WSL) и вам нужно работать с файлами из PowerShell или командной строки Windows, то в этом разделе я расскажу вам, как это сделать.
Для начала, убедитесь, что у вас установлена подсистема WSL на вашем компьютере с Windows. Если у вас нет WSL, то можете установить его следуя инструкциям на официальном сайте Ubuntu.
Переход в каталог WSL из PowerShell
Чтобы перейти в каталог WSL из PowerShell, нужно выполнить следующую команду:
bash
После этого вы окажетесь в виртуальной среде Ubuntu и сможете работать с файлами и каталогами в этой среде.
Копирование и перемещение файлов
Чтобы скопировать файл из каталога Windows в каталог WSL, используйте команду cp. Например:
cp C:\web_incognito.xlsx /home/username/web_incognito.xlsx
Здесь C:\web_incognito.xlsx — путь к исходному файлу, а /home/username/web_incognito.xlsx — путь к файлу в каталоге WSL, где username — имя вашего пользователя WSL. Вы можете изменить путь и имя файла по своему усмотрению.
Чтобы переместить файл из каталога Windows в каталог WSL, воспользуйтесь командой mv:
mv C:\web_incognito.xlsx /home/username/web_incognito.xlsx
Аналогично, здесь C:\web_incognito.xlsx — исходный файл, /home/username/web_incognito.xlsx — путь к файлу назначения в WSL.
Просмотр содержимого файлов
Чтобы просмотреть содержимое файлов в WSL, используйте команду cat. Например:
cat /home/username/web_incognito.xlsx
Здесь /home/username/web_incognito.xlsx — путь к файлу, содержимое которого вы хотите просмотреть. Вы можете заменить путь на свой.
Создание и переименование файлов
Для создания нового файла в WSL используйте команду touch. Например:
touch /home/username/new_file.txt
Здесь /home/username/new_file.txt — путь и имя нового файла, который вы хотите создать.
Чтобы переименовать файл в WSL, воспользуйтесь командой mv. Например:
mv /home/username/web_incognito.xlsx /home/username/web_incognito_new.xlsx
Здесь /home/username/web_incognito.xlsx — исходное имя файла, /home/username/web_incognito_new.xlsx — новое имя файла.
Установка обновлений и программное обеспечение
Для установки обновлений и программного обеспечения в WSL можно использовать команду apt-get. Например:
sudo apt-get update
Эта команда обновит список пакетов в вашем WSL.
sudo apt-get install package_name
А эта команда установит пакет с указанным именем в вашем WSL.
Автозапуск WSL при запуске Windows
Если вы хотите автоматически запускать WSL при запуске Windows, откройте PowerShell от имени администратора и выполните следующую команду:
ubuntu config --default-user username
Здесь username — имя вашего пользователя WSL.
Теперь вы знаете, как работать с файлами в подсистеме Windows для Linux WSL из PowerShell и командной строки Windows. Пользуйтесь этими советами в своей работе для большей эффективности и удобства!
Видео:
WSL2 + PHPStorm. Как работать с файлами прямо в подсистеме
WSL2 + PHPStorm. Как работать с файлами прямо в подсистеме by Freshnotes IT Blog 3,444 views 2 years ago 4 minutes, 9 seconds