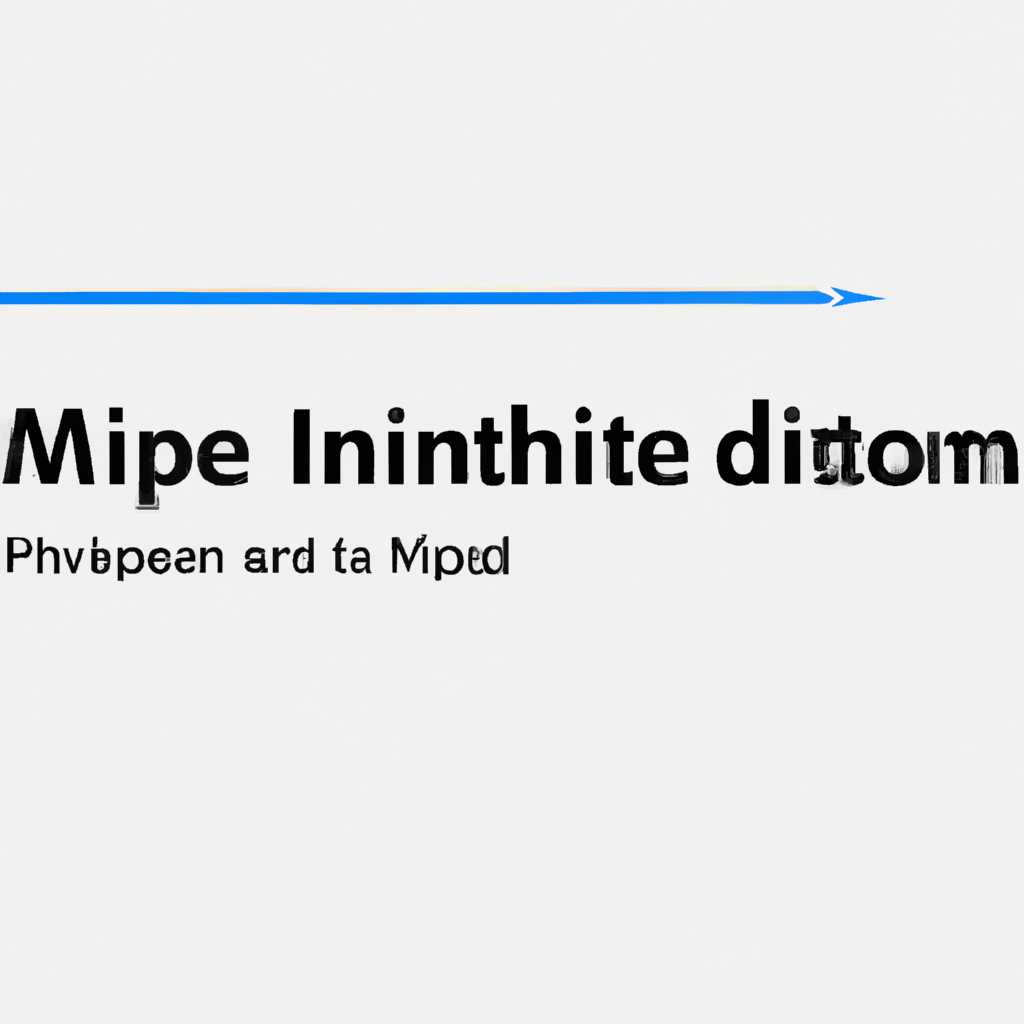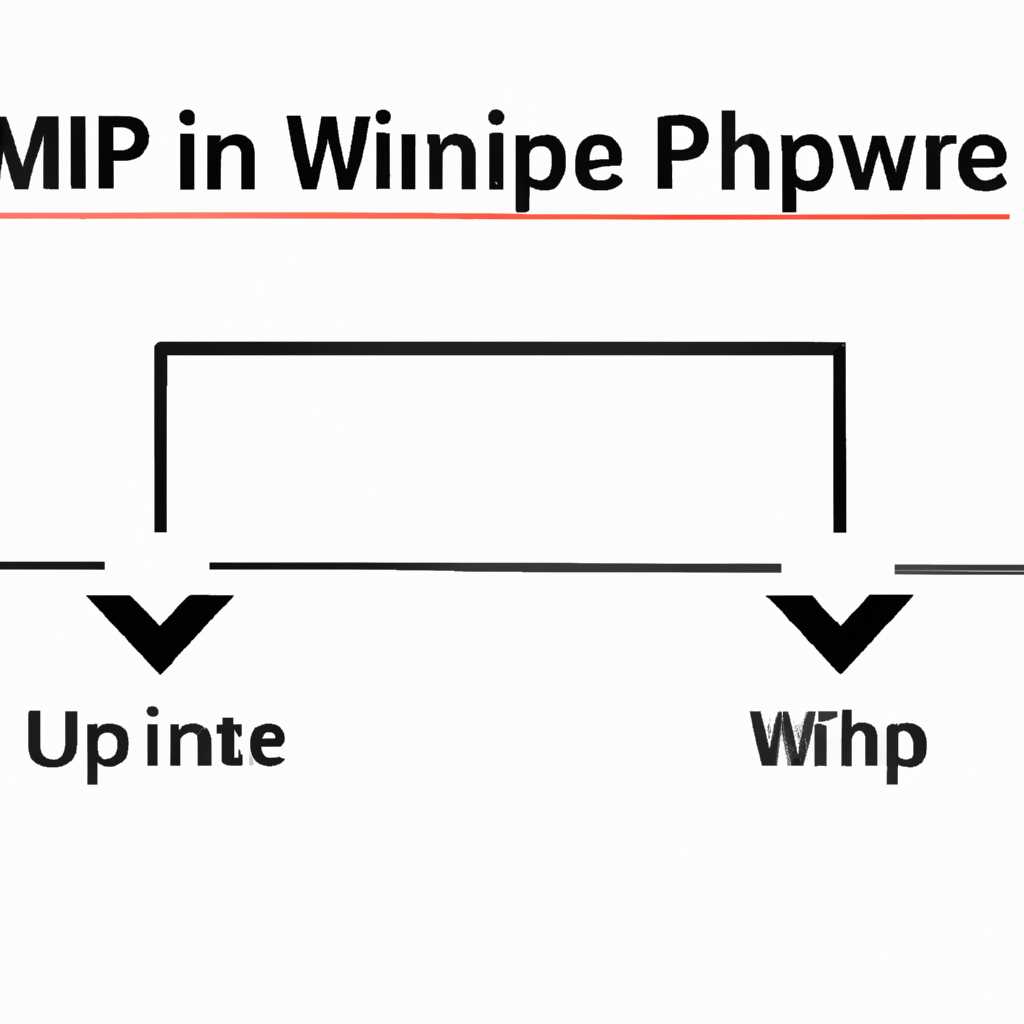- Где хранятся minidump файлы Windows 10: путь и местоположение
- Путь по умолчанию для хранения minidump файлов
- Изменение местоположения minidump файлов
- Как найти minidump файлы?
- Как изменить местоположение minidump файлов?
- Зачем нужны minidump файлы?
- Как открыть minidump файлы?
- Как удалить minidump файлы?
- Настройка создания дампов памяти при ошибках Windows 10
- Что такое дамп памяти и зачем он нужен
- Настройка создания полного дампа памяти
- Видео:
- Поиск в Windows 10 — Как быстро найти на компьютере все что угодно.
Где хранятся minidump файлы Windows 10: путь и местоположение
При возникновении сбоя или ошибки в работе операционной системы Windows 10, вам может потребоваться информация о причинах возникшей проблемы. В таких случаях создается специальный файл, который называется минидамп (minidump). Этот файл содержит дополнительную информацию о произошедшей ошибке и может быть использован для дальнейшего анализа и поиска возможных причин неисправности.
Размещение минидампов и их настройка в Windows 10 требует некоторых действий со стороны пользователя. Вроде того, в стандартной установке Windows минидампы не создаются автоматически при возникновении ошибок. Чтобы их включить, вам потребуется немного пощупать настроек операционной системы.
Во-первых, вам необходимо открыть меню «Панель управления» и выбрать раздел «Система и безопасность». В этом разделе находится пункт «Система». Чуть ниже вы увидите пункт «Дополнительные параметры системы». Нажмите на него.
Путь по умолчанию для хранения minidump файлов
В Windows 10 путь по умолчанию для хранения minidump файлов — C:\Windows\Minidump. В этой папке будут находиться файлы дампа, созданные при синем экране.
Чтобы просмотреть содержимое minidump файла, требуется установить инструмент для анализа дампов памяти, например, WinDbg, который можно скачать с официального сайта Microsoft. Кроме того, вы можете использовать сторонние инструменты для анализа minidump файлов.
Если у вас возникают проблемы с Windows 10 и появляется синий экран с ошибкой, вы можете настроить создание minidump файлов для получения более подробных сведений о проблеме. Для этого откройте Меню Пуск, введите «Система», выберите «Система» из результатов поиска, затем перейдите на вкладку «Дополнительные параметры системы» и нажмите кнопку «Настройка» в разделе «Запись дампов».
В открывшемся окне вы можете выбрать тип дампа (минидамп, память и т. Д.) И указать путь и имя файла дампа. Помимо этого, вы можете настроить, на каких экранах ошибках будет создаваться дамп памяти.
Обратите внимание, что создание minidump файлов может влиять на производительность компьютера и требует дополнительного места на жестком диске.
Однако, если вам потребуется анализировать ошибки или проблемы, связанные с драйверами или отладочными дампами, то лучше настроить дамп памяти на полный (memory.dmp), который будет содержать более полные сведения для анализа. Для этого следует выбрать «Полный дамп памяти» в настройках.
После настройки пути и параметров дампа, необходимо сохранить изменения и перезагрузить компьютер.
Теперь вы знаете, как настроить и где хранятся minidump файлы в Windows 10. Помните, что minidump файлы могут быть полезными инструментами для анализа и устранения проблем, связанных с синим экраном ошибки.
Изменение местоположения minidump файлов
Minidump файлы в Windows 10 содержат информацию о системных сбоях и проблемах, которые могут возникнуть на вашем компьютере. По умолчанию, эти файлы хранятся в специальной папке, но вы можете изменить их местоположение в зависимости от ваших потребностей.
Как найти minidump файлы?
Местоположение minidump файлов в Windows 10 по умолчанию:
- Откройте Проводник (перейдите к «Мой компьютер» или нажмите сочетание клавиш Win + E).
- Перейдите в следующую папку: C:\Windows\Minidump
Здесь вы найдете minidump файлы, созданные системой в случае сбоя или других проблем, для которых требуется создание дампа памяти.
Как изменить местоположение minidump файлов?
Если вам нужно изменить местоположение minidump файлов, выполните следующие действия:
- Откройте «Свойства системы», нажав правой кнопкой мыши на значок «Компьютер» и выбрав «Свойства» в контекстном меню.
- В открывшемся окне «Свойства системы» выберите вкладку «Дополнительно».
- В разделе «Загрузка и восстановление» нажмите на кнопку «Настроить».
- В разделе «Отладка» найдите поле «Директория дамп-файлов» и нажмите на кнопку «Обзор».
- Выберите новую папку, где будут храниться minidump файлы.
- Нажмите кнопку «ОК».
- Нажмите кнопку «Применить».
Теперь minidump файлы будут сохраняться в новой папке.
Зачем нужны minidump файлы?
Minidump файлы полезны для отладки и анализа возникающих проблем в системе. Они содержат сведения о синих экранах смерти, ошибках драйверов и других случаях системных сбоев. Минидампы позволяют вам просмотреть информацию о сбое, анализировать его причины и находить решения.
Minidump файлы также могут использоваться специалистами в технической поддержке или для отправки разработчикам драйверов для дальнейшего анализа проблемы и поиска её решения.
Как открыть minidump файлы?
Minidump файлы могут быть открыты с помощью специальных программ для анализа дампов, например, WinDbg.
Если вам необходима дополнительная информация о сбое, вы можете открыть minidump файл в WinDbg и выполнить анализ для получения дополнительных сведений о проблеме.
Как удалить minidump файлы?
Если вам не нужны старые minidump файлы или они занимают много места, вы можете удалить их вручную. Для этого:
- Откройте папку, где хранятся minidump файлы (по умолчанию C:\Windows\Minidump).
- Выделите все необходимые файлы.
- Нажмите правой кнопкой мыши на выделенные файлы.
- Выберите «Удалить» в контекстном меню.
Теперь выбранные minidump файлы будут удалены из вашей системы.
Настройка создания дампов памяти при ошибках Windows 10
Когда возникают сбои в работе Windows 10, программное обеспечение автоматически создает файлы дампа памяти, которые содержат информацию о состоянии системы в момент сбоя. Эти файлы могут быть полезны при анализе причин возникновения проблем и помощи в их решении.
Windows 10 предоставляет функцию создания дампа памяти при сбоях в системе. Для использования этой функции необходимо настроить компьютер соответствующим образом.
Вот инструкция о том, как настроить Windows 10 для создания дампов памяти при ошибках:
- Щелкните правой кнопкой мыши по кнопке «Пуск» и выберите «Система».
- В меню слева выберите пункт «Дополнительные параметры системы».
- На вкладке «Дополнительно» нажмите кнопку «Настройка» в разделе «Аварийный дамп памяти».
- В открывшемся окне выберите один из следующих пунктов:
- «Автоматическое сохранение файла по размеру автоматического дампа». Этот режим сохраняет дамп памяти в файл с расширением .dmp и удалит старые файлы.
- «Автоматическое сохранение файла при наличии ошибок (средний). Этот режим сохраняет дамп памяти только при наличии определенных ошибок.
- «Автоматическое сохранение файла при наличии ошибок (полный). Этот режим сохраняет дамп памяти при любой ошибке в системе.
- Нажмите «OK», чтобы сохранить изменения.
После этого Windows 10 будет создавать дампы памяти при сбоях в работе системы. Полученные файлы дампа будут сохранены по указанному вами пути.
Чтобы открыть и анализировать файлы дампа памяти, можно использовать различные утилиты, доступные на Интернете. Одна из таких утилит — WinDbg, которую можно скачать с официального сайта Microsoft.
Настройка создания дампов памяти при ошибках Windows 10 может быть полезной при решении проблем, связанных с драйверами, синим экраном смерти или другими проблемами, влияющими на работу компьютера.
Что такое дамп памяти и зачем он нужен
Создание дампа памяти полезно для диагностики и устранения проблем, так как он может содержать информацию о сбойных процессах, драйверах и других компонентах системы. Дампы памяти позволяют анализировать состояние системы на момент аварии, что помогает выявить и устранить возможные причины сбоев.
Windows 10 настраиваем так, чтобы он создавал минидампы при возникновении проблем. Первая важная настройка — выбор типа аварийного дампа, который определяет объем собираемой информации. Есть несколько видов дампов памяти:
- Полный дамп памяти — это файл, который содержит всю информацию о состоянии системы и памяти в момент сбоя. Он может быть очень большим и может занимать значительное количество места на диске.
- Минидамп (миниатюрный дамп) — это файл, который содержит только основную информацию о состоянии системы и памяти в момент сбоя. Этот тип дампа памяти является более практичным, так как он занимает меньше места и может быть более легко анализирован и передан для дальнейшего анализа специалисту.
По умолчанию Windows 10 настроен на создание минидампа памяти, который обычно хранится по пути «C:\Windows\Minidump». Если ваш компьютер периодически появляется синий экран смерти (BSOD), то эти дампы могут быть очень полезны для определения причин сбоев.
Для создания дампа памяти в Windows 10 не требуется установка сторонних утилит, так как эта функциональность уже встроена в операционную систему. Если вы хотите изменить настройки создания дампов памяти, можно воспользоваться инструментом Cleanmgr.
Чтобы создать дамп памяти в Windows 10:
- Откройте Пуск и наберите «Чистый мастер».
- Выберите результат «Чистый мастер».
- Выберите диск системы.
- Щелкните по кнопке «Очистить файлы системы».
- Выберите вкладку «Прочее».
- Поставьте галочку напротив «Дамп памяти».
- Нажмите «ОК», а затем «Удалить файлы».
В результате будут удалены старые дампы памяти, а также создан новый дамп памяти при следующем сбое.
Для анализа дампа памяти можно использовать различные инструменты, такие как WinDbg, который является частью пакета инструментов для разработки Windows (Windows SDK). Этот инструмент позволяет анализировать и исследовать дампы памяти, чтобы определить и устранить проблемы.
Теперь вы знаете, что такое дамп памяти и зачем он нужен. Дампы памяти могут быть особенно полезными при возникновении проблем на вашем компьютере, так как они предоставляют ценную информацию для анализа и устранения сбоев. Убедитесь, что вы сохраняете эти файлы и используете их при необходимости для диагностики компьютерных проблем.
Настройка создания полного дампа памяти
В операционной системе Windows 10 существует возможность настроить создание полного дампа памяти при возникновении синего экрана смерти или других системных сбоев. Полный дамп памяти содержит все данные, которые находятся в оперативной памяти на момент сбоя, что позволяет провести более детальный анализ и определить причины возникновения сбоев.
Для настройки создания полного дампа памяти нужно:
- Открыть меню «Панель управления» и нажать пункт «Система».
- На боковой панели выбрать пункт «Дополнительные параметры системы».
- В открывшемся окне перейти на вкладку «Дополнительно».
- В разделе «Загрузка и восстановление» нажать кнопку «Настройки».
- В появившемся окне перейти в раздел «Системный сбой».
- В этом разделе нужно выбрать пункт «debugging information» или «Отладочную информацию».
- Затем нужно выбрать пункт «Complete memory dump» или » полный дамп памяти».
- Нажать кнопку «ОК» и закрыть все окна.
После выполнения этих действий система будет создавать полный дамп памяти при возникновении сбоя. Дамп будет сохраняться в файл с расширением .dmp. Путь к сохраняемому файлу будет указан в настройках.
Видео:
Поиск в Windows 10 — Как быстро найти на компьютере все что угодно.
Поиск в Windows 10 — Как быстро найти на компьютере все что угодно. by Windows 10 в деталях 86,854 views 6 years ago 6 minutes, 31 seconds