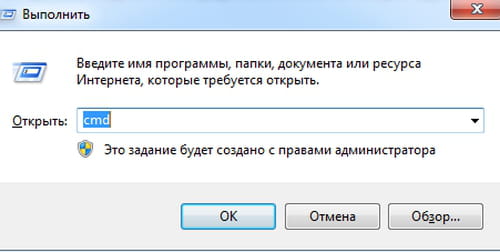- Как сохранить и восстановить позиции иконок ярлыков на рабочем столе практическое руководство
- Видеоинструкция: сохранение и восстановление позиций иконок ярлыков на рабочем столе
- Шаг 1: Сохранение позиций иконок
- Шаг 2: Восстановление позиций иконок
- Полноэкранный режим: сохранение иконок ярлыков на рабочем столе и их восстановление
- Настройка темы Рабочего стола и экрана блокировки: практические рекомендации
- Настройка интерфейса Рабочий стол в ОС Виндовс 10 и упорядочивание значков
- DesktopOK: сохранение и восстановление рабочего стола в ОС Виндовс 10
- Живые плитки и группы на рабочем столе: сохранение расположения и быстрое восстановление иконок ярлыков
- Сохранение расположения иконок
- Восстановление расположения иконок
- Послесловие
- Сохраняем настройки рабочего стола Windows: практическое руководство
- 1. Используйте встроенные возможности Windows
- 2. Используйте сторонние программы
- 3. Используйте настройки темы Windows
- Планшетный режим: настройка рабочего стола и меню Пуск в ОС Виндовс 10
- Рабочий стол и меню Пуск как в Windows 7: настройка и функционал
- Настройка меню Пуск в ОС Виндовс 10: расширение функционала
- Стандартные настройки меню Пуск
- Расширение функционала меню Пуск
- Сохранение и восстановление значков на рабочем столе
- Видео:
- Как сохранить расположение ярлыков на рабочем столе
Как сохранить и восстановить позиции иконок ярлыков на рабочем столе практическое руководство
Рабочий стол является важной частью операционной системы Виндовс, на котором мы размещаем ярлыки к файлам, приложениям и другим объектам. По умолчанию, иконки ярлыков автоматически выстраиваются в столбец слева на рабочем столе. Однако, каждый пользователь имеет свои предпочтения относительно расположения иконок. Что делать, если ваши иконки были перемещены или удалены? Как восстановить их и вернуть настроенные позиции?
Компания Microsoft предоставляет несколько возможностей для настройки и оформления рабочего интерфейса в Виндовс 10. Одна из таких возможностей — настройка расположения иконок ярлыков на рабочем столе. Если вы хотите сохранить позиции иконок или восстановить их после блокировки, наведем мышь на панель задач внизу экрана и щелкните правой кнопкой мыши на пустом месте. В открывшемся контекстном меню выберите пункт «Настройка» или «Персонализация». Или же можете использовать полноэкранный режим Пуска, перейдя в раздел «Параметры» и выбрав «Персонализация».
При открытии окна настройки персонализации выберите раздел «Темы», а затем переходите в раздел «Настройки иконок на рабочем столе». Здесь вы найдете опцию «Упорядочивание автоматически». Если эта опция активирована, Виндовс автоматически располагает иконки, но вы также можете выбрать опцию «Плитки», чтобы быстро упорядочить стандартные и приложения из магазина. В разделе «Разрешения» можно выбрать расширение элемента и установить разрешение экрана для планшетного режима.
Видеоинструкция: сохранение и восстановление позиций иконок ярлыков на рабочем столе
Шаг 1: Сохранение позиций иконок
1. Откройте программу «DesktopOK», которая уже установлена на вашем компьютере.
2. В главном меню выберите пункт «Сохранить позиции».
3. Здесь вы можете выбрать, какие объекты на рабочем столе сохранять: только иконки, иконки и плитки, иконки и их расположение в группах или все объекты.
4. Выберите нужный вам вариант и нажмите кнопку «Сохранить».
5. Файл сохранения будет создан и содержать информацию о расположении иконок на рабочем столе.
Шаг 2: Восстановление позиций иконок
1. Откройте программу «DesktopOK».
2. В главном меню выберите пункт «Восстановить позиции».
3. Здесь вы можете выбрать файл сохранения, восстановление которого вы хотите произвести.
4. Выберите нужный файл и нажмите кнопку «Открыть».
5. После этого иконки на рабочем столе будут восстановлены в соответствии с сохраненными позициями.
Теперь вы знаете, как легко сохранить и восстановить позиции иконок на рабочем столе с помощью программы «DesktopOK». Удачного использования!
Полноэкранный режим: сохранение иконок ярлыков на рабочем столе и их восстановление
В операционной системе Windows 10 есть возможность перейти в полноэкранный режим, который позволяет активировать максимальное использование экрана. В этом режиме интерфейс максимально упрощается, и элементы рабочего стола, такие как значки ярлыков и папок, могут быть скрыты. Но не стоит беспокоиться, в Windows 10 есть встроенная функция, которая позволяет сохранить расположение иконок ярлыков на рабочем столе перед активацией полноэкранного режима и восстановить их после выхода из него.
Для сохранения и восстановления иконок ярлыков на рабочем столе в полноэкранном режиме Windows 10 вам необходимо выполнить следующие действия:
- Нажмите правой кнопкой мыши на рабочем столе и выберите «Настройка отображения».
- В разделе «Темы» выберите «Настройки значков» в разделе «Расширение интерфейса».
- После открытия окна настройки значков выберите раздел «Расположение значков».
- В этом разделе вы увидите расположение всех значков на рабочем столе. Сохраните настройки, нажав кнопку «Сохранить».
- После включения полноэкранного режима ваш рабочий стол будет очень простым и лишенным всех иконок.
- Чтобы восстановить иконки ярлыков на рабочем столе после выхода из полноэкранного режима, просто откройте файл настроек значков, который вы сохранили ранее.
- После открытия файла настроек значков ваш рабочий стол будет восстановлен со всеми иконками и папками в их исходном положении.
Теперь вы знаете, как сохранить и восстановить позиции иконок ярлыков на рабочем столе в полноэкранном режиме в Windows 10. Эта функциональность позволяет быстро и просто настраивать и оформлять ваш рабочий стол, даже если вы часто используете полноэкранный режим.
Не забывайте, что эта функция доступна только в операционной системе Windows 10 и не работает в более старых версиях Windows.
Если вам нужна более подробная инструкция, запустите видеоинструкцию, которая находится в разделе «Послесловия». В видеоинструкции будет рассмотрено все функционала сохранения и восстановления иконок ярлыков на рабочем столе в полноэкранном режиме.
Настройка темы Рабочего стола и экрана блокировки: практические рекомендации
Раздел Рабочего стола в операционной системе Windows 10 предоставляет множество возможностей для настройки темы и оформления. Кроме стандартных настроек, также существуют расширения и файлы тем, которые позволяют изменить внешний вид элементов интерфейса, включая иконки ярлыков на Рабочем столе.
Для упорядочивания иконок на Рабочем столе можно воспользоваться командами контекстного меню или перетаскиванием элементов мышью. Однако, при изменении разрешения экрана или активации полноэкранного режима приложений, расположение иконок может измениться. К счастью, Windows предоставляет возможность сохранить и восстановить позиции иконок.
Одним из способов сохранения позиций иконок является использование программы DesktopOK от Microsoft. После установки программы, перейдите в раздел «Рабочий стол» в Панели управления и активируйте пункт «Разрешить иконкам на рабочем столе устанавливать и запоминать свои координаты».
После активации этой настройки, вы сможете сохранить расположение иконок на Рабочем столе. Для этого откройте программу DesktopOK, выберите опцию «Сохранить текущую позицию» и укажите имя файла для сохранения. Теперь вы сможете восстановить сохраненное расположение иконок в любое время, выбрав файл в программе DesktopOK и нажав на кнопку «Восстановить».
Однако, если у вас операционная система Windows 7 или более ранней версии, вам будет доступна более простая функция сохранения и восстановления позиций иконок. Просто щелкните правой кнопкой мыши на Рабочем столе, выберите пункт «Вид» в контекстном меню и установите флажок напротив «Расположение значков по группам». После этого Windows автоматически упорядочит иконки в группы на Рабочем столе.
Тема экрана блокировки является важным элементом оформления операционной системы Windows. Вы можете изменить тему экрана блокировки, чтобы придать своему компьютеру уникальный вид и впечатление. Для этого откройте меню «Пуск», перейдите в раздел «Настройки», выберите пункт «Персонализация» и перейдите во вкладку «Экран блокировки».
Здесь вы можете выбрать одну из стандартных тем или загрузить свою собственную картинку. Кроме того, вы можете настроить отображение уведомлений и выбрать живые приложения, которые будут отображаться на экране блокировки.
В итоге, настройка темы Рабочего стола и экрана блокировки является важным аспектом настройки операционной системы Windows. Упорядочить иконки на Рабочем столе можно с помощью стандартных средств Windows или с использованием программы DesktopOK. Настройка темы экрана блокировки позволит вам добавить красоты и индивидуальности вашей операционной системе.
Все эти возможности Windows делают использование операционной системы более удобным и персонализированным в зависимости от ваших предпочтений.
Настройка интерфейса Рабочий стол в ОС Виндовс 10 и упорядочивание значков
В ОС Виндовс 10 есть возможность настроить интерфейс Рабочий стол таким образом, чтобы он соответствовал вашим предпочтениям и был удобным для вас. В этом разделе мы рассмотрим как упорядочить значки на рабочем столе и настроить его вместе с приложением Microsoft.
Чтобы настроить Рабочий стол, перейдите в пункт «Настройки» в меню «Пуск» или воспользуйтесь комбинацией клавиш Win + I. В открывшемся окне настройки выберите раздел «Персонализация».
В разделе «Фон» вы можете выбрать тему оформления Рабочего стола, а также настроить фоновое изображение или использовать живые фоны. Кроме того, вы можете изменить расположение значков Рабочего стола на планшетном устройстве.
Перейдите в раздел «Цвет», чтобы настроить цветовую гамму интерфейса. Здесь вы можете изменить основной цвет интерфейса, а также выбрать темный или светлый режим.
В разделе «Пуск» можно настроить расположение и вид плиток в меню «Пуск». Вы можете создавать группы плиток, изменять их размеры и размещение в меню. Кроме того, здесь можно включить режим полноэкранного меню «Пуск».
В разделе «Панель задач» вы найдете опции для настройки панели задач. Здесь можно выбрать, как и где отображать панель задач, включить или отключить функцию быстрого запуска, а также настроить расположение иконок на панели задач.
Пункт «Папки» позволяет настроить папки и файлы на Рабочем столе. Вы можете изменить их расположение, добавить или удалить элементы. Это очень полезная опция, которая позволяет упорядочить все объекты на рабочем столе.
Чтобы упорядочить ярлыки на Рабочем столе, просто перетащите их в нужное место. Вы также можете использовать правую кнопку мыши для открытия контекстного меню и выбора опций перемещения, удаления или изменения размера иконки.
Если вы хотите сохранить текущую конфигурацию Рабочего стола, перейдите в раздел «Сохранение и восстановление» в настройках. Здесь вы можете создать точку восстановления для компьютера, а также сохранить и восстановить настройки Рабочего стола. Это может быть полезно, если вы хотите быстро восстановить предыдущее расположение значков и настроек интерфейса.
Вместо описанных выше шагов, вы можете также воспользоваться видеоинструкцией по настройке Рабочего стола в ОС Виндовс 10. Это позволит вам наглядно увидеть все настройки и возможности интерфейса.
Все описанные выше настройки помогут вам упорядочить и настроить интерфейс Рабочего стола в ОС Виндовс 10 таким образом, чтобы он был наиболее удобным для вас.
Послесловия: настройка интерфейса Рабочего стола в ОС Виндовс 10 — очень полезная и удобная возможность, которая позволяет каждому пользователю адаптировать свою ОС под свои потребности. Не стесняйтесь экспериментировать с различными настройками и находить оптимальный вариант для себя.
DesktopOK: сохранение и восстановление рабочего стола в ОС Виндовс 10
Однако после перезагрузки компьютера или изменения темы оформления, расположение иконок может сбиться. В этом случае DesktopOK — удобная утилита, которая позволяет сохранить и восстановить позиции иконок на рабочем столе.
Для начала установите программу DesktopOK. После установки откройте программу и выберите опцию «Сохранение расположения всех объектов на рабочем столе после изменения разрешения иконок».
В основном окне DesktopOK будут отображены все ярлыки и их текущие позиции на рабочем столе. Вы можете сохранить их расположение, присвоив уникальное имя группе иконок.
Кроме того, DesktopOK позволяет сохранять позиции иконок для каждого разрешения экрана, включая планшетный режим и блокировку экрана.
В меню «Настройки» можно активировать опцию «Быстрое сохранение» для автоматического сохранения позиции иконок после каждого изменения. Это очень полезно, если вы часто изменяете расположение иконок.
Если вы в последствии хотите восстановить сохраненное расположение иконок, просто откройте DesktopOK и выберите группу иконок. После этого нажмите кнопку «Восстановить» и DesktopOK автоматически перенесет все ярлыки в их сохраненные позиции.
DesktopOK также имеет ряд дополнительных функций. Вы можете установить свои настройки для каждой группы иконок, включая размер и положение каждой иконки. Также вы можете редактировать гамму цвета и настроить видеоинструкцию для каждой группы.
В общем, DesktopOK — это очень полезная утилита для сохранения и восстановления позиций иконок на рабочем столе в операционной системе Windows 10. Она позволяет упорядочить ваш рабочий стол и сэкономить время на упорядочивании иконок каждый раз после перезагрузки компьютера или изменения темы оформления.
Живые плитки и группы на рабочем столе: сохранение расположения и быстрое восстановление иконок ярлыков
Настройка расположения иконок ярлыков на рабочем столе может быть сложной задачей, особенно когда вы используете различные темы и кастомизированные элементы интерфейса. Однако, в операционных системах Windows 7, 10 есть удобные опции для управления плитками и группами на рабочем столе, которые позволяют сохранить и восстановить расположение иконок в случае изменения или сбоя системы.
Сохранение расположения иконок
Сохранить расположение иконок на рабочем столе в Windows можно с помощью стороннего приложения, например, DesktopOK. Это бесплатное приложение предлагает простой и удобный способ сохранить текущее расположение иконок в виде файла конфигурации. Для сохранения расположения иконок выполните следующие шаги:
- Скачайте и установите приложение DesktopOK с официального сайта.
- Откройте приложение и настройте его в соответствии с вашими потребностями. Вы можете выбрать разрешение экрана, включить или отключить сохранение расположения значков для каждого разрешения.
- На рабочем столе откройте контекстное меню (щелкните правой кнопкой мыши) и выберите опцию «Сохранить расположение иконок».
- Выберите место для сохранения файла конфигурации и введите имя файла.
- Сохраните файл конфигурации.
Теперь текущее расположение иконок сохранено и может быть восстановлено в любой момент.
Восстановление расположения иконок
Для восстановления расположения иконок на рабочем столе в Windows 7, 10 можно использовать сохраненный ранее файл конфигурации приложения DesktopOK. Для этого:
- Откройте приложение DesktopOK.
- Выберите файл конфигурации, который вы сохранили ранее.
- Нажмите кнопку «Восстановить» или откройте контекстное меню и выберите пункт «Восстановить расположение иконок».
- Иконки ярлыков будут восстановлены в сохраненное расположение.
Также есть возможность восстановить стандартное расположение иконок на рабочем столе в ОС Windows 7, 10 без использования сторонних приложений. Для этого откройте контекстное меню на рабочем столе, выберите пункт «Вид» и убедитесь, что опция «Упорядочить иконки по» не выбрана. Затем выберите пункт «Защита данных на рабочем столе» и снимите флажок с опции «Восстановить предыдущую системную конфигурацию». После этого система восстановит стандартное расположение иконок на рабочем столе.
Также в ОС Windows 10 есть возможность создания групп иконок на рабочем столе. Чтобы создать группу, просто перетащите одну иконку на другую. При этом появится плитка с возможностью назначить ей имя. Группы иконок можно перемещать по рабочему столу и изменять их размеры для более удобного размещения. Живые плитки могут отображать информацию в реальном времени, например, погоду или новости. Для создания или изменения группы иконок на рабочем столе Windows 10 откройте контекстное меню (щелкните правой кнопкой мыши) и выберите нужные опции.
Послесловие
Сохранение и восстановление расположения иконок ярлыков на рабочем столе в Windows 7, 10 может быть очень полезным функционалом, особенно при использовании кастомизации и различных тем. Сохраненное расположение иконок позволяет быстро восстановить их в случае сбоя или изменения системы. DesktopOK и встроенные опции ОС Windows предоставляют простые и удобные инструменты для сохранения и восстановления расположения иконок на рабочем столе.
Сохраняем настройки рабочего стола Windows: практическое руководство
Когда дело доходит до настройки рабочего стола Windows, многим пользователям хочется сохранить расположение иконок ярлыков, чтобы легко восстановить их настройки после изменений или сбоев. Сохранение и восстановление позиций иконок ярлыков на рабочем столе можно выполнить с помощью различных инструментов и настроек операционной системы. В этом руководстве мы рассмотрим несколько методов, которые позволят вам сохранить и восстановить настройки рабочего стола Windows.
1. Используйте встроенные возможности Windows
Windows 7, 8 и 10 имеют встроенные функции, позволяющие сохранять и восстанавливать расположение иконок на рабочем столе. Для этого откройте контекстное меню рабочего стола, выберите пункт «Вид» и снимите блокировку раздела «Разместить иконки на рабочем столе». Теперь вы можете изменять расположение иконок, перемещая их с помощью мыши.
Для сохранения текущей настройки рабочего стола, щелкните правой кнопкой мыши на рабочем столе и выберите пункт «Разрешение экрана». В открывшемся окне перейдите на вкладку «Параметры» и нажмите кнопку «Сохранить расположение иконок на рабочем столе».
Чтобы восстановить сохраненное расположение, повторите указанные выше шаги и нажмите кнопку «Восстановить расположение иконок на рабочем столе».
2. Используйте сторонние программы
Если встроенные функции Windows не удовлетворяют ваши требования, вы можете воспользоваться сторонним программным обеспечением. Примером такого инструмента является DesktopOK, бесплатная программа от Microsoft, которая позволяет сохранить и восстановить расположение иконок на рабочем столе.
Чтобы воспользоваться программой DesktopOK, скачайте и установите ее на ваш компьютер. Затем откройте ее и выберите режим сохранения:
- Быстрое сохранение: сохраняет текущее расположение иконок сразу;
- Полноэкранный режим: позволяет сохранять несколько расположений иконок для различных разрешений экрана;
- Плитки и элементы рабочего стола: сохраняет только расположение иконок и отключает сохранение других настроек рабочего стола, таких как фон, темы и пр.
После выбора режима сохранения, нажмите кнопку «Сохранить текущее расположение» и укажите имя для файла сохранения. Для восстановления сохраненного расположения откройте DesktopOK, выберите нужный файл сохранения и нажмите кнопку «Восстановить».
3. Используйте настройки темы Windows
Windows также предоставляет возможность сохранить и восстановить настройки рабочего стола с помощью настроек темы. Нажмите правой кнопкой мыши на рабочем столе и выберите пункт «Настройка темы». В открывшемся окне перейдите на вкладку «Рабочий стол» и найдите раздел «Расположение иконок». В этом разделе можно выбрать стандартные расположения иконок или создать свое собственное.
Чтобы сохранить настройки, нажмите кнопку «Сохранить тему». При восстановлении настроек, выберите сохраненную тему в разделе «Выбор темы».
Сохранение и восстановление настроек рабочего стола Windows может быть очень полезным, особенно если вы часто персонализируете свой рабочий стол или работаете на компьютере с несколькими пользователями. Независимо от метода, который вы выберете, сохранение настроек поможет вам быстро восстановить желаемое расположение иконок на рабочем столе.
Планшетный режим: настройка рабочего стола и меню Пуск в ОС Виндовс 10
Планшетный режим Windows 10 имеет ряд особенностей, которые могут быть полезными. В этом режиме можно изменить разрешение экрана, настроить расположение элементов интерфейса и даже расширить функционал путем добавления потоковых видеоинструкций или живых плиток на рабочий стол.
Для настройки планшетного режима в ОС Windows 10 перейдите в раздел «Настройки» и выберите пункт «Система». В этом разделе вы найдете все необходимые настройки для управления интерфейсом и внешним оформлением рабочего стола.
Одной из возможностей планшетного режима является изменение вида иконок и пунктов меню Пуск. Вместо стандартных значков иконок вы можете использовать большие плитки, которые очень удобны при навигации с помощью пальцев вместо мыши.
Чтобы включить планшетный режим в меню Пуск, откройте его и выберите пункт «Настроить». Затем перейдите в раздел «Параметры» и включите функцию «Планшетный режим». Теперь все ярлыки на рабочем столе и плитки на экране Пуск будут упорядочены таким образом, чтобы удобно использовать их без мыши или клавиатуры.
Особенностью планшетного режима в Windows 10 является возможность сохранять расположение иконок на рабочем столе при переходе между стандартным и планшетным режимами. Для этого перейдите в раздел «Персонализация», выберите пункт «Рабочий стол» и включите функцию «Сохранение расположения значков». Теперь после включения планшетного режима все иконки останутся на своих местах, и вы сможете комфортно использовать их в полноэкранном режиме.
Еще одной полезной функцией планшетного режима является возможность настройки меню Пуск. Вы можете изменить размер иконок, добавить или удалить пункты меню, а также настроить их расположение. Для этого перейдите в раздел «Настройка меню Пуск» и внесите необходимые изменения.
Также в планшетном режиме в ОС Windows 10 есть функция блокировки расположения плиток и ярлыков. Она позволяет зафиксировать текущее расположение плиток и ярлыков на рабочем столе, чтобы они не перемещались при случайных касаниях или перемещениях.
В планшетном режиме Windows 10 пользователи также могут воспользоваться функцией сохранения и восстановления позиции иконок ярлыков. Для этого откройте раздел «Персонализация», затем выберите пункт «Темы», и перейдите в раздел «Параметры рабочего стола». В этом разделе вы найдете возможность сохранить позицию всех ярлыков и плиток на рабочем столе и восстановить их в любой момент.
В конце концов, планшетный режим в ОС Windows 10 предлагает пользователям удобные настройки интерфейса и полезные функции для работы на планшетных устройствах. Надеюсь, данное руководство поможет вам настроить рабочий стол и меню Пуск по вашим потребностям.
Рабочий стол и меню Пуск как в Windows 7: настройка и функционал
В операционной системе Windows 10 интерфейс рабочего стола и меню Пуск имеет некоторые отличия от Windows 7, но с помощью специальных настроек и дополнительного функционала можно добиться внешнего оформления, близкого к Windows 7.
Начнем с настройки рабочего стола. Если в Windows 10 иконки на рабочем столе перемещаются после каждой перезагрузки, то в Windows 7 это не происходит. Для сохранения расположения иконок на рабочем столе можно воспользоваться специальной программой «DesktopOK». Эта программа позволяет сохранить и восстановить положение всех ярлыков на рабочем столе. Рассмотрим процесс сохранения и восстановления иконок в видеоинструкции.
Кроме того, в Windows 10 можно активировать классическое меню Пуск, которое будет выглядеть также, как в Windows 7. Для этого перейдите в настройки и найдите раздел «Персонализация». Здесь вам нужно выбрать опцию «Старт» и активировать пункт «Использовать каскадное меню Пуск». После этого меню Пуск будет выглядеть как в Windows 7 и будет иметь такие же функции.
Еще одна интересная опция для восстановления оформления Windows 7 в Windows 10 — это активация полноэкранного режима в меню Пуск. В Windows 10 по умолчанию меню Пуск открывается в виде плиток, но с помощью настройки можно переключиться на полноэкранный режим, который будет очень похож на меню Пуск Windows 7. Для этого перейдите в настройки и найдите раздел «Персонализация». Затем перейдите в раздел «Пуск» и выберите опцию «Открывать меню Пуск в полноэкранном режиме». После этого меню Пуск будет отображаться в полноэкранном режиме и иметь такой же функционал, как в Windows 7.
Также, в Windows 10 можно активировать режим блокировки экрана Windows 7. В стандартных настройках Windows 10 режим блокировки экрана имеет другой вид и функционал, но с помощью дополнительных программ можно вернуть оформление режима блокировки экрана Windows 7. Одна из таких программ — это «Windows 7 Lock Screen Changer». С ее помощью вы сможете установить изображение блокировки экрана Windows 7 и наслаждаться знакомым оформлением.
Темы оформления Windows 7 также могут применяться в Windows 10. Это позволяет изменить цветовую гамму интерфейса и добавить новые элементы оформления. Для активации темы Windows 7 в Windows 10 перейдите в настройки и выберите опцию «Персонализация». Затем выберите раздел «Темы» и найдите тему Windows 7 в списке доступных тем. После активации темы Windows 7 интерфейс Windows 10 будет иметь такой же вид и оформление, как в Windows 7.
Таким образом, с помощью ряда настроек и дополнительного функционала Windows 10 можно сделать похожим на Windows 7. Сохранение и восстановление позиции иконок на рабочем столе, активация классического меню Пуск, выбор полноэкранного режима меню Пуск, установка оформления режима блокировки экрана Windows 7 и активация тем Windows 7 — все эти возможности позволяют упорядочить и настроить интерфейс Windows 10 по своему вкусу и предпочтениям.
Настройка меню Пуск в ОС Виндовс 10: расширение функционала
В операционной системе Windows 10 меню «Пуск» предлагает различные возможности для настройки и расширения функционала. В этом разделе мы рассмотрим, как активировать и настроить элементы меню «Пуск».
Стандартные настройки меню Пуск
Каждый пользователь операционной системы Windows 10 выбирает, какие элементы должны отображаться на меню «Пуск». Для этого нужно открыть меню «Пуск», щелкнув по кнопке «Пуск» в левом нижнем углу рабочего экрана, и выбрать пункт «Настройки». В открывшемся разделе «Настройки Windows» выберите раздел «Приложения» и перейдите в раздел «Пуск». Здесь можно выбрать элементы, которые будут отображаться в меню «Пуск» (просто переключите каждый элемент в положение «Вкл.» или «Выкл.»).
Расширение функционала меню Пуск
Microsoft Windows 10 предлагает не только стандартные элементы меню «Пуск», но и ряд дополнительных возможностей. Например, можно настроить плитки меню «Пуск» для быстрого доступа к приложениям и файлам. Для этого перейдите в раздел «Настройка меню Пуск» и активируйте режим «Полноэкранный» или «Планшетный режим». В этом режиме плитки меню «Пуск» займут всю ширину экрана, что сделает их более удобочитаемыми и легко доступными.
В разделе «Настройте плитки» можно изменить гамму цветов и оформления плиток меню «Пуск». Выберите интерфейсные элементы и цвета, которые вам нравятся, и они будут автоматически применены к плиткам меню «Пуск».
Кроме того, в Windows 10 доступна функция «Живые плитки», которая позволяет плиткам отображать динамическую информацию, такую как новости, погода и уведомления. Чтобы активировать эту функцию, перейдите в раздел «Настройка меню Пуск» и включите параметр «Живые плитки».
Сохранение и восстановление значков на рабочем столе
Если вы хотите сохранить позиции иконок ярлыков на рабочем столе, вы можете воспользоваться приложением DesktopOK от Nenad Hrg. Это бесплатное приложение позволяет сохранять состояние рабочего стола и восстанавливать его при необходимости. DesktopOK также поддерживает сохранение позиций ярлыков на разных разрешениях экрана.
Для сохранения позиций иконок на рабочем столе с помощью DesktopOK выполните следующие шаги:
- Скачайте и установите приложение DesktopOK с официального сайта разработчика.
- Запустите приложение и настройте разрешение экрана в разделе «Рабочий стол».
- Расположите иконки ярлыков на рабочем столе в желаемом порядке.
- Откройте приложение DesktopOK и нажмите на кнопку «Сохранить».
- Дайте имя файлу сохранения и выберите путь для сохранения файла.
- Нажмите кнопку «OK» для сохранения состояния рабочего стола.
При необходимости восстановить позиции иконок ярлыков на рабочем столе с помощью DesktopOK выполните следующие шаги:
- Запустите приложение DesktopOK.
- Откройте сохраненный файл состояния рабочего стола.
- Нажмите кнопку «Восстановить» для восстановления позиций иконок.
Таким образом, в Windows 10 меню «Пуск» предлагает различные настройки и расширения функционала. Вы можете настроить плитки меню «Пуск», активировать живые плитки, изменить оформление и настройки меню «Пуск». С помощью приложения DesktopOK вы также можете сохранить и восстановить позиции иконок ярлыков на рабочем столе.
Послесловия: для получения более подробной информации о настройке меню «Пуск» в Windows 10 смотрите видеоинструкцию на официальном сайте Microsoft.
Видео:
Как сохранить расположение ярлыков на рабочем столе
Как сохранить расположение ярлыков на рабочем столе by Rasskazhu PC 23,823 views 8 years ago 1 minute, 26 seconds