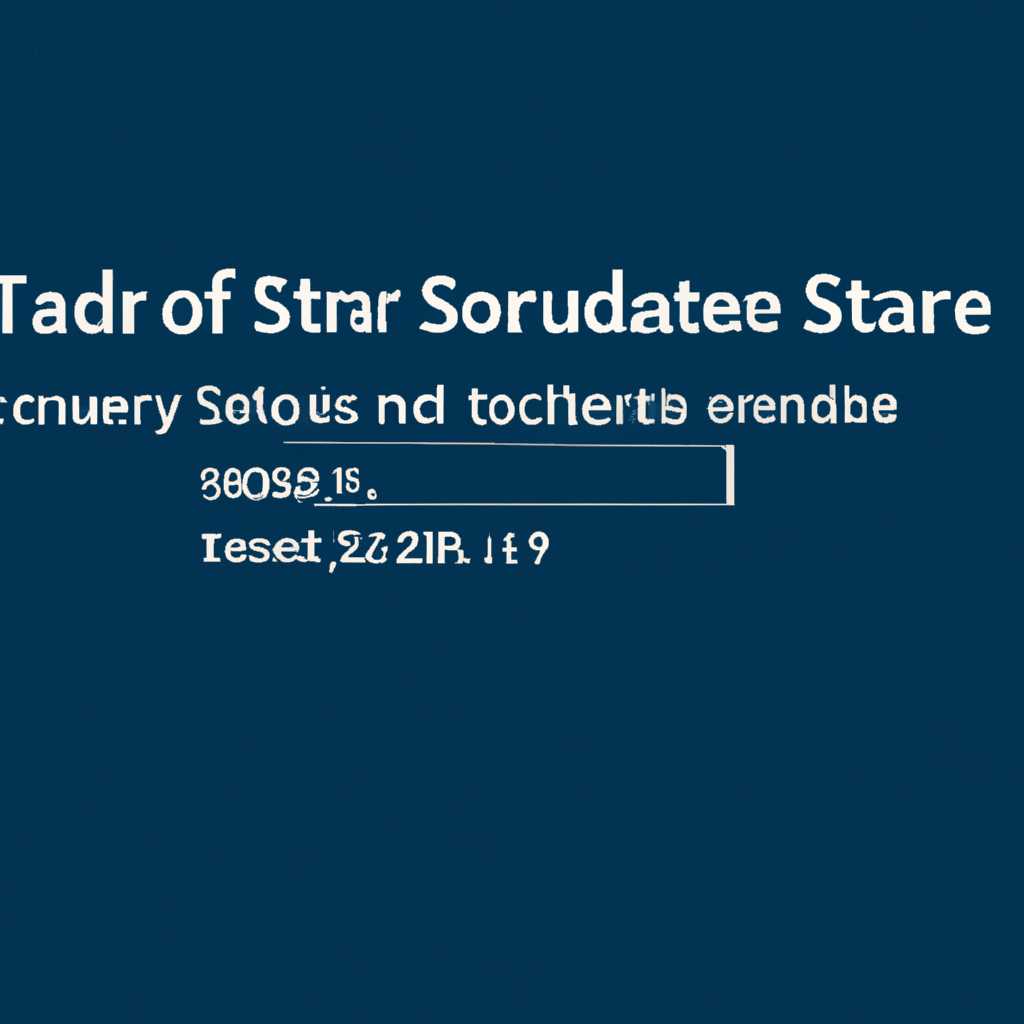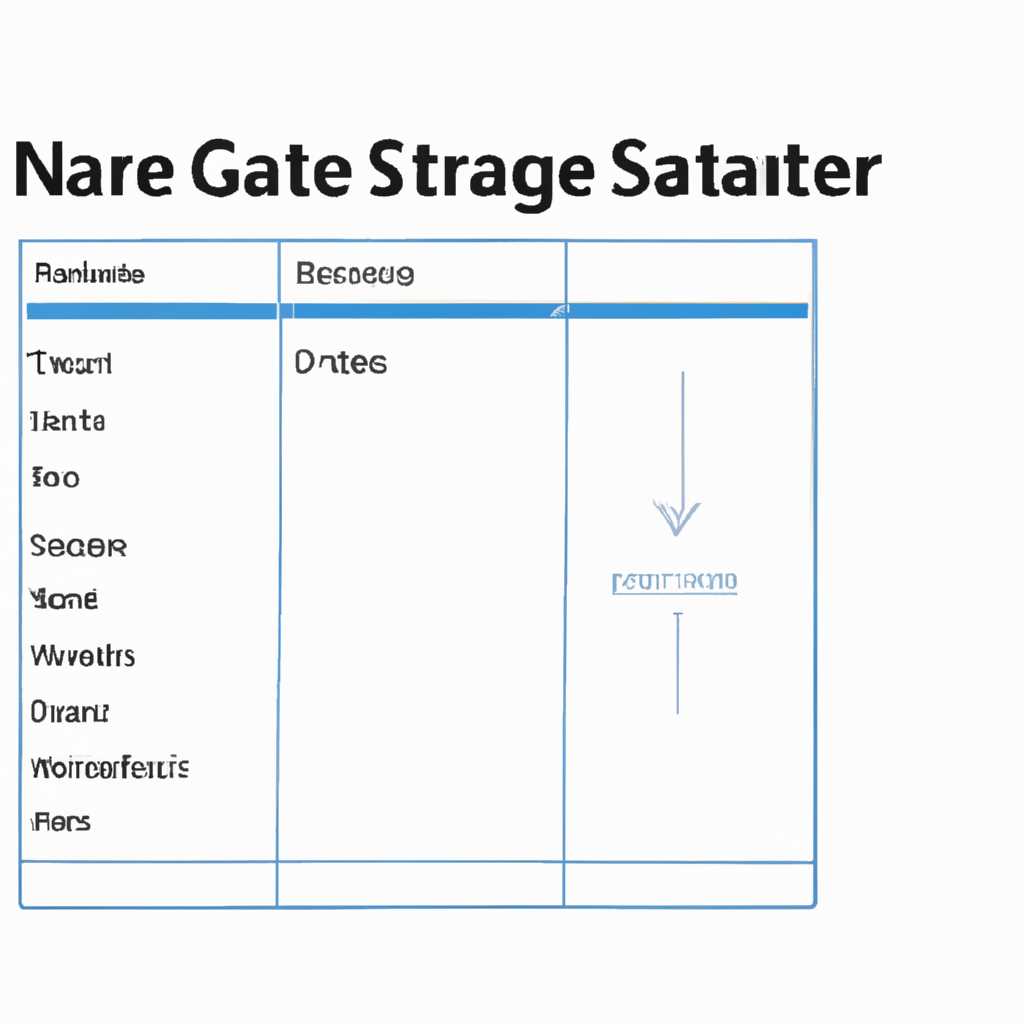- Место хранения скачанных обновлений через Центр обновления Windows
- Где находятся файлы обновления после установки на Windows 7/10?
- Windows 7
- Windows 10
- Энциклопедия Windows
- Где хранятся скаченные обновления в Windows 10?
- Какие файлы можно удалять?
- Куда сохранить важные файлы обновлений?
- Как вызвать экономию места на диске?
- Другие способы
- Куда скачиваются обновления Windows 10 и 7?
- Где хранятся файлы скаченные через Windows Update
- По умолчанию:
- Как найти папку:
- Отключение автоматического удаления загруженных файлов:
- Важно знать:
- Видео:
- Как исправить ЛЮБУЮ ошибку Центра обновления Windows 10
Место хранения скачанных обновлений через Центр обновления Windows
После того, как система Windows 10 была установлена, многие пользователи сталкиваются с вопросом, где находятся и как найти скачанные обновления и дистрибутивы. Центр обновления Windows, который включен по умолчанию в виндовс 10, отвечает за автоматическое скачивание и установку новых обновлений. Но где именно хранятся эти обновления и как найти их?
Зачем это нужно знать? Если есть необходимость включить обновления, заблокированные антивирусом или фаерволом, то место для этого можно найти. В системном диске под Windows, в папке SoftwareDistribution, находится специальная папка, в которой скачиваются обновления через Центр обновления. Эта папка имеет название Download. Если посмотреть в данную папку, можно увидеть скаченные файлы обновлений, имеющие различные названия, например, «Windows10Upgrade» или «reportingevents».
Если вам понадобится удалить скачанные обновления, вы можете найти эту папку и удалить все файлы из нее. Другой способ – использовать командную строку и набрать «wuauclt.exe /resetnptdet». Эта команда перезапустит службы Центра обновления Windows и очистит папку Download от всех скаченных обновлений.
Терпение – вот главный фактор в этом вопросе. Если вы хотите как только установите Windows, вызвать Центр обновления Windows сразу после установки, необходимо зайти в папку «SoftwareDistribution» на С: диске и создать системную папку «Download». После этого, при следующей установке, все обновления будут загружены в указанную папку Download, ранее созданную вручную.
Где находятся файлы обновления после установки на Windows 7/10?
После установки обновлений на Windows 7 и Windows 10, файлы обновлений хранятся в определенных папках на вашем компьютере. Зная, где находятся эти файлы, вы сможете их удалить, если вам это потребуется, или, наоборот, использовать для копирования на другие компьютеры.
Windows 7
В Windows 7 обновления хранятся в системной папке, называемой «Windows\SoftwareDistribution». Здесь находятся все скачанные обновления, а также файлы журналов установки.
Путь к папке с обновлениями выглядит так:
| Windows 7 | Путь к папке с обновлениями |
|---|---|
| 32-разрядная версия | C:\Windows\SoftwareDistribution |
| 64-разрядная версия | C:\Windows\SoftwareDistribution |
Windows 10
В Windows 10 обновления также хранятся в системной папке. Но, в отличие от Windows 7, информация об обновлениях и файлы журналов хранятся в разделе «Удаление программ» в «Панели управления».
Чтобы найти папку с обновлениями в Windows 10, выполните следующие шаги:
- Откройте «Панель управления».
- Выберите раздел «Удаление программ».
- В левой части экрана выберите «Просмотреть установленные обновления».
- Найдите необходимое обновление и нажмите на него правой кнопкой мыши.
- Выберите «Свойства».
- В открывшемся окне выберите вкладку «Расположение файла».
- У вас отобразится папка, в которой хранится файл обновления.
Также, файлы обновлений могут храниться в папке «C:\Windows10Upgrade», если вы использовали инструмент «Windows 10 Update Assistant» для установки обновления. В этой папке находятся скачанные файлы для обновления системы.
Если у вас есть флешка или другой носитель информации, на который были скопированы файлы обновления, то также можно найти папку с обновлениями на этом носителе.
Итак, теперь вы знаете, куда сохраняются файлы обновлений после их установки на Windows 7 и Windows 10. Теперь у вас есть возможность скопировать эти файлы для экономии интернет-трафика или удалить их для освобождения места на диске.
Энциклопедия Windows
В операционной системе Windows 10 обновления играют важную роль, обеспечивая безопасность и функциональность системы. Но где хранятся скачанные обновления, и какие файлы рекомендуется сохранить, а какие можно удалять? Давайте разберемся.
Где хранятся скаченные обновления в Windows 10?
Обновления, скачанные через Центр обновления Windows, хранятся в специальной папке на вашем компьютере. Название этой папки может быть разным в зависимости от версии Windows, но обычно она называется «SoftwareDistribution». В папке «SoftwareDistribution» содержатся несколько подпапок, в каждой из которых находятся файлы обновлений.
Какие файлы можно удалять?
В папке «SoftwareDistribution» обычно можно удалять старые обновления, которые уже были установлены на вашем компьютере. Это позволяет освободить место на жестком диске и повысить производительность системы. Однако, удаление обновлений может быть нежелательным, если вы планируете откатить систему к предыдущей версии. Поэтому перед удалением файлов рекомендуется сделать резервные копии.
Куда сохранить важные файлы обновлений?
Если вы хотите сохранить определенное обновление, вы можете скопировать его файлы в другую папку или на внешнее устройство, например, на флешку. Для этого найдите нужные файлы в папке «SoftwareDistribution» и скопируйте их в нужное вам место.
Как вызвать экономию места на диске?
Для экономии места на диске вы можете запустить специальную утилиту «Очистка диска». Она позволяет удалить временные файлы, файлы обновлений и другие ненужные данные. Для запуска «Очистки диска» наберите «Очистка диска» в системном поиске и выберите нужный диск для очистки. Следуйте инструкциям и выбирайте нужные вам опции.
Теперь вы знаете, где хранятся скаченные обновления в Windows 10 и как управлять этими файлами. Не забывайте про резервное копирование, чтобы не потерять необходимую информацию. И помните, что в случае с обновлениями иногда терпения и усидчивости может потребоваться немного больше, но в результате система получит все необходимые обновления.
Другие способы
Помимо Центра обновления Windows есть и другие способы управления обновлениями. Предлагаю рассмотреть некоторые из них:
-
Ручное скачивание и установка обновлений с официального сайта Microsoft.
Если вы знаете, какие именно обновления вам нужны, вы можете посетить официальный сайт Microsoft и скачать соответствующие дистрибутивы вручную. Обычно эти файлы имеют расширение .msu или .exe.
-
Использование инструментов обновления Windows.
Windows предоставляет несколько инструментов для управления обновлениями. Например, вы можете воспользоваться командой DISM (Deployment Image Servicing and Management) для установки обновлений из командной строки.
-
Использование программ третьих сторон.
Существуют различные программы, которые помогут вам управлять обновлениями на вашей системе. Они могут предоставлять дополнительные функции и гибкие настройки для удобного управления обновлениями.
Рассмотрим подробнее первый способ – ручное скачивание и установка обновлений с официального сайта Microsoft. Для этого вам понадобится знать название нужного обновления.
-
Перейдите на официальный сайт Microsoft (https://www.microsoft.com).
-
В поисковой строке набираем название обновления, которое нам нужно.
-
Нажмите на результат поиска, соответствующий нужному обновлению.
-
На странице скачивания выбираем нужный язык и нажимаем кнопку «Скачать».
-
После скачивания запускаем полученный файл и следуем инструкциям установщика.
Теперь вы знаете о нескольких способах управления обновлениями в Windows. Выбирайте тот, который наиболее удобен и понятен вам. Всё остальное зависит от вашей личной настройки и предпочтений.
Куда скачиваются обновления Windows 10 и 7?
Обновления для операционных систем Windows 10 и 7 скачиваются в определенную папку на жестком диске. Это место хранения зависит от конкретной версии Windows и настроек пользователя. Но главное, запомните одну вещь: никогда не пытайтесь удалять эти файлы самостоятельно, иначе может возникнуть серьезный сбой системы. Вместо этого, воспользуйтесь специальными средствами, предоставленными ОС, для управления обновлениями.
Если вы используете Windows 10, скачанные обновления по умолчанию хранятся в папке «Windows» на системном диске. Для поиска этой папки на вашем компьютере откройте Проводник и перейдите по следующему пути: C:\Windows\SoftwareDistribution\Download. Внутри этой папки вы найдете файлы, связанные с обновлениями.
Windows 7 также хранит скачанные обновления в специальной папке. Чтобы найти её, откройте Проводник и перейдите по пути: C:\Windows\SoftwareDistribution\Download. В этой папке будут находиться файлы, связанные с обновлениями.
Если вы хотите изменить место хранения обновлений, вам потребуется немного терпения и навыков работы с системными файлами. Но имейте в виду, что неправильные действия могут повредить вашу операционную систему, поэтому будьте осторожны.
Также есть способы запретить скачивание обновлений через Центр обновления Windows. Но помните, что обновления являются важными для обеспечения безопасности и стабильности операционной системы. Если вы решите отключить их, будьте готовы к возможным проблемам с безопасностью и работоспособностью вашего компьютера.
Кроме того, в системной папке Windows есть файлы журналов обновлений и установки под названием «reportingevents.log». Он содержит информацию о том, какие обновления были установлены и какие ошибки возникли при установке. Если что-то пошло не так, вы можете использовать этот файл для поиска проблем и их решения.
Итак, узнав, где хранятся обновления Windows 10 и 7, Вы сможете легко найти и удалить их, если это потребуется. Но помните, что удаление некоторых файлов обновлений может привести к нестабильной работе системы, поэтому будьте крайне осторожны и получайте информацию из надежных источников.
Где хранятся файлы скаченные через Windows Update
Когда вы загружаете обновления через Центр обновления Windows, они хранятся в определенной папке на вашем компьютере. Знание местонахождения этих файлов может быть полезным, например, если вы хотите сохранить обновление для установки на другом компьютере или, наоборот, удалить ненужные файлы для освобождения пространства на диске.
По умолчанию:
По умолчанию, файлы обновлений, загруженных через Центр обновления Windows, хранятся в папке C:\Windows\SoftwareDistribution\Download.
Как найти папку:
Для того чтобы найти папку скаченных файлов, можно воспользоваться следующим путем:
- Откройте проводник (нажмите Win + E).
- Откройте диск, где установлена операционная система (обычно это диск C:).
- Перейдите в папку Windows.
- Затем найдите и откройте папку SoftwareDistribution.
- Откройте папку Download.
Отключение автоматического удаления загруженных файлов:
По умолчанию, Центр обновления Windows удалит скаченные обновления после их установки. Однако, если вы хотите сохранить загруженные файлы для последующей установки на другой компьютер или для архивных целей, вы можете отключить автоматическое удаление:
- Откройте командную строку от имени администратора (нажмите Win + X и выберите Командная строка (администратор)).
- Введите команду wuauclt.exe /updatenow и нажмите Enter.
- Перейдите в папку C:\Windows\SoftwareDistribution\Download и проверьте, что файлы обновлений загружаются в эту папку.
Важно знать:
Помните, что не все файлы обновлений можно просто скопировать на другой компьютер и установить с помощью них обновление. Некоторые обновления требуют определенной среды установки, либо уже включены в дистрибутив операционной системы.
Кроме того, обновления могут содержать большой объем данных, поэтому перед сохранением или установкой убедитесь, что у вас есть достаточно свободного места на диске. Если вы хотите перенести обновления на другой компьютер без скачивания, то можно использовать флешку или другие съемные носители.
И наконец, если у вас возникли проблемы во время установки обновлений или после их установки, вы можете сохранить журнал событий, который поможет вам понять причину проблемы:
- Находите папку C:\Windows\Logs.
- Ищите файл WindowsUpdate.log или ReportingEvents.log.
Теперь вы знаете, где хранятся файлы, загруженные через Центр обновления Windows, и как найти их на своем компьютере. Удачи в экономии дискового пространства или в установке обновлений на другой компьютер!
Видео:
Как исправить ЛЮБУЮ ошибку Центра обновления Windows 10
Как исправить ЛЮБУЮ ошибку Центра обновления Windows 10 by ВидеоХолка 32,925 views 1 year ago 6 minutes, 15 seconds