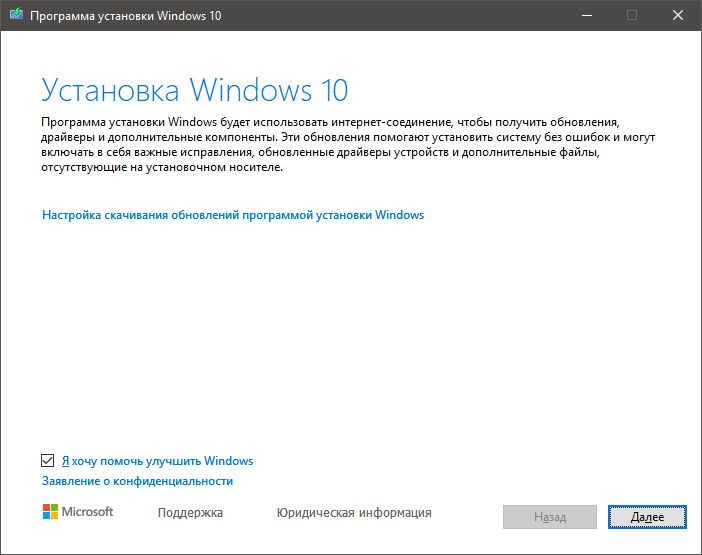- Как скачиваются и где хранятся обновления Windows 10
- Как скачиваются обновления Windows 10 и где они хранятся
- Скачивание обновлений Windows 10 через Центр обновлений
- Как установить обновления через Центр обновлений
- Где хранятся скачанные обновления Windows 10
- Другие способы скачивания и установки обновлений
- Скачивание обновлений Windows 10 через Установщик Windows
- Как скачиваются обновления через Установщик Windows?
- Где хранятся скачанные обновления Windows 10?
- Ручное скачивание обновлений Windows 10 с официального сайта Microsoft
- Поиск и сохранение обновлений
- Установка загруженных обновлений
- Скачивание обновлений Windows 10 через Windows Update MiniTool
- Где хранятся скачанные обновления Windows 10
- Способ 1: Через Центр обновления Windows
- Способ 2: Вручную в директории Windows
- Папка Windows\SoftwareDistribution\Download
- Папка Windows\ $Windows.~BT
- Способ 1: Через Центр обновления Windows
- Способ 2: Вручную поиск папки
- Папка Windows\WinSxS
- Где находятся обновления Windows 10 и как их скачивать?
- Куда скачиваются и где хранятся обновления Windows 10?
- Есть ли другие способы скачивания и установки обновлений Windows 10?
- Зачем нужно знать путь к папке WinSxS?
- Это все, что вам нужно знать о папке Windows\WinSxS и ее роли в системе Windows 10.
- Папка Windows\System32\DriverStore\FileRepository
- Папка Windows\System32\Tasks\Microsoft\Windows\WindowsUpdate
- Папка Windows\System32\Tasks\Microsoft\Windows\WindowsUpdate\sih
- Видео:
- Где хранятся файлы обновлений Windows 10
Как скачиваются и где хранятся обновления Windows 10
Windows 10 — это системная операционная система, на которую многие пользователи поставить свой выбор. Чтобы ваш компьютер всегда был в курсе последних обновлений и исправлений, система регулярно скачивает и устанавливает обновления Windows 10. Но где все эти обновления скачиваются и где они хранятся? Давайте разберемся в этом вопросе.
Обновления Windows 10 обычно скачиваются из центра обновления Windows. Для этого вы можете нажать на кнопку «Поиск» в панели задач и ввести «центр обновления». Поиск должен показать вам папку, в которой находятся компоненты центра обновления. Папка Windows\SoftwareDistribution является местом, где Windows 10 хранит скачанные обновления перед их установкой.
Теперь, когда вы знаете, где находятся скачанные обновления Windows 10, вы можете ознакомиться с ними вручную. Для этого вам нужно перейти в папку Windows\SoftwareDistribution. Эта папка обычно находится в основной директории системного диска, на котором установлена операционная система Windows. Например, если ваша операционная система установлена на диске C:, то путь к папке будет выглядеть следующим образом: C:\Windows\SoftwareDistribution.
В папке SoftwareDistribution вы обнаружите несколько папок, включая папку Download. В папке Download находятся скачанные обновления Windows 10. С помощью этих файлов Windows 10 запускает процесс установки обновлений.
Другой способ найти скачанные обновления Windows 10 — это воспользоваться программой «Диспетчер ресурсов». Для этого выполнить следующие действия: нажмите клавишу Win + R, чтобы открыть окно «Выполнить», введите «resmon» и нажмите кнопку «ОК». В Диспетчере ресурсов перейдите на вкладку «Компоненты» и раскройте раздел «Журнал событий». Здесь вы найдете подраздел «ReportingEvents». Внутри него хранятся журналы скачивания обновлений Windows 10.
Теперь, когда вы знаете, где находятся скачиваемые обновления Windows 10, вы можете решить, что с ними делать. Вы можете оставить их в папке Download, чтобы система их установила автоматически, или удалить их вручную, если вам не нужны определенные обновления. Однако, если вы решите внести изменения в папку SoftwareDistribution, будьте осторожны, поскольку это может повлиять на процесс установки обновлений Windows 10.
Как скачиваются обновления Windows 10 и где они хранятся
1. Способ скачивания обновлений Windows 10:
| Шаг 1: | Нажмите на кнопку «Пуск» в левом нижнем углу экрана. |
| Шаг 2: | Выберите «Настройки» и перейдите в раздел «Обновление и безопасность». |
| Шаг 3: | В разделе «Обновление и безопасность» выберите «Центр обновления Windows». |
| Шаг 4: | Выполните поиск доступных обновлений, нажав кнопку «Проверить наличие обновлений». |
| Шаг 5: | Когда обновления найдены, нажмите на кнопку «Установить», чтобы начать процесс их загрузки и установки. |
2. Где хранятся обновления Windows 10:
Обновления Windows 10 хранятся в определенной папке на вашем компьютере. Вот как найти эту папку:
Шаг 1: Откройте проводник и перейдите в системную директорию Windows (обычно это «C:\Windows»).
Шаг 2: В папке Windows найдите папку «SoftwareDistribution».
Шаг 3: В папке «SoftwareDistribution» найдите папку «Download».
В папке «Download» хранятся файлы, связанные с обновлениями Windows 10. Вы можете открыть эту папку и ознакомиться с файлами, которые были загружены и установлены на вашем компьютере.
Теперь вы знаете, как скачиваются обновления Windows 10 и где они хранятся на вашем компьютере. Если вам требуется внести изменения в процесс установки обновлений или запретить их автоматическое скачивание, например, чтобы сохранить место на диске или в другой папке, вы можете использовать специальные способы управления обновлениями Windows 10. Обратитесь к документации Windows 10 или поискайте соответствующую информацию в адресной программе для получения более подробной информации по этой теме.
Скачивание обновлений Windows 10 через Центр обновлений
Как установить обновления через Центр обновлений
Чтобы установить обновления Windows 10 через Центр обновлений, вам потребуется выполнить следующие действия:
- Нажмите на кнопку «Пуск» в левом нижнем углу экрана Windows.
- В поисковой строке введите «Центр обновлений» и выберите соответствующую программу из результатов поиска.
- Откроется окно Центра обновлений. Нажмите на кнопку «Проверить наличие обновлений».
- Система начнет искать доступные обновления и отобразит их список.
- Чтобы скачать и установить обновления, выберите соответствующие файлы в списке и нажмите кнопку «Установить».
- Следуйте инструкциям на экране, чтобы завершить процесс установки обновлений.
Где хранятся скачанные обновления Windows 10
После скачивания обновления Windows 10 они хранятся в специальной папке на вашем компьютере. Эта папка находится по следующему пути: C:\Windows\SoftwareDistribution.
В папке SoftwareDistribution находятся различные компоненты обновления Windows 10: программы, файлы и другие директории, которые требуются для установки обновлений. В этой папке также находится папка «Download», в которой обычно хранятся скачанные обновления до их установки.
Другие способы скачивания и установки обновлений
Кроме Центра обновлений, существуют и другие способы скачивания и установки обновлений Windows 10. Например, вы можете скачать обновления вручную с официального веб-сайта Windows или использовать специальные программы управления обновлениями.
Теперь, когда вы знаете, как и где скачиваются обновления Windows 10, вы можете лучше ознакомиться с процессом установки и контролировать обновления вашей системы.
Скачивание обновлений Windows 10 через Установщик Windows
Как скачиваются обновления через Установщик Windows?
Скачивание обновлений Windows 10 через Установщик Windows может быть выполнено несколькими способами.
- Один из способов — использовать Центр обновления Windows. Для этого откройте Центр обновления Windows, который можно найти в разделе «Настройки» на вашем компьютере. В Центре обновления Windows вы можете выполнить поиск доступных обновлений и скачать их на компьютер.
- Другой способ — использовать Установщик Windows самостоятельно. Для этого можно нажать правой кнопкой мыши по значку «Пуск» на панели задач, выбрать «Пуск» и ввести «Устанавливать обновления» в поисковую строку. После этого выберите «Установить обновления» из результатов поиска.
В обоих случаях Установщик Windows автоматически выполнит поиск доступных обновлений и скачает их на ваш компьютер.
Где хранятся скачанные обновления Windows 10?
Скачанные обновления Windows 10 хранится в определенной папке на системном диске вашего компьютера. Чтобы найти эту папку, откройте проводник Windows, перейдите в следующую директорию: C:\Windows\SoftwareDistribution\Download. В этой папке вы найдете все скачанные обновления в виде файлов.
Для внесения изменений в настройки Установщика Windows или выполнения других действий связанных с обновлениями, вы также можете перейти к другим папкам и файлам, связанным с системными обновлениями. Например, в директории C:\Windows\Logs вы найдете файлы журналов обновлений, которые могут помочь вам в решении проблем связанных с установкой обновлений.
Зачем знать о месте хранения обновлений Windows 10?
Знание места хранения скачанных обновлений Windows 10 может быть полезным в различных ситуациях. Например, если у вас есть проблемы с установкой определенного обновления, вы можете вручную удалить его из папки C:\Windows\SoftwareDistribution\Download и повторно скачать его через Установщик Windows. Также, знание места хранения обновлений может помочь вам следить за использованием дискового пространства и лучше контролировать процесс установки обновлений.
Скачивание обновлений Windows 10 через Установщик Windows является одним из способов получения и установки важных компонентов операционной системы. Обновления скачиваются и хранятся в папке C:\Windows\SoftwareDistribution\Download на системном диске. Вы можете использовать Установщик Windows для выполнения поиска и скачивания обновлений, а также для внесения изменений в настройки. Знание места хранения обновлений может быть полезным для более лучшего управления процессом обновления вашей системы Windows 10.
Ручное скачивание обновлений Windows 10 с официального сайта Microsoft
Если вы хотите получить контроль над процессом обновления операционной системы Windows 10, вы можете вручную скачать необходимые обновления с официального сайта Microsoft. Для этого вам потребуется знать, где искать эти файлы на вашем компьютере.
Поиск и сохранение обновлений
1. Перейдите на официальный сайт Microsoft (https://www.microsoft.com) и найдите раздел поддержки операционной системы Windows 10.
2. В разделе поддержки найдите ссылку на загрузку обновлений или поиска обновлений.
3. Нажмите на ссылку и вам будет предложено скачать программу, которая позволит вам управлять процессом обновления. Сохраните эту программу на вашем компьютере.
Установка загруженных обновлений
1. Запустите загруженную программу и укажите место, куда вы хотите установить необходимые обновления. Обычно это системная директория Windows (например, C:\Windows).
2. После установки программы вы сможете найти загруженные обновления в скрытой папке на вашем компьютере. По умолчанию эта папка называется «SoftwareDistribution».
3. Чтобы найти эту папку, откройте проводник Windows и в поле поиска введите «SoftwareDistribution». В результате поиска вы увидите папку «SoftwareDistribution», расположенную на вашем жестком диске.
Теперь вы можете ознакомиться с файлами, которые были загружены в папку «SoftwareDistribution». Обновления представлены в виде дистрибутивов, которые можно использовать для установки обновлений на других компьютерах или выполнить установку обновлений вручную на своем компьютере.
Обратите внимание: Отдельные обновления могут храниться в других папках, и их можно найти в системной папке Windows (например, C:\Windows). Также существуют другие способы управления процессом обновления Windows 10, например с помощью Центра обновления Windows или через командную строку.
В целом, ручное скачивание обновлений с официального сайта Microsoft предоставляет вам больше контроля над процессом обновления операционной системы Windows 10. Однако, прежде чем внести изменения в системные файлы, лучше ознакомиться с документацией Microsoft и убедиться, что вы выполняете все операции правильно и безопасно для вашего компьютера.
Скачивание обновлений Windows 10 через Windows Update MiniTool
Для начала вам необходимо скачать и установить Windows Update MiniTool на ваш компьютер. После запуска программы вы сможете увидеть список доступных обновлений.
- Перейдите в раздел «Опции» и выберите нужный язык.
- Чтобы указать папку, куда будут сохраняться обновления, нажмите на кнопку «Папка», находящуюся в верхней части окна.
- Теперь вы можете выбрать путь к папке для сохранения обновлений. Обычно они хранятся в папке «C:\Windows\SoftwareDistribution\Download».
- Если вы хотите установить обновления с флешки или другого диска, вам необходимо указать путь к этой папке.
- В директории «C:\Windows\SoftwareDistribution\DataStore» находится файл «DataStore.edb». В нем хранятся информация о предыдущих загрузках обновлений. Вы можете посмотреть этот файл или внести в него изменения, если требуется.
Также в программе есть возможность выполнить поиск определенных обновлений, запретить установку определенных обновлений или показать только обновления, которые требуют перезагрузки системы.
После того, как вы настроили все параметры, можно начать скачивание обновлений. Для этого нажмите кнопку «Скачать», и Windows Update MiniTool загрузит необходимые файлы в указанную вами папку.
Если вы хотите ознакомиться с результатом процесса загрузки и установки обновлений, вы можете найти журнал в папке «C:\Windows\SoftwareDistribution\ReportingEvents.log». В этом файле содержится подробная информация о каждом обновлении.
Таким образом, с помощью Windows Update MiniTool вы можете контролировать и управлять процессом загрузки и установки обновлений Windows 10, сохраняя файлы и журналы в нужных вам папках.
Где хранятся скачанные обновления Windows 10
В Windows 10 скачанные обновления хранятся в определенной папке на вашем компьютере. Чтобы найти эту папку, вам необходимо выполнить несколько простых шагов.
Способ 1: Через Центр обновления Windows
- Откройте «Центр обновления Windows».
- Нажмите на кнопку «Поиск обновлений».
- Подождите, пока система выполнит поиск обновлений.
- Когда поиск будет завершен, нажмите на ссылку «Дополнительные параметры».
- В открывшемся окне прокрутите вниз и найдите путь к папке с обновлениями. Обычно путь выглядит так:
C:\Windows\SoftwareDistribution\Download.
В этой папке находятся файлы, которые скачиваются во время процесса обновления Windows 10.
Способ 2: Вручную в директории Windows
Если вы предпочитаете искать файлы вручную, вы можете выполнить следующие действия:
- Откройте Проводник.
- Перейдите по пути:
C:\Windows\SoftwareDistribution\Download. - В этой папке вы найдете все скачанные обновления.
Этот способ позволяет вручную управлять файлами обновления.
Теперь, когда вы знаете, где хранятся скачанные обновления Windows 10, вы можете легко найти нужные файлы и выполнить установку вручную или скопировать их на флешку для установки на другом компьютере. Место хранения обновлений может быть полезным, когда требуется отслеживать журнал обновлений или выполнить ручную установку обновления.
Папка Windows\SoftwareDistribution\Download
В папке SoftwareDistribution\Download хранятся файлы обновлений, которые скачиваются с серверов Microsoft. Эти файлы могут занимать значительное место на жестком диске компьютера, особенно если вы регулярно скачиваете обновления Windows 10. Поэтому, иногда требуется очистить эту папку, чтобы освободить дополнительное место на диске.
Вы можете найти папку SoftwareDistribution\Download, выполнив следующие шаги:
- Откройте Центр управления Windows. Для этого нажмите сочетание клавиш Win + X и выберите «Центр управления».
- В окне Центра управления выберите категорию «Система и безопасность».
- В разделе «Администрирование» нажмите на кнопку «Службы».
- В окне «Службы» найдите службу «Обновление Windows». Нажмите на эту службу правой кнопкой мыши и выберите пункт «Остановить».
- В папке Windows\SoftwareDistribution\Download хранятся все файлы обновления, поэтому если вы хотите удалить эти файлы, выделите их и нажмите клавишу Delete на клавиатуре или выберите команду «Удалить» в контекстном меню.
Лучше всего выполнить очистку этой папки сразу после установки обновлений Windows 10 или перед скачиванием новых обновлений. Таким образом, вы можете избежать накопления большого количества файлов в этой папке и освободить место на диске вашего компьютера.
Теперь вы знаете, где хранятся скачанные обновления Windows 10 и как можно удалить их вручную, чтобы освободить дополнительное место на диске.
Папка Windows\ $Windows.~BT
C:\Windows\ $Windows.~BT
Эта папка является скрытой и содержит все необходимые компоненты для процесса скачивания и установки обновлений Windows 10. В ней также хранятся логи и отчеты о процессе скачивания и установки обновлений. Журнал событий, называемый reportingevents.log, фиксирует информацию о проведенных операциях.
Обычно пользователю нет необходимости самостоятельно искать и вносить изменения в эту папку, так как она является важной частью системы Windows 10 и управляется автоматически. Однако, если вы хотите ознакомиться с содержимым этой папки или внести какие-либо изменения, вам необходимо следовать определенным способам:
Способ 1: Через Центр обновления Windows
Если вы хотите ознакомиться с содержимым папки Windows\ $Windows.~BT или просмотреть журнал событий, вы можете воспользоваться функцией Центра обновления Windows:
- Откройте Центр управления Windows 10, нажав на кнопку «Пуск» и выбрав соответствующий пункт меню.
- В окне Центра управления выберите раздел «Обновление и безопасность» и перейдите на вкладку «Windows Update».
- В левой панели выберите пункт «История обновлений».
- Нажмите на ссылку «Отчет о событиях» рядом с нужным обновлением, чтобы открыть журнал событий.
В открывшемся окне вы найдете информацию о процессе установки обновления, а также путь к папке Windows\ $Windows.~BT.
Способ 2: Вручную поиск папки
Вы можете вручную найти папку Windows\ $Windows.~BT на вашем компьютере, чтобы ознакомиться с ее содержимым:
- Откройте программу «Проводник» или «Проводник Windows» (Windows Explorer) на вашем компьютере.
- В адресной строке введите путь C:\Windows\ $Windows.~BT и нажмите клавишу Enter, чтобы перейти непосредственно в папку.
В результате вы увидите содержимое папки Windows\ $Windows.~BT, включая файлы и папки, необходимые для скачивания и установки обновлений Windows 10.
Папка Windows\WinSxS
Папка WinSxS находится в директории C:\Windows. Она является скрытой и защищенной папкой, поэтому, чтобы найти ее, нужно включить отображение скрытых и системных файлов в настройках Проводника.
Зачем нужна папка WinSxS и как она работает? Основное назначение этой папки — хранить копии всех файлов, необходимых для установки и обновления операционной системы. При каждом обновлении Windows и установке новых компонентов, новые файлы добавляются в эту папку.
Теперь вы можете задаться вопросом: а сколько же занимает места эта папка на диске? Обычно она занимает довольно много места, как правило, несколько десятков гигабайт. Но не стоит волноваться, Windows самостоятельно управляет этой папкой и автоматически удаляет старые и неиспользуемые версии файлов.
Также в папке Windows\WinSxS находятся скрытые папки Backup и Manifests. Папка Backup содержит резервные копии файлов, которые могут быть восстановлены, если что-то пойдет не так в процессе обновления. Папка Manifests содержит информацию о каждом файле в папке WinSxS и требуется для правильной установки и обновления.
Где находятся обновления Windows 10 и как их скачивать?
Обновления Windows 10 скачиваются из интернета через службу Windows Update. Для проверки наличия обновлений и их скачивания нужно выполнить следующие действия:
- Нажмите на кнопку «Пуск» в левом нижнем углу экрана.
- Откройте Центр управления, выбрав соответствующий пункт меню.
- В окне Центра управления найдите и нажмите на пункт «Обновление и безопасность».
- В открывшемся окне выберите «Windows Update».
Теперь вы находитесь в разделе Windows Update и можете ознакомиться с доступными обновлениями и установить их.
Куда скачиваются и где хранятся обновления Windows 10?
Скачивание и хранение обновлений Windows 10 происходит в папке C:\Windows\SoftwareDistribution. В этой папке находятся временные файлы, которые содержат обновления, перед тем как они будут установлены в систему.
В папке SoftwareDistribution находятся следующие подпапки:
- Download — в этой папке хранятся загруженные обновления до их установки.
- EventCache — эта папка содержит скрытые файлы, которые записывают события, связанные с установкой обновлений.
- DataStore — в этой папке хранится информация о состоянии обновлений и обновлениях, доступных для установки.
Есть ли другие способы скачивания и установки обновлений Windows 10?
Да, существуют и другие способы скачивания и установки обновлений Windows 10:
- Скачивание обновлений с официального сайта Microsoft. На сайте Microsoft можно найти специальную страницу для скачивания обновлений, которые можно установить вручную, без использования Windows Update.
- Скачивание образа дистрибутива Windows 10 с официального сайта Microsoft и выполнение чистой установки операционной системы.
Оба этих способа требуют от пользователя определенных навыков и знаний, поэтому перед использованием лучше ознакомиться с подробными инструкциями от Microsoft.
Зачем нужно знать путь к папке WinSxS?
Знание пути к папке WinSxS может быть полезным для определенных задач, например:
- Определить, сколько места занимает папка WinSxS на диске и, при необходимости, очистить ее.
- Запустить сканирование файлов в папке WinSxS для поиска и устранения возможных проблем с системой.
- Скопировать или переместить файлы из папки WinSxS на другой носитель, например, на флешку.
Для открытия папки WinSxS можно воспользоваться командой «Выполнить» (нажатием сочетания клавиш Win + R) и введением следующего пути: C:\Windows\WinSxS.
Это все, что вам нужно знать о папке Windows\WinSxS и ее роли в системе Windows 10.
Папка Windows\System32\DriverStore\FileRepository
Обновления и обновленные версии драйверов, прошедшие центром обновления Windows или установленные вручную пользователем, после загрузки хранятся в этой папке. Для выполнения этого процесса требуется наличие административных прав.
В папке FileRepository находятся подпапки с определенным адресной именем, где хранятся файлы драйверов и связанные компоненты. Каждая папка соответствует определенному драйверу или программе, обновление которых было установлено в систему.
Зачем вносить изменения в секцию DriverStore? Один из способов — это запретить обновление драйвера для устройства, если текущая версия работает стабильно и не требует обновления. Для этого можно выполнить определенные действия в Настройках системы. Например, в Windows 10 пользователи могут вручную установить или обновить драйвер через Панель управления, а также с помощью программы Центр обновления Windows.
Как найти папку FileRepository на диске С? Обычно она скрыта, поэтому для ее поиска может потребоваться выполнить определенные действия:
- Нажмите кнопку «Пуск» и выполните поиск с помощью кнопки «Поиск» или комбинации клавиш «Win + R».
- Введите в поиске путь «C:\Windows\System32\DriverStore\FileRepository» и нажмите Enter.
- В результате поиска вы можете найти папку FileRepository, где хранятся компоненты установленных драйверов и программ.
Теперь вы можете ознакомиться с содержимым папки FileRepository и выполнить определенные действия по управлению драйверами и обновлениями в системе Windows 10. Здесь также находятся лог-файлы и журналы обновлений Windows, которые могут быть полезными при решении проблем с драйверами и установкой программ.
Папка Windows\System32\Tasks\Microsoft\Windows\WindowsUpdate
Одним из способов получить доступ к папке Windows\System32\Tasks\Microsoft\Windows\WindowsUpdate является выполнение определенных действий в Центре управления Windows. Для этого можно нажать на кнопку «Пуск», затем выбрать пункт «Настройки», а затем выбрать раздел «Обновление и безопасность». В этом разделе можно найти различные опции и настройки связанные с обновлениями операционной системы Windows 10.
Также можно найти папку Windows\System32\Tasks\Microsoft\Windows\WindowsUpdate путем выполнения поиска на компьютере. Для этого можно воспользоваться функцией поиска в Windows 10, нажав на кнопку «Пуск» и вводя ключевые слова в поле поиска. Например, можно попробовать ввести «WindowsUpdate» в поле поиска, чтобы найти папку Windows\System32\Tasks\Microsoft\Windows\WindowsUpdate.
Обратите внимание, что папка Windows\System32\Tasks\Microsoft\Windows\WindowsUpdate является скрытой, поэтому она не отображается автоматически в проводнике Windows. Чтобы увидеть скрытые папки, нужно выполнить определенные действия в настройках проводника Windows.
Зачем нужна папка Windows\System32\Tasks\Microsoft\Windows\WindowsUpdate? Эта папка хранит задачи и файлы связанные с процессом скачивания и установки обновлений Windows 10. Данные файлы необходимы для корректного выполнения этого процесса и обновления операционной системы.
Компоненты обновления Windows 10, которые скачиваются на ваш компьютер, сохраняются в папке Windows\System32\Tasks\Microsoft\Windows\WindowsUpdate. После скачивания обновлений, системная папка Windows\System32\Tasks\Microsoft\Windows\WindowsUpdate становится местом для временного хранения этих файлов до их установки.
Вы можете внести изменения в эту папку вручную, например, можно удалить некоторые файлы, чтобы освободить место на диске. Однако, рекомендуется быть осторожным при внесении изменений в системные папки, так как это может повлиять на работу операционной системы.
Теперь вы знаете, где находится папка Windows\System32\Tasks\Microsoft\Windows\WindowsUpdate и для чего она служит. Удачного использования операционной системы Windows 10!
Папка Windows\System32\Tasks\Microsoft\Windows\WindowsUpdate\sih
Чтобы ознакомиться с содержимым папки sih и поискать определенные файлы, вы можете произвести поиск в этой директории или открыть ее вручную. Для этого можно использовать способы управления файлами в Windows 10, например, командную строку или проводник.
Чтобы открыть папку sih в проводнике Windows 10, вы можете нажать на кнопку «Пуск», а затем в строке поиска ввести путь к папке: Windows\System32\Tasks\Microsoft\Windows\WindowsUpdate\sih. Также можно внести путь к папке в адресной строке проводника.
Папка sih обычно является скрытой, поэтому, чтобы увидеть ее в проводнике, необходимо включить отображение скрытых файлов и папок в настройках системы.
Файлы обновлений, которые хранятся в папке sih, могут использоваться при установке обновлений операционной системы. Например, если вы хотите запретить процесс скачивания и установки обновлений Windows автоматически, вы можете поставить обновления на паузу и вручную сохранить файлы обновлений в папку sih.
Теперь, чтобы установить обновления с флешки или с другого места, вам потребуется указать путь к папке sih в процессе установки обновлений.
Также в папке sih находится файл reportingevents, который является журналом установки обновлений. В нем содержится информация о процессе установки обновлений и возможных ошибках.
Видео:
Где хранятся файлы обновлений Windows 10
Где хранятся файлы обновлений Windows 10 by pr0100 90 240 views 1 year ago 52 seconds