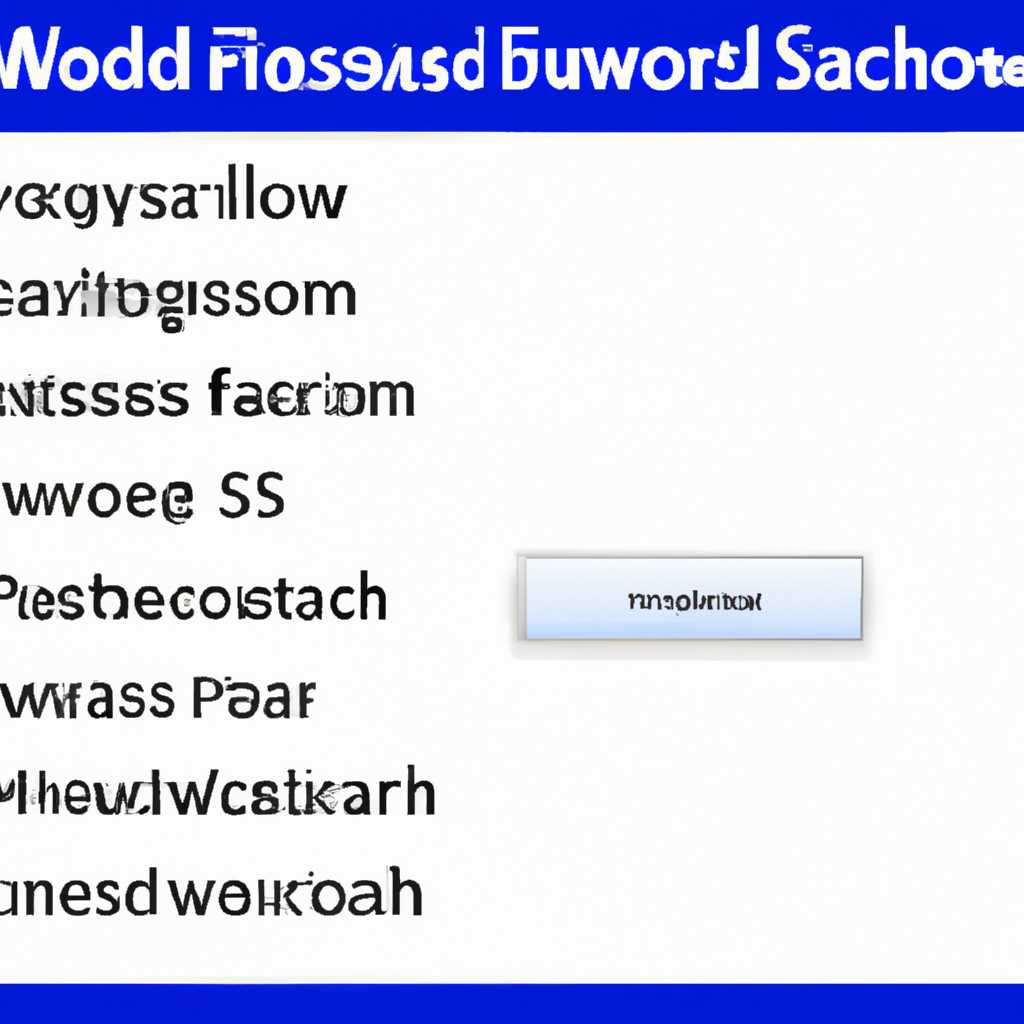- Где хранятся пароли в Windows 7: основные места и способы поиска
- Данные для входа в аккаунты Opera
- 1. Откройте настройки Opera:
- 2. Найдите раздел «Аккаунты»:
- 3. Просмотрите сохраненные данные для входа:
- Данные для входа в аккаунты Google Chrome
- Встроенное сохранение паролей
- Синхронизация с аккаунтом Google
- Дополнительные способы поиска данных для входа в аккаунты
- Данные для входа в аккаунты Mozilla Firefox
- Данные для входа в аккаунты в Microsoft Edge
- Настройка хранения данных паролей в Microsoft Edge
- Часто задаваемые вопросы
- Как посмотреть, где находятся сохраненные пароли в браузерах Яндекс, Google Chrome, Mozilla FireFox, Opera и Microsoft Edge
- Google Chrome
- Яндекс
- Mozilla Firefox
- Opera
- Microsoft Edge
- Видео:
- Эффективный поиск файлов и папок в Windows 7
Где хранятся пароли в Windows 7: основные места и способы поиска
Времена, когда люди хранили свои пароли на листочках под клавиатурой, давно прошли. Сегодня все больше пользователей предпочитают использовать удобные программы, помогающие запомнить и сохранить все пароли от различных аккаунтов в интернете. Однако, что делать, если вы забыли пароль, а восстановить его через веб-интерфейс аккаунта невозможно? В данной статье мы расскажем о том, где именно в Windows 7 хранятся сохраненные пароли, и как их можно найти.
Одно из основных мест, где в Windows 7 хранятся пароли, – это файлы жесткого диска. Все наши логины и пароли, введенные при авторизации на компьютере или в браузерах, сохраняются в специальных файловых хранилищах. Найти эти файлы можно с помощью функции поиска. Просто открываем функцию поиска, ставим галочку напротив пункта «Файлы и папки» и вводим ключевое слово «пароль» или «password». Часто разработчики называют эти файлы «парольными хранилищами» или «хранилищами паролей».
Кроме того, в Windows 7 есть еще один способ управления паролями с помощью встроенной в операционную систему утилиты – Диспетчер учетных данных. Для его открытия достаточно нажать на «Панель управления», выбрать категорию «Пользователи», а затем щелкнуть на «Диспетчер учетных данных». В открывшемся окне вы сможете увидеть все сохраненные пароли и аккаунты, связанные с вашим компьютером.
Однако, стоит отметить, что в разных браузерах пароли хранятся по-разному. Например, в Google Chrome или Яндекс.Браузере сохраненные пароли можно узнать, просто открыв интерфейс браузера и перейдя в настройки. В Mozilla Firefox и Opera, вы можете найти все сохраненные пароли, щелкнув правой кнопкой мыши на ярлык браузера на рабочем столе, а затем выбрав пункт «Свойства». В открывшемся окне выбираем вкладку «Ярлык», а после открывшегося окна кликаем на кнопку «Открыть папку».
В Microsoft Edge процедура узнать сохраненные пароли немного отличается. Для этого нужно воспользоваться встроенной функцией «Удалить автоматически заполняемые данные и пароли». Открываем меню браузера, выбираем пункт «Настройки», после чего прокручиваем страницу и находим раздел «Прочие настройки», а затем выбираем «Просмотреть данные для автозаполнения». В открывшемся окне вы сможете увидеть все созраненные пароли и удалить ненужные.
Данные для входа в аккаунты Opera
1. Откройте настройки Opera:
- Нажмите на значок «O», расположенный в верхнем левом углу окна браузера.
- В выпадающем меню выберите пункт «Настройки».
2. Найдите раздел «Аккаунты»:
- На странице настроек Opera в левой части найдите раздел «Аккаунты».
Здесь вы можете узнать информацию о своих аккаунтах, связанных с браузером Opera.
3. Просмотрите сохраненные данные для входа:
- В разделе «Аккаунты» найдите подпункт «Пароли».
- Нажмите кнопку «Просмотреть все», чтобы открыть список сохраненных паролей.
Перед вами откроется список всех сохраненных паролей в Opera. Вы можете выбрать необходимые аккаунты и узнать свои данные для входа.
Обратите внимание, что эти пароли хранятся в системе компьютера и могут быть получены только с правами пользователя.
Также следует отметить, что эти инструкции относятся к популярным версиям Opera, однако разработчики могут изменять настройки и расположение элементов в последних обновлениях, поэтому может потребоваться некоторое время для освоения новых версий браузера.
Данные для входа в аккаунты Google Chrome
Встроенное сохранение паролей
Google Chrome позволяет сохранять пароли с аккаунтами Google и других популярных сервисов, таких как Facebook или Twitter. Для это необходимо просто войти на нужный сайт и ввести данные для входа. После этого браузер сам предложит сохранить данные с паролем для автоматической авторизации.
Сохраненные пароли можно увидеть в настройках браузера. Для этого нажмите на иконку меню в правом верхнем углу и выберите «Настройки». Прокрутите страницу до раздела «Автоматические данные» и нажмите на «Управление данными форм» или перейдите по ссылке chrome://settings/passwords. Здесь вы найдете все сохраненные пароли и сможете удалить ненужные аккаунты или восстановить пароль.
Синхронизация с аккаунтом Google
Если вы используете Chrome на нескольких компьютерах или мобильных устройствах, то можно воспользоваться возможностью синхронизации данных с аккаунтом Google. В этом случае все сохраненные пароли будут доступны на всех устройствах благодаря автоматической синхронизации.
Для включения синхронизации перейдите в настройки браузера, выберите «Расширенные настройки» внизу страницы и найдите раздел «Синхронизация». Нажмите на «Управление данными» и включите галочкой опцию «Сохранение паролей». Теперь все сохраненные пароли будут доступны на других устройствах, на которых активирована синхронизация.
Дополнительные способы поиска данных для входа в аккаунты
Если вы хотите найти сохраненные пароли в других браузерах или мессенджерах, то процедура будет аналогична. В Mozilla Firefox можно нажать комбинацию клавиш Ctrl+Shift+H для открытия истории и сохраненных данных формы. В Yandex Браузере можно нажать кнопку меню, выбрать «Настройки» и перейти в раздел «Запоминание паролей». В Microsoft Edge можно нажать на кнопку меню, выбрать «Настройки» и перейти на вкладку «Приватность и службы». Здесь вы найдете все необходимые настройки для управления сохраненными данными.
Восстановление сохраненных данных для входа в аккаунты в других браузерах будет примерно таким же.
Итак, если вам необходимо восстановить данные для входа в аккаунты Google Chrome или других браузеров, просто воспользуйтесь настройками браузера или синхронизацией с аккаунтом Google. Время, потраченное на настройку этих функций, несравнимо меньше, чем время, которое нужно потратить на восстановление утерянных паролей.
Данные для входа в аккаунты Mozilla Firefox
Способы просмотра сохраненных паролей в Mozilla Firefox:
- Воспользуйтесь сочетанием клавиш Ctrl+Shift+H на клавиатуре для открытия истории веб-браузера.
- В верхней части окна браузера откройте меню «Браузер» и выберите пункт «Настройки».
- В открывшейся вкладке «Настройки» выберите раздел «Приватность и безопасность» в левой части интерфейса.
- Прокрутите страницу вниз и найдите раздел «Пароли». Кликнув на кнопку «Просмотреть сохраненные пароли» откроется окно со списком всех сохраненных паролей.
В данной вкладке вы сможете увидеть все сохраненные пароли, а также логины для входа в различные аккаунты. Если у вас есть пароль администратора, то после входа в систему все пароли будут отображены.
Аналогично, можно просмотреть сохраненные пароли в браузере Opera:
- Откройте браузер Opera и в адресной строке введите opera://settings/passwords.
- В открывшемся меню «Пароли» в разделе «Сохраненные пароли» нажмите кнопку «Просмотреть все».
- В появившемся списке паролей можно выбрать нужный для просмотра.
Данные для входа в аккаунты в Microsoft Edge
При использовании браузера Microsoft Edge у пользователя может возникнуть вопрос, где хранятся логины и пароли, сохраненные на компьютере. Данная информация доступна для просмотра и удаления через интерфейс браузера.
Настройка хранения данных паролей в Microsoft Edge
Для того чтобы настроить или удалить сохраненные данные для входа в аккаунты в Microsoft Edge, необходимо следовать примерно похожей последовательности действий, не зависимо от версии.Windows 7*/8: Пуск > Панель управления > Об
Часто задаваемые вопросы
Ниже представлены ответы на некоторые часто задаваемые вопросы пользователей о хранении паролей в Windows 7.
1. Где хранятся пароли в Windows 7?
Пароли в Windows 7 хранятся в нескольких разных частях системы. Наиболее популярные места для хранения паролей включают:
- Локальные учетные записи пользователей на компьютере;
- Учетные записи для сетевых ресурсов, таких как файловые и папки на сервере;
- Пароли, сохраненные в браузерах, таких как Mozilla Firefox, Google Chrome, Opera и Яндекс.Браузер;
- Ключи для подключения к сетевым ресурсам, таким как сетевые диски и общие папки.
2. Как можно найти сохраненные пароли на компьютере с Windows 7?
Для нахождения сохраненных паролей на компьютере с Windows 7, можно выполнить следующие действия:
- Нажмите кнопку «Пуск» и выберите «Управление».
- В открывшемся окне «Управление» выберите «Учетные записи пользователей».
- На панели слева выберите «Учетные записи учетной записи», а затем «Управление учетными записями пользователей».
- В открывшемся окне выберите нужную учетную запись и нажмите кнопку «Создать пароль для учетной записи».
- В появившемся окне можно просмотреть все сохраненные пароли для данной учетной записи.
3. Как просмотреть сохраненные пароли в популярных браузерах на компьютере с Windows 7?
Для просмотра сохраненных паролей в популярных браузерах на компьютере с Windows 7, выполните следующие действия:
- Откройте браузер (например, Google Chrome, Mozilla Firefox, Opera или Яндекс.Браузер).
- Кликните на кнопку меню, расположенную в правом верхнем углу интерфейса браузера (обычно это три точки или три горизонтальные полоски).
- В выпадающем меню выберите «Настройки» или «Параметры».
- На странице с настройками браузера прокрутите до раздела «Пароли» или «Конфиденциальность и безопасность».
- В этом разделе вы найдете список сохраненных паролей и возможность управления ими.
Помните, что примерно те же самые действия можно выполнить и для других браузеров, таких как Internet Explorer или Microsoft Edge.
4. Что делать, если я забыл пароль от учетной записи на компьютере с Windows 7?
Если вы забыли пароль от учетной записи на компьютере с Windows 7, можно воспользоваться возможностью сброса пароля:
- Перезагрузите компьютер и перед появлением логин окна нажмите клавишу F8 несколько раз.
- Выберите «Безопасный режим» или «С включенной сетью безопасности» в открывшемся меню.
- Войдите в систему с учетными данными администратора (если доступно).
- Откройте «Панель управления» и перейдите в «Учетные записи пользователей».
- Выберите учетную запись, для которой забыли пароль, и нажмите «Сброс пароля».
- Следуйте инструкциям на экране, чтобы создать новый пароль для учетной записи.
Обратите внимание, что для выполнения этих действий требуется права администратора.
5. Как достать пароль с жесткого диска компьютера с Windows 7, если я знаю учетные данные администратора?
Если вы знаете учетные данные администратора, можно воспользоваться следующей методикой для доставания пароля с жесткого диска компьютера с Windows 7:
- Вставьте загрузочный диск или флеш-накопитель с операционной системой Windows 7 и перезагрузите компьютер.
- В процессе загрузки нажмите клавишу F12 или другую клавишу, чтобы выбрать загрузочное устройство.
- Выберите загрузочное устройство с установленной операционной системой Windows 7.
- После загрузки системы откройте Проводник и найдите файл «SAM» в следующем пути: C:\Windows\System32\Config.
- Скопируйте файл «SAM» на другой носитель (например, USB-накопитель).
- Подключите носитель с файлом «SAM» к другому компьютеру, на котором установлена операционная система Windows.
- Загрузите файл «SAM» в программу для восстановления паролей, такую как «NT Password & Registry Editor».
- Выполните необходимые действия для восстановления пароля на основе информации из файла «SAM».
- Подключите носитель с восстановленным паролем обратно к компьютеру с Windows 7.
Помните, что данная методика требует технических навыков и может привести к потере данных, поэтому перед выполнением данных действий рекомендуется создать резервную копию данных.
Как посмотреть, где находятся сохраненные пароли в браузерах Яндекс, Google Chrome, Mozilla FireFox, Opera и Microsoft Edge
Пользователи популярных браузеров имеют возможность сохранять свои учетные данные, чтобы не вводить их каждый раз при входе на различные сайты. Однако, не все всегда помнят свои пароли, поэтому возникает необходимость узнать, где находятся сохраненные пароли в браузерах. Данная функция имеет несколько аналогичных способов в разных браузерах, и мы рассмотрим их.
Google Chrome
Где находятся сохраненные пароли в Google Chrome? Чтобы посмотреть сохраненные пароли, вам нужно открыть браузер Chrome, нажать на значок «Меню» (три точки в верхнем правом углу окна браузера), затем выбрать пункт «Настройки».
В открывшемся окне прокрутите страницу вниз и найдите раздел «Автозаполнение». Нажмите на «Учетные записи» и вам будет предложено ввести ваш пароль администратора для доступа к сохраненным паролям.
Яндекс
Если вы пользуетесь браузером Яндекс, то сохраненные пароли можно найти следующим образом. Откройте браузер, нажмите на кнопку «Меню» (три горизонтальные полоски в верхнем правом углу окна браузера) и выберите пункт «Настройки».
На открывшейся странице слева найдите раздел «Конфиденциальность и безопасность» и нажмите на него. В правой части окна найдите раздел «Пароли» и нажмите на кнопку «Показать пароли». Затем вам потребуется ввести пароль вашей учетной записи Яндекса, чтобы получить доступ к сохраненным паролям.
Mozilla Firefox
В браузере Mozilla Firefox сохраненные пароли находятся в разделе «Пароли». Чтобы получить к ним доступ, вам нужно открыть браузер, нажать на кнопку «Меню» (три горизонтальные полоски в верхнем правом углу окна браузера) и выбрать пункт «Опции».
В открывшемся окне выберите вкладку «Приватность и безопасность» и найдите раздел «Пароли». Нажмите на кнопку «Показать пароли» и вам будет предложено ввести ваш пароль администратора для доступа к сохраненным паролям.
Opera
В браузере Opera можно посмотреть сохраненные пароли, перейдя в меню «Настройки». Для этого откройте браузер, нажмите на кнопку «Меню» (три линии в верхнем левом углу окна браузера) и выберите пункт «Настройки».
В открывшемся окне выберите вкладку «Приватность и безопасность» и найдите раздел «Пароли». Нажмите на кнопку «Управление паролями» и вам будет предложено ввести ваш пароль администратора для доступа к сохраненным паролям.
Microsoft Edge
В браузере Microsoft Edge сохраненные пароли находятся в «Диспетчере паролей». Чтобы открыть его, вам нужно открыть браузер, нажать на кнопку «Меню» (три горизонтальные точки в верхнем правом углу окна браузера) и выбрать пункт «Настройки».
В открывшемся окне прокрутите страницу вниз и выберите раздел «Профили». Затем найдите раздел «Пароли» и нажмите на кнопку «Управление сохраненными паролями». Вам будет предложено ввести пароль администратора для доступа к сохраненным паролям.
Видео:
Эффективный поиск файлов и папок в Windows 7
Эффективный поиск файлов и папок в Windows 7 by Компьютерные секреты 84,449 views 11 years ago 7 minutes, 29 seconds