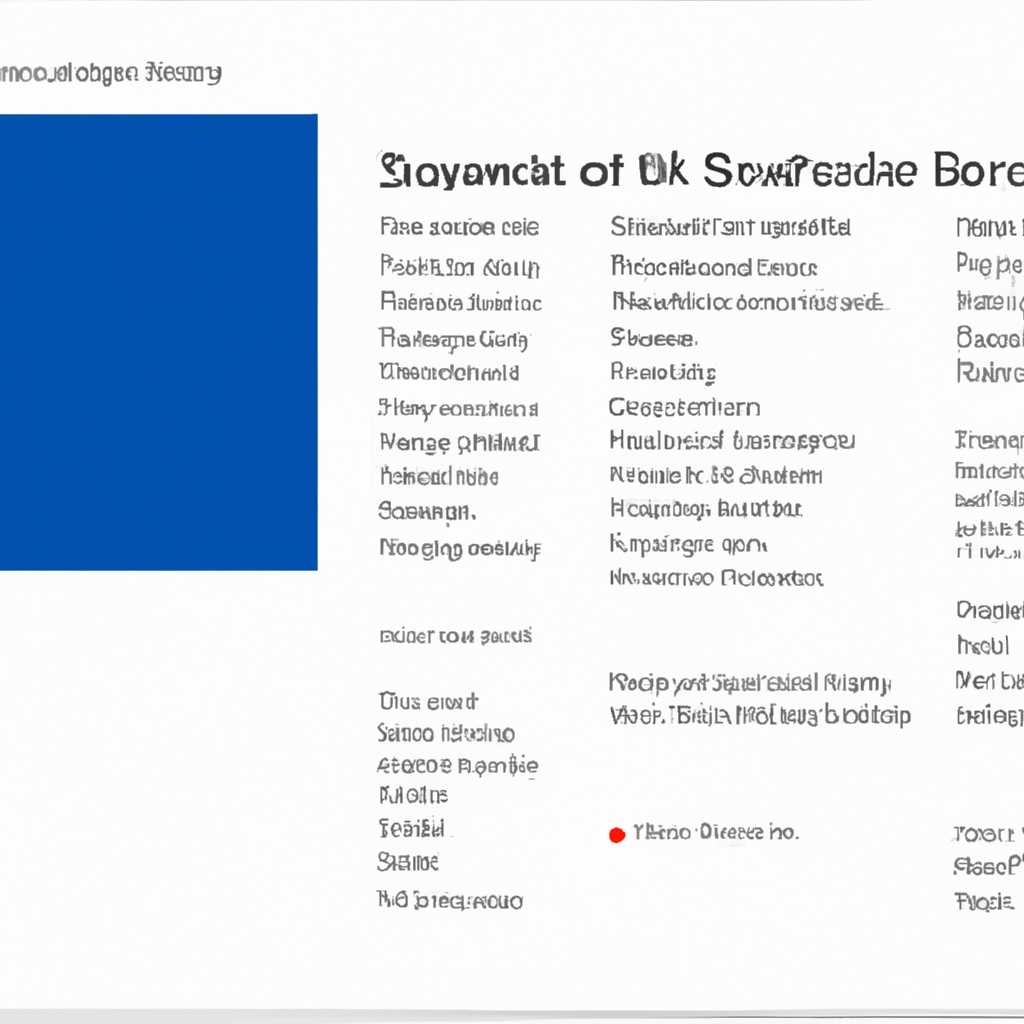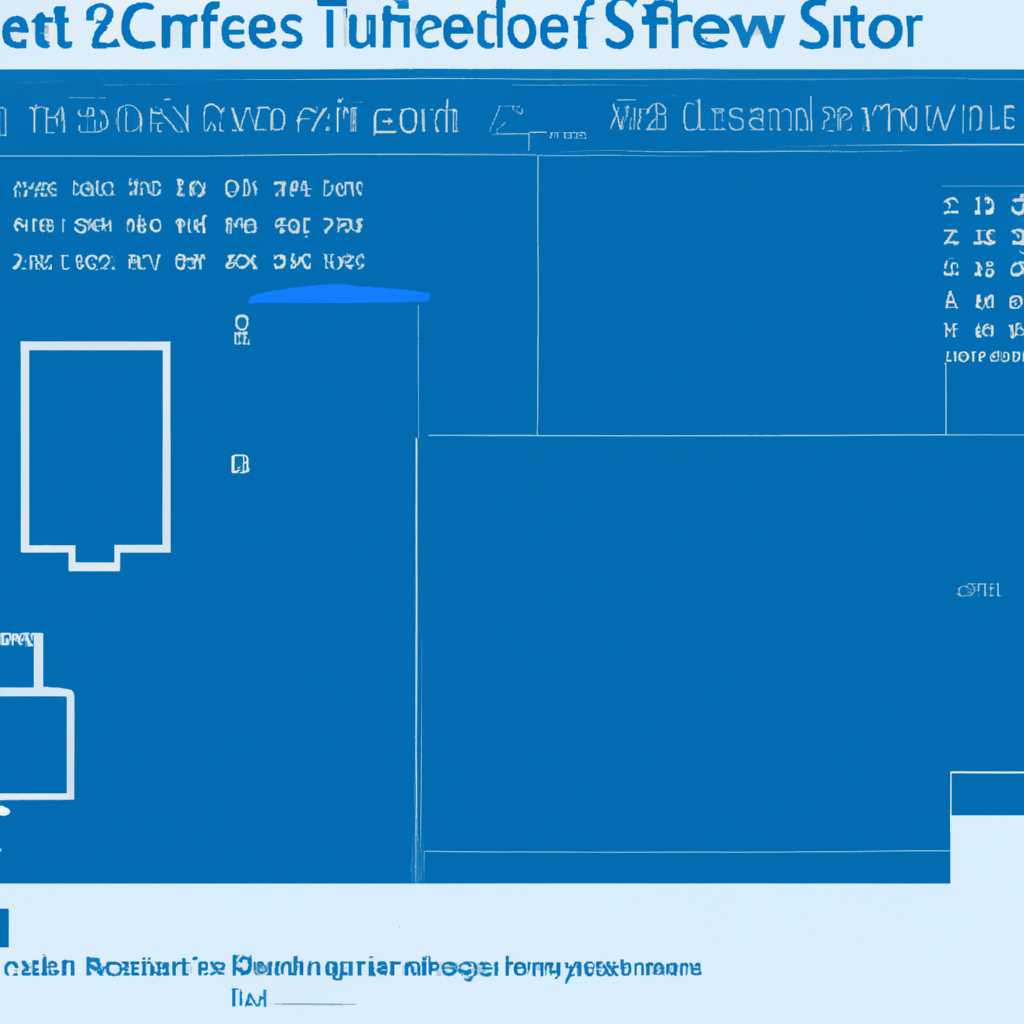Где хранятся скриншоты в Windows 10: путь к папке снимков экрана
Сохранение скриншотов на компьютере может быть полезной функцией для многих пользователей. Ведь часто при работе за компьютером необходимо сохранить интересующую нас область экрана либо весь экран в виде изображения. Но где искать эти снимки и как сохранить их с помощью различных методов на Windows 10?
В Windows 10 можно найти несколько специальных методов для сохранения снимков экрана. Встроенная в систему функция позволяет сохранить скриншот в виде файла изображения на жёстком диске, а также сразу отправить его в область обмена. Когда вам нужно сохранить снимок экрана в системном файлом формате, вы можете воспользоваться командой PrintScreen или сочетанием клавиш Alt+PrintScreen. В этом случае скриншот будет сохраняться в специальной папке на вашем жестком диске.
Теперь, когда мы знаем, как сохранить скриншот на Windows 10, разберемся, где искать эти снимки. По умолчанию, все скриншоты сохраняются в папке «Скриншоты» в панели задач. Чтобы найти эту папку, нужно открыть проводник и перейти к папке «Скриншоты» в разделе «Этот компьютер».
Существует также несколько программ и сервисов, которые позволяют сохранить скриншоты в более удобных форматах. Например, программа Lightshot позволяет сделать скриншот указанной области экрана сразу после нажатия комбинации клавиш. Для этого достаточно установить программу и задать необходимые настройки.
Теперь вы знаете, где искать сохраненные скриншоты и как использовать различные методы для их создания на Windows 10. Независимо от того, нужен вам набросок, сохранение снимка экрана в область обмена или просто сохранить важную информацию, эти функции будут полезными в повседневной работе за компьютером.
Так что не забудьте сохранить важные моменты своей работы с помощью скриншотов и использовать их по необходимости!
Где хранятся скриншоты в Windows 10
Для сохранения скриншотов в Windows 10 существуют несколько способов, включая использование встроенных средств операционной системы или сторонних утилит.
- С помощью встроенных средств Windows 10 можно сделать снимок всего экрана или его части.
- Для создания снимка всего экрана необходимо нажать комбинацию клавиш Windows + PrintScreen. Скриншот сохраняется в папке Screenshots в системном диске (обычно это диск С).
- В случае, если нужен скриншот только определенного окна или фрагмента экрана, можно воспользоваться комбинацией клавиш Alt + PrintScreen. После нажатия клавиш скриншот сохраняется в буфер обмена и можно вставить его в любое подходящее приложение для дальнейшей обработки или сохранения.
Теперь давайте рассмотрим использование сторонних программ для сохранения скриншотов в Windows 10.
- Программа PicPick, например, позволяет делать скриншоты с помощью нажатия сочетания клавиш или клика по иконке в трее. Сохраненные скриншоты автоматически создаются в папке «Документы» или можно указать свой путь.
- Если вам нужно сохранить только определенный фрагмент экрана, то стоит обратить внимание на программу Greenshot. Она позволяет выбрать нужный фрагмент и сохранить его в выбранной вами папке.
- В случае, если вам нужно делать скриншоты только в определенный период времени, можно воспользоваться программой LightShot. Она позволяет настроить автоматическое сохранение скриншотов с заданным интервалом времени.
Теперь вы знаете, где хранятся скриншоты в Windows 10 и как их сохранить с помощью встроенных средств операционной системы или сторонних утилит.
Путь к папке снимков экрана
Когда вы создаете скриншоты на компьютере с операционной системой Windows 10, они сохраняются в специальной папке на жестком диске. По умолчанию, эта папка находится внутри каталога «Изображения» в вашем профиле пользователя.
Чтобы найти эту папку, откройте проводник и перейдите по следующему пути: Пользователь -> Изображения -> Скриншоты.
В этой папке вы можете найти все скриншоты, которые вы сделали с помощью встроенных средств Windows 10, таких как кнопка «Print Screen» или комбинации клавиш «Alt+Print Screen». Также, в этой папке будут сохранены скриншоты, созданные с помощью сторонних программ или утилит, например, программы PicPick или Lightshot.
Если вы хотите изменить место сохранения скриншотов, вы можете воспользоваться функцией «Поделиться» в Проводнике. В открывшемся окне выберите папку, в которой хотите хранить скриншоты, и нажмите кнопку «Сохранить». После этого все скриншоты будут сохраняться в выбранной вами папке.
Теперь вы знаете, где хранятся скриншоты в Windows 10 и как изменить путь к папке снимков экрана. Не забудьте сохранить этот путь для удобства доступа к своим скриншотам.
Папка для сохранения скриншотов
Когда вы делаете скриншоты средствами Windows 10, они автоматически сохраняются в определенной папке на системном диске вашего компьютера. Где именно находится эта папка?
Перед тем, как разобраться в этом, давайте рассмотрим несколько способов сделать скриншот. В Windows 10 есть несколько методов:
- Нажмите Win + PrintScreen на клавиатуре. Такой скриншот сохранится как файл с расширением PNG в папке Screenshots в вашей пользовательской папке на диске C:.
- Нажмите PrintScreen на клавиатуре. Это сделает скриншот всего экрана и скопирует его в буфер обмена. Вы можете вставить скриншот в любое приложение, поддерживающее вставку из буфера обмена.
- Используйте специальные программы и утилиты для создания и сохранения скриншотов. В таком случае скриншоты могут сохраняться в любом каталоге на вашем компьютере.
Теперь разберемся с папкой, в которой сохраняются сделанные средствами Windows 10 скриншоты. Она называется Screenshots и находится в пользовательской папке на системном диске. Путь к этой папке будет выглядеть примерно так: C:\Users\[Ваше_имя]\Pictures\Screenshots
Если вы используете комбинацию клавиш Win + PrintScreen, то скриншоты автоматически сохраняются в папку Screenshots соответствующей пользовательской папки на системном диске.
Если же вы используете комбинацию клавиш PrintScreen, то скриншоты не сохраняются автоматически, а копируются в буфер обмена, который вы можете использовать для вставки скриншота в любое приложение.
Также, обратите внимание, что если вы используете функцию «Поделиться» (Share) на экране PrintScreen, то скриншот сохраняется в виде файла в папке Screenshots соответствующей пользовательской папки на системном диске. Вы можете выбрать путь, куда сохранить скриншот, и выбрать формат файла средствами программы «Поделиться».
Теперь вы знаете, где находится папка снимков экрана в Windows 10 и куда сохраняются скриншоты при использовании различных способов.
Как найти снимки экрана
Где и как делать снимки экрана в Windows 10? В этом разделе мы рассмотрим, где хранятся скриншоты и как найти папку снимков экрана.
1. Вероятно самый простой способ создания скриншотов – использовать комбинацию клавиш Win + PrintScreen. При ее активации скриншот экрана создается и автоматически сохраняется в папке «Скриншоты», которая находится в папке «Изображения». Для быстрого доступа к этому месту, щелкните правой кнопкой мыши по панели задач, выберите «Панель задач» и выберите «Скриншоты».
2. Стоит заметить, что снимки экрана также могут попадать в «Рисунки», в папку «Screenshots» или «Скриншоты». В случае, если вы при помощи сторонних программ создаете скрин, его можно сохранить в любое место на вашем компьютере. Также снимок экрана может быть создан при помощи программ «Набросок», «Paint» и другими.
Для снимка фрагмента экрана используйте комбинацию клавиш Win+Shift+S или нажмите на иконку «Ножницы» в окне программы.
Скрины, созданные виндовс, сохраняются в папке Снимки экрана в Папка обмена. Если вам нужен скриншот в виде изображения, просто сохраните снимок экрана в нужный вам формате.
- Использовать команду PrintScreen на клавиатуре. Скрин будет сохранен в буфер обмена.
- Использовать комбинацию клавиш Win + PrintScreen. Снимок экрана сохраняется в папке «Скриншоты».
- Использовать функцию «Набросок» или программы «Paint» для создания и сохранения скринов в нужном месте на компьютере.
- Использовать сторонние программы для создания и сохранения скриншотов.
Видео:
Что делать если не сохраняются скриншоты на Windows 10-11?
Что делать если не сохраняются скриншоты на Windows 10-11? by Vlad 809 views 2 months ago 3 minutes, 31 seconds