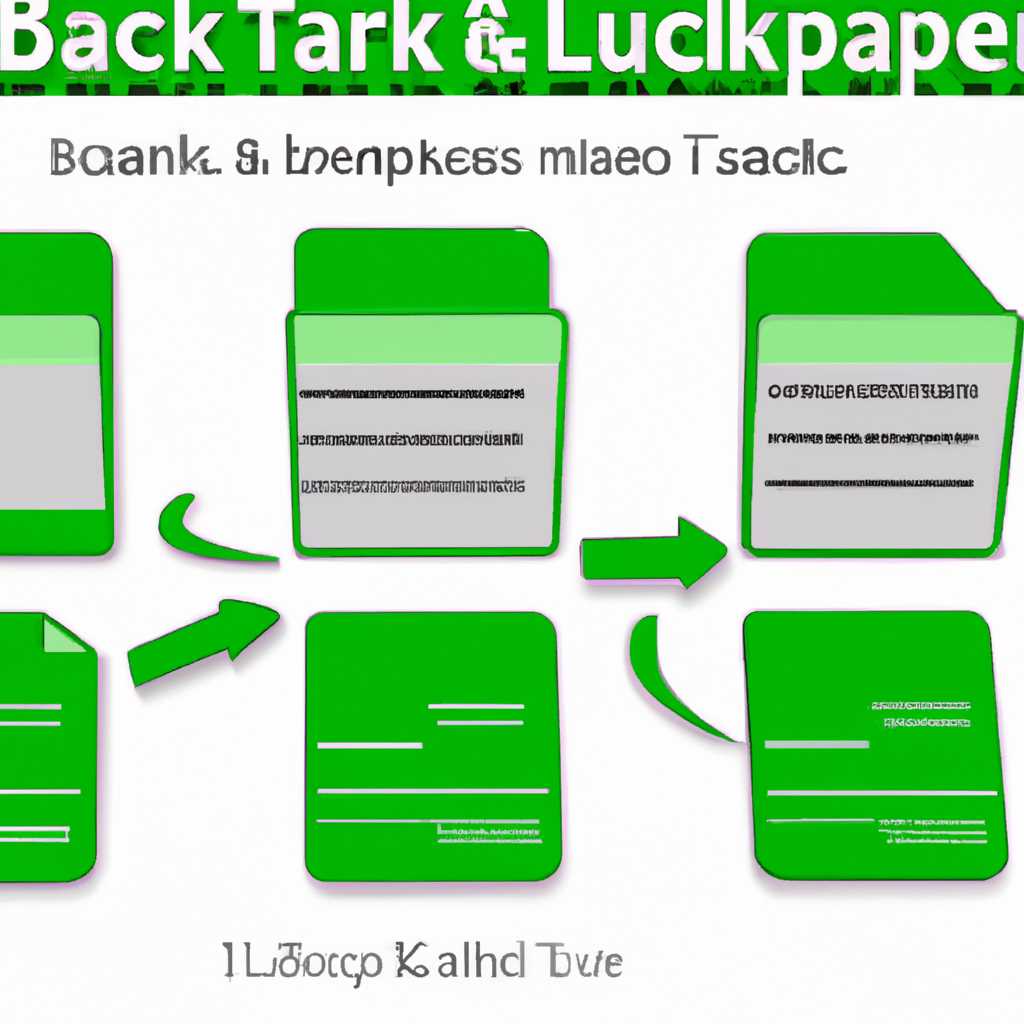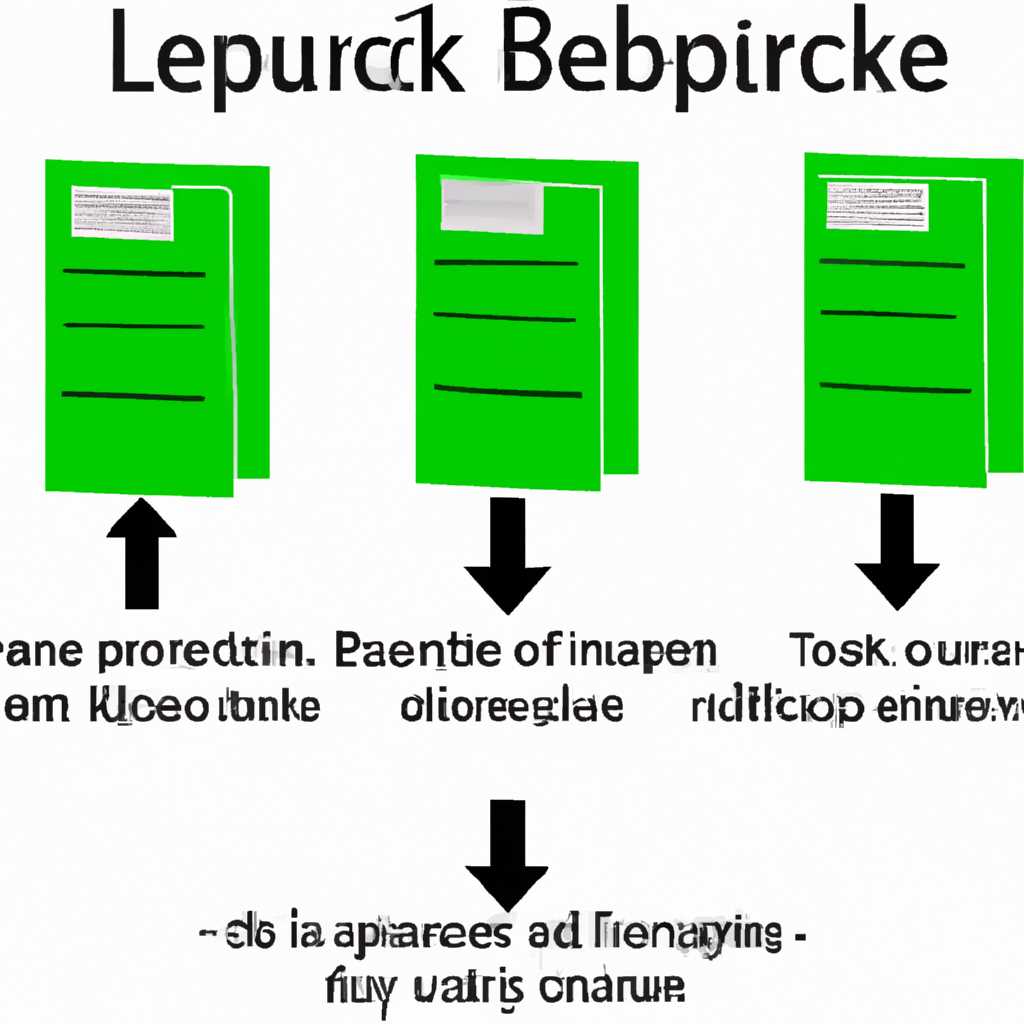- Где хранятся временные файлы и резервные копии в LibreOffice
- Хранение временных файлов и резервных копий в LibreOffice
- Временные файлы
- Резервные копии
- Конфигурация файловых расположений
- Настройка файловых расположений
- Место, где LibreOffice хранит временные файлы и резервные копии
- Решение проблемы повреждения временных файлов в LibreOffice
- Видео:
- Трюк Excel 6. Восстановление несохраненного файла Excel
Где хранятся временные файлы и резервные копии в LibreOffice
LibreOffice — это бесплатный и открытый офисный пакет, который предлагает множество функций для создания и редактирования документов. Однако, иногда в процессе работы над файлами могут возникать сбои или неожиданная утеря данных. В таких случаях резервная копия файла может стать решением проблемы и спасением утерянного контента.
LibreOffice does создает резервные копии несохраненных файлов во временной папке. Когда вы открываете файл в LibreOffice, происходит процесс сохранения временной копии файла в папке, названной «temp». Если произойдет сбой или неожиданное закрытие LibreOffice без сохранения файла, вы сможете найти временную копию в этой папке.
Чтобы найти папку с временными файлами, воспользуйтесь следующей процедурой:
- Откройте LibreOffice и нажмите на «Опции» в меню «Инструменты».
- В открывшемся диалоговом окне выберите «LibreOffice» в левой панели и нажмите на «Пути».
- В поле «Временная папка» будет указан путь к папке с временными файлами.
Кроме резервных копий, LibreOffice также предоставляет возможность сохранять файлы автоматически для предотвращения потери данных. Эта функция называется «автовосстановление» и по умолчанию включена.
Если при следующем запуске LibreOffice вы обнаружите, что файл, над которым вы работали, содержит странные строки или данные неожиданно исчезли, вы можете попытаться восстановить файл из резервной копии, которая будет создана автоматически при запуске LibreOffice в режиме восстановления данных.
Чтобы восстановить файл, выберите «Восстановление файла» при запуске LibreOffice в режиме восстановления данных. В диалоговом окне «Vosst» вам будет предложено восстановить файл из резервной копии. Продолжайте процедуру восстановления, чтобы вернуть файл в рабочие профили и продолжить работу с ним.
Хранение временных файлов и резервных копий в LibreOffice
Временные файлы
Временные файлы LibreOffice хранятся в одной и той же папке, где хранятся все неподтвержденные изменения и несохраненные файлы. По умолчанию это папка «auto recovery storage» или «backup», и ее можно найти в папке пользовательского профиля в LibreOffice. Эти временные файлы создаются автоматически во время работы и содержат незавершенную информацию, которая может быть использована для восстановления данных в случае сбоя или аварийного завершения работы программы.
Резервные копии
В LibreOffice также можно создавать резервные копии документов. По умолчанию это делается автоматически. Новые версии документов сохраняются с расширением «bak» в папке «user\backup» для Windows или «user.backup» для Linux и Mac.
В случае, если вы случайно удалите файл или потеряете данные из-за сбоя программы, можно восстановить файл из резервной копии.
Конфигурация файловых расположений
Конфигурация файловых расположений в LibreOffice очень гибкая и позволяет пользователю задать папки для различных типов файлов. Например, можно указать другие папки для временных файлов, резервных копий, шаблонов и расширений.
Настраивая эти параметры в программе, можно определить папки, где хранятся временные файлы и резервные копии.
Настройка файловых расположений
Чтобы настроить файловые расположения в LibreOffice, выполните следующие действия:
- Запустите LibreOffice.
- Выберите «Инструменты» в главном меню.
- Выберите «Параметры» в выпадающем меню.
- В диалоговом окне «Параметры» выберите «Загрузка/Сохранение».
- Нажмите на кнопку «Изменить» рядом с разделом «Папки автоматического восстановления» или «Папки резервных копий».
- Измените путь к папке, где хранятся эти файлы.
- Нажмите «OK» для сохранения настроек.
- Перезапустите LibreOffice для применения изменений.
Теперь вы знаете, где хранятся временные файлы и резервные копии в LibreOffice и как настроить папки для этих файлов. Это полезное решение, которое поможет вам сохранить вашу работу и автоматически восстановить файлы в случае необходимости.
Место, где LibreOffice хранит временные файлы и резервные копии
LibreOffice предложит вам возможности автосохранения и создания резервных копий, чтобы предотвратить потерю данных в случае сбоев программы или системы. Когда вы работаете над документом, LibreOffice автоматически создает временные файлы и кеширует их для обеспечения безопасности ваших изменений.
Временные файлы LibreOffice хранятся в папке, определенной пользователем в настройках программы. Чтобы найти эту папку, выполните следующую процедуру:
- Откройте LibreOffice и перейдите в «Параметры» через меню «Инструменты».
- В окне «Параметры» выберите «Пути» в левой панели.
- В правой панели вы найдете раздел «Временные файлы». В нем отображается путь к папке, где хранятся временные файлы LibreOffice.
В этой папке вы найдете несколько подпапок, каждая из которых относится к конкретному типу документа. Например, подпапка «writer» содержит временные файлы для документов Writer, а подпапка «impress» — для презентаций Impress. В каждой из этих подпапок содержатся файлы с расширением «.tmp», представляющие временные версии ваших документов.
Кроме временных файлов, LibreOffice также создает автосохраненные копии во время работы, чтобы обеспечить восстановление данных в случае сбоев. Копии автоматического сохранения называются «user-old». Если ваш документ не был сохранен до сбоя программы, вы можете восстановить его с помощью одной из автосохраненных копий.
Чтобы восстановить документ с помощью резервных копий:
- Закройте LibreOffice (если он открыт) и перейдите в папку с временными файлами программы.
- В папке выберите подпапку, соответствующую типу документа (например, «writer» для файлов Writer).
- Внутри этой папки вы найдете еще одну подпапку с названием «recoverylist». Здесь хранятся файлы с автосохраненными версиями документов.
- Выберите нужный файл, откройте его в LibreOffice и сохраните его в новом месте для дальнейшего использования.
Обратите внимание, что местоположение временных файлов и резервных копий может быть разным в различных операционных системах. Например, в Ubuntu эти файлы хранятся в папке «/home/user/.config/libreoffice/4/user/backup» и «/home/user/.config/libreoffice/4/user/temp». В Windows путь к этим файлам может быть похожим, но с другими subfolders в системе.
Таким образом, LibreOffice выполняет автосохранение во время работы и предлагает восстановление файлов в случае их утерянного или выключенного документа. С помощью функции создания резервных копий пользователь может организовать сохранение всех версий документа и уверенно продолжать работу, даже если файл был поврежден или удален по ошибке.
Решение проблемы повреждения временных файлов в LibreOffice
LibreOffice хранит временные файлы и резервные копии во время работы с документами. Однако иногда возникают ситуации, когда временные файлы могут повредиться или быть потеряны. В этом разделе мы рассмотрим, как решить проблему повреждения временных файлов в LibreOffice.
1. Проверьте наличие временных файлов.
Временные файлы в LibreOffice сохраняются в папке по умолчанию. Чтобы проверить наличие временных файлов, откройте LibreOffice и выберите «Инструменты» -> «Настройки». Затем перейдите на вкладку «Пути» и найдите папку «Temp». В этой папке должны храниться временные файлы LibreOffice. Если папка пустая или содержит только старые файлы, это может указывать на проблемы с автосохранением или бэкапами.
2. Восстановление временного файла.
Временные файлы в LibreOffice обычно имеют название «LU[номер документа].tmp». Если вы найдете подобный файл, это может быть временным файлом вашего документа. Чтобы восстановить документ из временного файла, выполните следующее:
— Закройте все открытые документы LibreOffice.
— Переименуйте временный файл, чтобы он имел расширение «.odt» или «.ods» (в зависимости от типа документа).
— Откройте LibreOffice и выберите «Файл» -> «Открыть». Выберите переименованный временный файл и нажмите «Открыть».
— Восстановленный документ должен быть открыт, и вы сможете сохранить его в нужном формате.
3. Восстановление автосохранённого файла.
Если временный файл не содержит нужную информацию или отсутствует, вы можете попробовать восстановить автосохранённый файл. LibreOffice автоматически сохраняет документ каждые 15 минут или при заданном пользователем интервале. Чтобы найти автосохранённый файл, выполните следующее:
— Закройте все открытые документы LibreOffice.
— Откройте LibreOffice и выберите «Справка» -> «Поиск».
— Введите «автосохранённый файл» в поле поиска и нажмите «Искать».
— Выберите ссылку «Автосохранённые документы» в разделе «Все элементы справки».
— Следуйте инструкциям в справке, чтобы найти и восстановить автосохранённый файл.
4. Проверьте наличие резервной копии.
LibreOffice также создает резервные копии документов во время работы. Они хранятся в папке «Backup» в папке по умолчанию. Чтобы проверить наличие резервной копии, откройте папку «Backup» и проверьте, есть ли там нужный вам файл. Если есть, вы можете восстановить документ из резервной копии.
Если вы не можете найти временные файлы, автосохраненные файлы или резервные копии, возможно, произошел сбой и документ не может быть восстановлен. В таком случае рекомендуется регулярно создавать резервные копии во время работы с LibreOffice, чтобы избежать потери данных.
Видео:
Трюк Excel 6. Восстановление несохраненного файла Excel
Трюк Excel 6. Восстановление несохраненного файла Excel by Езепов Дмитрий 191,256 views 7 years ago 4 minutes, 52 seconds