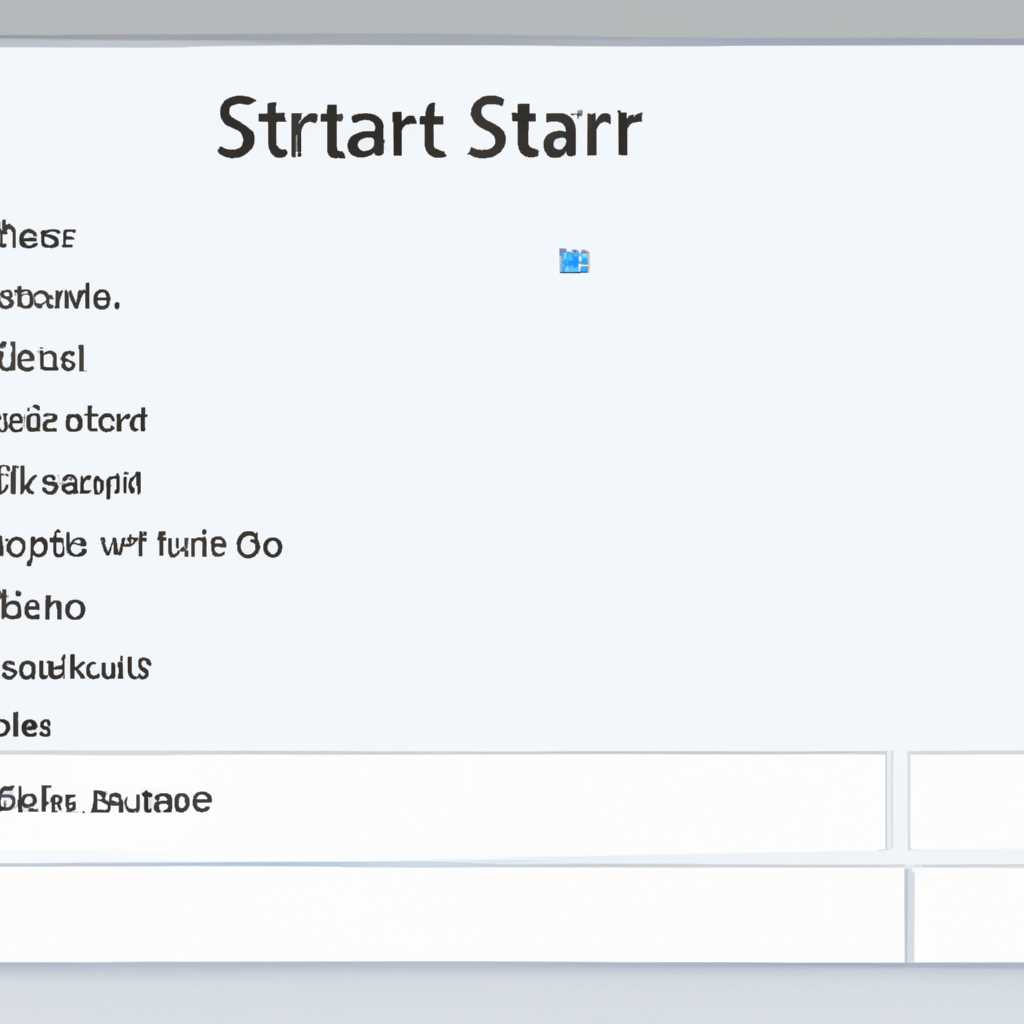- Как найти и сохранить ярлыки меню «Пуск» на компьютере под управлением Windows: пошаговая инструкция
- Заключение
- Где находятся ярлыки меню «Пуск» в Windows?
- Windows 10 и Windows 11
- Windows 7 и ранее
- Способ 1: Путь через рабочий стол
- Способ 2: Командная строка
- Основные пути сохранения ярлыков меню «Пуск»
- 1. Путь к папке «Startup»
- 2. Путь к папке «Автозагрузка»
- Расширенные способы сохранения ярлыков
- Заключение
- Папка «Пуск» в профиле пользователя
- Папка «Пуск» в общем профиле
- Папка «Пуск» в папке «Все пользователи»
- Расположение папки «Пуск» в папке «Все пользователи»
- Другие расположения ярлыков меню «Пуск»
- Перемещение ярлыков меню «Пуск» в другие места
- Как найти ярлыки меню «Пуск» через командную строку
- Шаг 1: Откройте командную строку
- Шаг 2: Введите команду для доступа к папке «Меню «Пуск»»
- Шаг 3: Найдите ярлык меню «Пуск»
- Шаг 4: Создайте ярлык
- Команды для работы с ярлыками меню «Пуск» в командной строке
- Команда «startup»: создание ярлыков автозагрузки
- Команда «shell:Startup»: создание ярлыков автозагрузки через настройки Windows
- Команда «explorer.exe»: открытие папки с ярлыками в проводнике Windows
- Команды «cd» и «dir»: навигация по папкам и просмотр содержимого
- Заключение
- Видео:
- Как включить Aero в Windows 11 — скрытая тема
Как найти и сохранить ярлыки меню «Пуск» на компьютере под управлением Windows: пошаговая инструкция
Когда вы находитесь за своим рабочим компьютером, вы, вероятно, сталкивались с ситуацией, когда вы хотите загрузить определенную программу или файл, которую вы не можете найти. Часто это происходит из-за того, что ярлык программы не отображается на вашем рабочем столе или в меню «Пуск».
В этом разделе мы расскажем вам, где хранятся ярлыки меню «Пуск» в операционной системе Windows, и как вы можете найти их для доступа к нужным вам программам и файлам. Во-первых, для того чтобы найти ярлыки меню «Пуск», откройте проводник Windows и перейдите к следующей папке:
C:\Users\Имя_пользователя\AppData\Roaming\Microsoft\Windows\Start Menu
В этой папке вы найдете все ярлыки программ, которые отображаются в меню «Пуск» вашей операционной системы Windows. Чтобы найти нужную программу или файл, просто выполните поиск по названию в этой папке.
Если вы не нашли нужную вам программу в папке «Start Menu», существует несколько способов найти ее ярлык. Один из способов — перейти в папку «All Programs» в меню «Пуск». Щелкните правой кнопкой мыши на нужном вам ярлыке программы и выберите «Открыть файл расположения». Это откроет папку с ярлыком программы.
Если вы изменяли ярлык программы или он был удален, вы можете создать новый ярлык. Для этого щелкните правой кнопкой мыши на пустой области вашего рабочего стола или в любой папке, выберите «Создать» и далее «Ярлык». Введите путь к программе или файлу, для которого вы хотите создать ярлык, и нажмите кнопку «Далее». После этого можно изменять имя ярлыка и сохранить его на рабочем столе или в другой папке.
Итак, теперь вы знаете, где можно найти ярлыки меню «Пуск» в Windows и как создать новые ярлыки для быстрого доступа к нужным программам и файлам. Это очень полезная функция для удобства работы с компьютером и понимания его настроек и параметров. Если у вас возникли проблемы с авто-загрузкой программ при запуске компьютера, вы можете открыть папку «Startup» в меню «Пуск», где можно увидеть список программ, которые автоматически запускаются при входе в систему. Если вы хотите запустить программу с помощью командной строки, принудительно открыть ее или остановить, то следует использовать расширенные параметры доступа к этим функциям windows.
Заключение
Теперь, после того как вы знаете где хранятся ярлыки меню «Пуск» в Windows, вы сможете легко находить все нужные программы и файлы. Если вы по каким-то причинам не нашли нужный ярлык, вы всегда можете создать его самостоятельно или восстановить ярлык по одному из вышеуказанных способов. Итого, вы теперь знаете все основные способы найти и использовать ярлыки меню «Пуск» в Windows для более удобного и эффективного использования компьютера.
Где находятся ярлыки меню «Пуск» в Windows?
Ярлыки меню «Пуск» в Windows находятся в папке автозагрузки. Эта папка содержит ярлыки программ, которые автоматически запускаются при загрузке операционной системы.
Windows 10 и Windows 11
Чтобы найти папку автозагрузки в Windows 10 или Windows 11, выполните следующие шаги:
- Нажмите клавишу Win+R, чтобы открыть окно «Выполнить».
- Введите команду
%appdata%\Microsoft\Windows\Start Menu\Programs\Startupи нажмите кнопку «OK». - В командной строке проводника вы увидите папку «Автозагрузка», в которой содержатся ярлыки меню «Пуск».
Windows 7 и ранее
Способов найти папку автозагрузки в Windows 7 и более ранних версиях есть несколько:
Способ 1: Путь через рабочий стол
- На рабочем столе щелкните правой кнопкой мыши и выберите пункт «Персонализовать».
- В окне настройки перейдите на вкладку «Панель управления» и нажмите на ссылку «Изменить настройки панели управления».
- В открывшемся окне «Панель управления» щелкните правой кнопкой мыши на папке «Автозагрузка» и выберите пункт «Открыть».
Способ 2: Командная строка
- Нажмите клавишу Win+R, чтобы открыть окно «Выполнить».
- Введите команду
shell:startupи нажмите кнопку «OK». - В командной строке проводника вы увидите папку «Автозагрузка», в которой содержатся ярлыки меню «Пуск».
Теперь, зная расположение папки автозагрузки в Windows, вы можете добавлять или удалять ярлыки программ, которые должны автоматически запускаться при загрузке операционной системы.
Основные пути сохранения ярлыков меню «Пуск»
Для управления ярлыками меню «Пуск» в Windows, вы можете использовать несколько различных путей. В этом разделе мы рассмотрим основные способы сохранения ярлыков в системе.
1. Путь к папке «Startup»
Одна из основных папок, где хранятся ярлыки меню «Пуск», является папка «Startup». Эта папка находится в разделе «Пользователи» на вашем жестком диске. Чтобы найти этот путь, откройте проводник, закройте все открытые окна, и в строке адреса введите следующий путь: C:\Пользователи\%имя_пользователя%\AppData\Roaming\Microsoft\Windows\Start Menu\Programs\Startup. Вместо «%имя_пользователя%» введите имя вашего пользователя.
2. Путь к папке «Автозагрузка»
Еще одна папка, где хранятся ярлыки меню «Пуск», называется «Автозагрузка». Эта папка находится в папке «Start Menu» в разделе «Пользователи». Чтобы найти этот путь, откройте проводник, закройте все открытые окна, и в строке адреса введите следующий путь: C:\Пользователи\%имя_пользователя%\AppData\Roaming\Microsoft\Windows\Start Menu\Programs\Startup. Вместо «%имя_пользователя%» введите имя вашего пользователя.
Итак, важно понимать, что пути к папкам «Startup» и «Автозагрузка» являются прямыми путями для управления ярлыками меню «Пуск». Если вы хотите добавить или удалить ярлык, просто перейдите к соответствующей папке и вставьте или удалите нужный ярлык.
Расширенные способы сохранения ярлыков
Есть и другие способы сохранения ярлыков меню «Пуск» в Windows 10.
1. Параметры системы: нажмите правой кнопкой мыши на рабочий стол и выберите «Параметры». В открывшемся окне найдите раздел «Персонализация» и выберите его. В левой панели выберите «Пуск». После этого вы увидите варианты управления ярлыками меню «Пуск».
2. Режим командной строки: нажмите комбинацию клавиш Win + R, введите команду «shell:Startup» и нажмите Enter. Откроется папка «Startup», где можно сохранять ярлыки меню «Пуск».
3. Другие папки: помимо папок «Startup» и «Автозагрузка», вы также можете сохранять ярлыки меню «Пуск» в других папках, например, в папке «Start Menu». Если вы хотите это сделать, откройте проводник, найдите папку «Start Menu» и добавьте, удалите или переместите ярлыки в нужную вам папку.
Заключение
В Windows есть несколько способов сохранения ярлыков меню «Пуск». Основные пути включают папки «Startup» и «Автозагрузка», где вы можете добавлять и удалять ярлыки прямо в них. Кроме того, вы можете использовать расширенные способы, такие как параметры системы и командная строка, чтобы настроить ярлыки меню «Пуск» по своему усмотрению.
Папка «Пуск» в профиле пользователя
Где находится папка «Пуск» в профиле пользователя? Для того чтобы найти ее, вы можете использовать несколько способов:
- Нажмите на клавишу Win + R, чтобы открыть командную строку «Выполнить». Введите в поле «%APPDATA%\Microsoft\Windows\Start Menu» и нажмите «ОК». Этот путь откроет папку «Пуск» для текущего пользователя в проводнике Windows.
- Если вы знаете, какую программу запускаете с помощью ярлыка в папке «Пуск», вы можете прямо открыть ее, перейдя в соответствующий каталог. Например, для открытия папки «Аксессуары» вы можете перейти по пути «C:\ProgramData\Microsoft\Windows\Start Menu\Programs\Accessories».
- Еще один способ — открыть папку «Пуск» непосредственно в проводнике Windows. Для этого удерживайте клавишу Shift и щелкните правой кнопкой мыши на кнопке «Пуск». В контекстном меню выберите «Открыть папку» и перейдите в папку «Пуск».
В папке «Пуск» содержатся не только ярлыки на программы, но и другие важные элементы, такие как «Панель управления» и «Компьютер». Если вы хотите добавить свои ярлыки, то можете создать новые папки и ярлыки в папке «Пуск».
Итого, расположение папки «Пуск» в профиле пользователя зависит от операционной системы Windows, но в большинстве случаев путь будет выглядеть примерно так: «C:\Пользователи\Имя Пользователя\AppData\Roaming\Microsoft\Windows\Start Menu».
Папка «Пуск» в общем профиле
Если вы хотите узнать, где хранятся ярлыки меню «Пуск» в Windows, то стоит обратить внимание на папку «Пуск» в общем профиле. Эта папка содержит ярлыки и файлы программ, которые отображаются в меню «Пуск» для всех пользователей данного компьютера.
Чтобы найти эту папку, следует открыть командную строку и ввести следующую команду:
| Команда | Описание |
|---|---|
| cd %programdata%\Microsoft\Windows\Start Menu | Переход в папку «Пуск» в общем профиле |
После выполнения данной команды вы окажетесь в папке «Пуск» в общем профиле. Здесь вы увидите все ярлыки и файлы, доступные для всех пользователей компьютера.
Теперь, когда вы знаете расположение папки «Пуск» в общем профиле, вы можете создавать и изменять ярлыки в этой папке для настройки меню «Пуск» для всех пользователей.
Один из вариантов использования папки «Пуск» в общем профиле — это настройка автозагрузки программ при входе в систему. Для этого следует создать ярлыки программ, которые вы хотите запускать автоматически при входе пользователя в систему, в данной папке.
После создания ярлыков перезапустите компьютер, и при следующей загрузке Windows эти программы автоматически откроются на рабочем столе пользователя.
Есть несколько вариантов настройки автозагрузки. Например, вы можете создать ярлыки в папке «Пуск» в общем профиле, либо в папке «Пуск» рабочего пользователя.
Если вы хотите, чтобы программы автоматически запускались для всех пользователей, то следует использовать папку «Пуск» в общем профиле.
Если же вы хотите, чтобы программы запускались только для конкретного пользователя, то создайте ярлыки в папке «Пуск» рабочего пользователя.
Но важно понимать, что если вы используете папку «Пуск» в общем профиле для автозагрузки приложений, то они будут запускаться при загрузке Windows в режиме восстановления. Это отличие от папки «Пуск» рабочего пользователя, где программы не запускаются при загрузке в режиме восстановления.
Каким бы способом вы ни выбрали, помните, что для завершения работы с папкой «Пуск» в общем профиле или любой другой папкой, нужно закрыть окна проводника или командную строку.
Теперь вы знаете, где хранятся ярлыки меню «Пуск» в Windows и как настроить автозагрузку программ для всех пользователей компьютера или только для конкретного пользователя.
Папка «Пуск» в папке «Все пользователи»
Расположение папки «Пуск» в папке «Все пользователи»
Одним из способов доступа к ярлыкам меню «Пуск» является открытие папки «Пуск» в папке «Все пользователи». Для этого выполните следующие шаги:
- Нажмите на клавишу Win + R на клавиатуре, чтобы открыть окно «Выполнить».
- Введите команду shell:common startup и нажмите кнопку «ОК».
Теперь вы будете перенаправлены в папку «Пуск» в папке «Все пользователи». В этой папке вы увидите ярлыки для различных приложений, которые автоматически загружаются при запуске компьютера.
Если вам необходимо добавить новый ярлык в папку «Пуск», выполните следующие шаги:
- Закройте все открытые окна и папки, чтобы перейти в папку «Пуск».
- Откройте Проводник и перейдите в папку «Все пользователи».
- Далее перейдите в папку «Пуск».
- Теперь вы можете создать ярлык для нужного вам приложения или папки, используя правую кнопку мыши и выбрав соответствующий пункт меню.
После того как вы добавите новый ярлык в папку «Пуск», он будет отображаться в меню «Пуск» для всех пользователей компьютера.
Другие расположения ярлыков меню «Пуск»
В предыдущем разделе мы рассмотрели, где находятся ярлыки меню «Пуск» по умолчанию. Однако, в Windows существует несколько других расположений ярлыков, которые могут быть полезны в различных ситуациях. В этом разделе мы расскажем о некоторых из них.
1. Рабочий стол: Если вы хотите добавить ярлык в меню «Пуск» с рабочего стола, это можно сделать очень просто. Просто найдите приложение или файл на рабочем столе, щелкните правой кнопкой мыши и выберите опцию «Отправить» > «На рабочий стол (создать ярлык)». После этого ярлык будет создан на рабочем столе, и вы сможете переместить его в нужную вам папку в меню «Пуск».
2. Проводник: Если вы хотите добавить ярлык в меню «Пуск» из проводника Windows, это тоже возможно. Просто откройте проводник, найдите нужное приложение или файл, щелкните правой кнопкой мыши на него и выберите опцию «Отправить» > «Папку автозагрузки». Ярлык будет автоматически создан в папке автозагрузки Windows, и вы сможете переместить его в нужную вам папку в меню «Пуск».
3. Командная строка: Если вы знаете расположение файла или папки, для которого вы хотите создать ярлык в меню «Пуск», вы можете сделать это с помощью командной строки. Введите команду explorer в командной строке, за которой следует путь к папке, или команду explorer "полный_путь_к_файлу" для открытия конкретного файла. После этого найдите иконку в меню «Пуск» и перетащите ее на рабочий стол или в нужную вам папку в меню «Пуск».
Теперь, когда вы знаете о других расположениях ярлыков меню «Пуск», вы можете удобно управлять настройками вашей операционной системы Windows и создавать ярлыки в нужных местах.
Перемещение ярлыков меню «Пуск» в другие места
Чтобы переместить ярлыки меню «Пуск» в папку «Автозагрузка», следует выполнить следующие действия:
- Нажмите клавишу Win + R, чтобы открыть окно «Выполнить».
- В поле ввода введите команду «shell:startup» (без кавычек) и нажмите кнопку «ОК».
- Откроется папка «Автозагрузка», в которую можно перетащить ярлыки меню «Пуск».
- Перезапустите компьютер, чтобы изменения вступили в силу.
Теперь, когда ваш компьютер загрузится, ярлыки меню «Пуск» будут автоматически загружаться. Этот способ особенно полезен, если вы часто используете определенные приложения или папки.
Если вы не хотите, чтобы ярлыки меню «Пуск» загружались каждый раз при входе в систему, вы можете переместить их в другую папку или удалить совсем.
Если ваш компьютер работает в режиме без доступа к рабочему столу или существует проблема с загрузкой операционной системы Windows, то данная инструкция также будет полезна.
Важно понимать, что перемещение ярлыков меню «Пуск» в папку «Автозагрузка» позволяет вам запускать приложения при загрузке системы без вашего прямого участия. Это удобно, если вы часто используете определенные программы.
Если вам необходимо создать ярлыки меню «Пуск» с расширенными параметрами или в другой папке, вы можете использовать командную строку. Для этого:
- Нажмите клавишу Win + R, чтобы открыть окно «Выполнить».
- В поле ввода введите команду «cmd» и нажмите комбинацию клавиш Ctrl + Shift + Enter, чтобы открыть командную строку с правами администратора.
- В командной строке введите команду для создания ярлыка меню «Пуск». Например, чтобы создать ярлык для приложения «Интернет Explorer», введите команду:
mklink "%appdata%\Microsoft\Windows\Start Menu\Programs\Internet Explorer.lnk" "Путь_к_приложению" - Замените «Путь_к_приложению» на путь к исполняемому файлу вашего приложения.
- Нажмите клавишу Enter, чтобы выполнить команду.
После создания ярлыка меню «Пуск» с расширенными параметрами или в другой папке перезапустите компьютер, чтобы изменения вступили в силу. Теперь вы сможете легко и быстро запускать приложения с помощью ярлыков меню «Пуск».
Как найти ярлыки меню «Пуск» через командную строку
Иногда вам может понадобиться найти ярлыки меню «Пуск» на вашем компьютере, и командная строка может помочь вам выполнить это задание быстро и просто. Следуйте этим шагам, чтобы узнать, как найти ярлыки меню «Пуск» через командную строку:
Шаг 1: Откройте командную строку
Нажмите кнопку «Пуск» и введите «cmd» в поле поиска. Нажмите Enter или выберите «Командная строка» из списка результатов. Вы увидите открывшееся командное окно.
Шаг 2: Введите команду для доступа к папке «Меню «Пуск»»
Введите следующую команду и нажмите Enter:
start shell:Start Menu
Эта команда откроет папку «Меню «Пуск»» в проводнике вашего компьютера.
Шаг 3: Найдите ярлык меню «Пуск»
В открывшемся окне проводника вы увидите папки и ярлыки различных приложений и расширенных параметров. Найдите папку «Программы» и откройте ее. Здесь вы увидите ярлыки всех установленных приложений.
Вы также можете найти ярлыки для различных пользовательских папок, таких как «Документы» и «Музыка». Проверьте папки в этом разделе, чтобы найти нужный ярлык.
Шаг 4: Создайте ярлык
Если вам нужен ярлык для нового приложения или папки, вы можете создать его. Удерживайте клавишу Shift, щелкните правой кнопкой мыши на папке или программе, для которой вы хотите создать ярлык, и выберите «Создать ярлык». Созданный ярлык появится в этой же папке, и вы сможете переместить его в нужное место.
Обратите внимание, что вам может потребоваться администраторские права для создания ярлыков в некоторых папках.
Теперь вы знаете, как найти ярлыки меню «Пуск» через командную строку. Используйте этот простой способ, чтобы быстро получить доступ к ярлыкам приложений и папок на вашем компьютере.
Команды для работы с ярлыками меню «Пуск» в командной строке
Существует несколько способов управления ярлыками меню «Пуск» в операционной системе Windows. В этом разделе мы рассмотрим команды, которые позволяют создавать, удалять и изменять ярлыки в командной строке.
Команда «startup»: создание ярлыков автозагрузки
Одна из наиболее распространенных папок для размещения ярлыков в меню «Пуск» — это папка «startup» в каталоге пользователя. Чтобы создать ярлык, который будет автоматически запускаться при загрузке системы, вы можете воспользоваться командой «startup». В командной строке введите следующую команду:
%appdata%\Microsoft\Windows\Start Menu\Programs\Startup
После этого откроется папка «startup» в проводнике Windows. Вы можете создать ярлык для нужного вам приложения, перетащив его в эту папку.
Команда «shell:Startup»: создание ярлыков автозагрузки через настройки Windows
Еще одним способом создания ярлыков автозагрузки является использование настроек Windows. Для этого можно воспользоваться командой «shell:Startup». Чтобы открыть папку автозагрузки через настройки Windows, выполните следующие действия:
- Нажмите комбинацию клавиш Win + R, чтобы открыть окно «Выполнить».
- Введите команду «shell:Startup» и нажмите Enter.
После этого откроется папка «startup» в проводнике Windows. Вы можете создать ярлык для нужного вам приложения, перетащив его в эту папку.
Команда «explorer.exe»: открытие папки с ярлыками в проводнике Windows
Если вы хотите просто открыть папку с ярлыками в проводнике Windows, вы можете использовать команду «explorer.exe». Для этого выполните следующую команду:
explorer.exe "%appdata%\Microsoft\Windows\Start Menu\Programs"
После выполнения этой команды откроется папка с ярлыками в проводнике Windows. Вы можете удалять, изменять и создавать новые ярлыки в этой папке.
Команды «cd» и «dir»: навигация по папкам и просмотр содержимого
Для того чтобы понимать, в какой папке в данный момент находитесь, а также чтобы узнать, какие ярлыки уже присутствуют в этой папке, можно использовать команды «cd» и «dir» в командной строке.
Команда «cd» позволяет перейти в определенную папку. Например, чтобы перейти в папку «Programs» внутри папки «Start Menu», выполните следующую команду:
cd "%appdata%\Microsoft\Windows\Start Menu\Programs"
Команда «dir» позволяет просмотреть содержимое текущей папки. Например, чтобы узнать, какие ярлыки уже есть в папке «Programs», выполните следующую команду:
dir
Заключение
В этом разделе мы рассмотрели несколько команд, которые помогут вам управлять ярлыками меню «Пуск» в операционной системе Windows. Вы можете создавать ярлыки автозагрузки, открывать папку с ярлыками в проводнике Windows, а также использовать команды «cd» и «dir» для навигации по папкам и просмотра содержимого.
Видео:
Как включить Aero в Windows 11 — скрытая тема
Как включить Aero в Windows 11 — скрытая тема door Aleksey Konovalov 155.463 weergaven 2 jaar geleden 7 minuten en 52 seconden