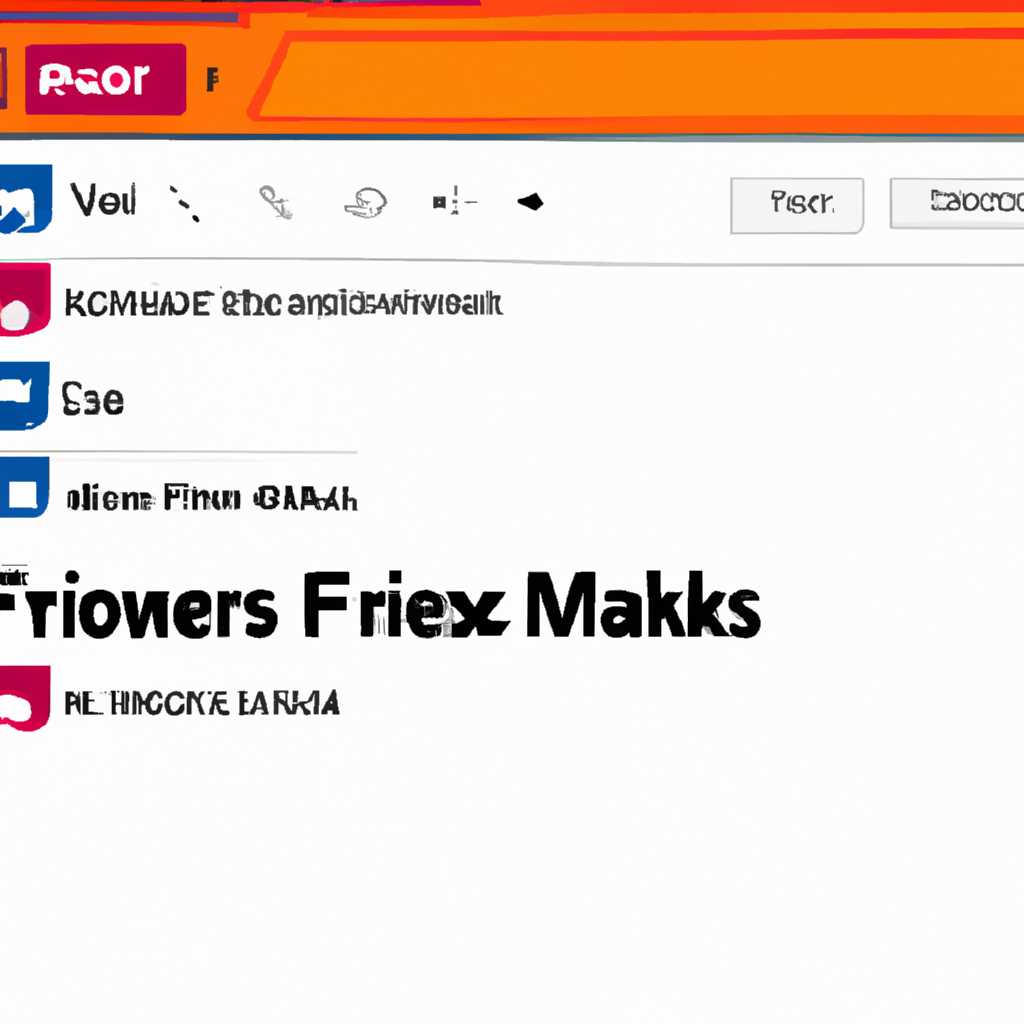- Где хранятся закладки в Firefox: путь к файлу
- Поиск пути к файлу с закладками Firefox
- Место хранения закладок в системе Firefox
- 1. Местоположение файла закладок в браузере Firefox
- 2. Работа с закладками в браузере Firefox
- 3. Восстановление удаленных закладок и паролей
- Как экспортировать пароли Firefox
- Видео:
- Перенос закладок Mozilla Firefox на другой компьютер
Где хранятся закладки в Firefox: путь к файлу
Браузер Mozilla Firefox предоставляет полную свободу пользователю в управлении закладками. Все сохраненные вами закладки могут быть экспортированы и импортированы в другой браузер или на другом устройстве. Однако, чтобы правильно восстановить закладки после переустановки операционной системы или перехода на новое устройство, необходимо знать место их хранения в файловой системе.
В Firefox все закладки хранятся в специальном файле, который находится внутри профиля пользователя. Путь к файлу может отличаться в зависимости от операционной системы. Например, в Windows путь к файлу закладок в Firefox выглядит следующим образом:
C:\Users\Имя_пользователя\AppData\Roaming\Mozilla\Firefox\Profiles\ххххххххххх.default\places.sqlite
Где Имя_пользователя — имя вашего пользователя в Windows, а ххххххххххх.default — случайно сгенерированное имя профиля Firefox. Используя проводник Windows, вы можете открыть папку с профилем и найти файл places.sqlite, который отвечает за хранение информации о закладках.
Если вы не хотите заниматься ручным копированием и переносом файлов, существуют более простые способы управления закладками в Firefox. Например, вы можете использовать встроенную функцию экспорта и импорта закладок. Для этого откройте браузер Firefox, найдите в панели инструментов кнопку управления профилем (обычно это значок с тремя горизонтальными линиями) и щелкните по нему. В открывшемся меню выберите команду «Библиотека — Закладки», после чего в верхней части окна щелкните на кнопку «Импортировать и резервное копирование». В дальнейшем следуйте инструкциям по экспорту или импорту закладок.
Если вы используете другой браузер, такой как Google Chrome, и хотите импортировать закладки в Firefox, то вам понадобится расширение для браузера Firefox под названием «Bookmarks Import & Export». Установите это расширение, а затем с его помощью переместите закладки из Google Chrome в Firefox.
Важно отметить, что удаление файла places.sqlite или выполнение других действий с папкой профиля Firefox может повлиять на работу браузера. Поэтому, если вы не знакомы с внутренним устройством и работой Firefox, рекомендуется обращаться к специалисту или следовать официальным рекомендациям разработчиков браузера для восстановления данных.
Поиск пути к файлу с закладками Firefox
Пользователи браузера Firefox могут хранить свои закладки, чтобы легко возвращаться к сохраненным сайтам. Эти закладки хранятся в специальном файле на компьютере, их можно экспортировать и импортировать для переноса между различными устройствами или браузерами.
Чтобы найти путь к файлу с закладками в Firefox, используйте следующие шаги:
- Откройте браузер Firefox и нажмите на кнопку с тремя горизонтальными линиями в верхнем правом углу окна. В появившемся выпадающем меню выберите «Настройки».
- В открывшемся окне настроек на панели слева найдите раздел «Панель закладок».
- Щёлкните на кнопку «Показать все закладки».
- Откроется новое окно закладок браузера. В этом окне выберите «Импорт и резервное копирование» из выпадающего списка «Библиотека».
- Выбираем «Резервное копирование» и затем «Экспортировать закладки в HTML».
- Браузер предложит выбрать место для сохранения экспортированного файла с закладками. Выберите нужную папку или просто сохраните файл на рабочем столе.
После выполнения этих шагов вы получите файл HTML, который содержит все ваши сохраненные закладки. Теперь вы можете использовать этот файл для перемещения ваших закладок на другой компьютер, в другой браузер или для создания резервной копии важной информации.
Где находится файл с закладками Firefox и как его открыть? Если у вас ОС Windows, то файл с закладками располагается в следующей папке: C:\Users\<Имя пользователя>\AppData\Roaming\Mozilla\Firefox\Profiles\. В этой папке вы найдете подпапку с названием вида xxxxxxxx.default, где xxxxxxxx — случайные символы, которые генерируются при установке Firefox.
Чтобы открыть этот файл и просмотреть его содержимое, воспользуйтесь специальным расширением для вашего браузера или импортируйте его в Firefox следующим образом:
- В браузере Firefox откройте раздел «Панель закладок» (как описано выше).
- Выберите «Импорт и резервное копирование» из выпадающего списка «Библиотека».
- Выберите «Импортировать».
- В появившемся окне выберите файл с закладками, который вы хотите открыть или импортировать.
- Щелкните на кнопку «Открыть».
Теперь вы можете просматривать и использовать свои сохраненные закладки в Firefox.
Место хранения закладок в системе Firefox
1. Местоположение файла закладок в браузере Firefox
Файл, где хранятся закладки в браузере Firefox, называется «places.sqlite». Он находится в папке профиля пользователя. В системе Windows путь к файлу закладок может выглядеть следующим образом:
C:\Users\Имя_пользователя\AppData\Roaming\Mozilla\Firefox\Profiles\№.default\places.sqlite
Обратите внимание, что вместо «Имя_пользователя» и «№» будут указываться соответствующие значения для вашей системы и профиля.
2. Работа с закладками в браузере Firefox
В браузере Firefox есть несколько способов управления закладками:
— Добавление закладки: Чтобы добавить закладку, откройте страницу, которую хотите сохранить, и щелкните на кнопке «Закладка» в адресной панели браузера или нажмите сочетание клавиш Ctrl+D. В появившемся окне выбираем папку для сохранения закладки и нажимаем кнопку «Добавить».
— Открытие закладки: Чтобы открыть сохраненные закладки, нажмите на кнопку «Закладки» в верхней панели браузера и выберите нужную закладку из списка или воспользуйтесь поиском.
— Удаление закладки: Чтобы удалить закладку, откройте список закладок, щелкните правой кнопкой мыши на нужной закладке и выберите опцию «Удалить» из контекстного меню.
— Экспорт и импорт закладок: Вы можете сохранить все ваши закладки в файле, чтобы иметь возможность перенести их в другой браузер или на другой компьютер. Для экспорта или импорта закладок воспользуйтесь командой «Импорт и резервное копирование» в меню «Библиотека».
3. Восстановление удаленных закладок и паролей
В случае, если вы случайно удалите какую-то закладку или потеряете пароли, Firefox предлагает инструменты для восстановления этих данных. Щёлкните на кнопке «Открыть меню» (три горизонтальные линии) в верхнем правом углу окна браузера, выберите «Настройки» и перейдите в раздел «Приватность и безопасность». Здесь вы найдете разделы «Закладки» и «Логины и пароли», где можно восстановить удаленные закладки или логины и пароли.
Теперь, когда вы знаете, где и как хранятся закладки в браузере Firefox, вы сможете удобно управлять своими сохраненными ссылками и всегда иметь доступ к интересующей вас информации.
Как экспортировать пароли Firefox
Для начала, откроем обозреватель и выбираем пункт управления браузером. Затем, открываем папку профиля Firefox, где хранится вся информация о вашем профиле.
В зависимости от операционной системы, папка профиля может быть расположена в разных местах. Для пользователей Windows, нажимаем комбинацию клавиш Win + R, после чего вводим «%APPDATA%\Mozilla\Firefox\Profiles\» и нажимаем «ОК».
В открывшемся окне проводника вы увидите папку с названием, состоящим из случайных символов и оканчивающимся на «.default». Открываем эту папку.
Внутри папки профиля открываем папку «security» и находим файл с названием «logins.json». Этот файл содержит все сохраненные пароли.
Для экспорта паролей можно использовать расширение «Password Exporter» или выполнить следующие шаги:
- Открываем обозреватель Chrome и в адресной строке вводим «chrome://flags/#PasswordImport».
- Находим пункт «Импорт паролей из других браузеров» и включаем его.
- Перезапускаем браузер.
- Открываем обозреватель Chrome и вводим в адресной строке «chrome://settings/passwords».
- Рядом с кнопкой «Просмотреть и управлять сохраненными паролями» есть пункт «Импортировать». Нажимаем на него.
- Выбираем файл «logins.json» из папки профиля Firefox и нажимаем «Открыть».
После выполнения этих шагов, все ваши сохраненные пароли из Firefox будут доступны в Chrome.
Видео:
Перенос закладок Mozilla Firefox на другой компьютер
Перенос закладок Mozilla Firefox на другой компьютер by antichajnik 989 views 2 years ago 1 minute, 9 seconds