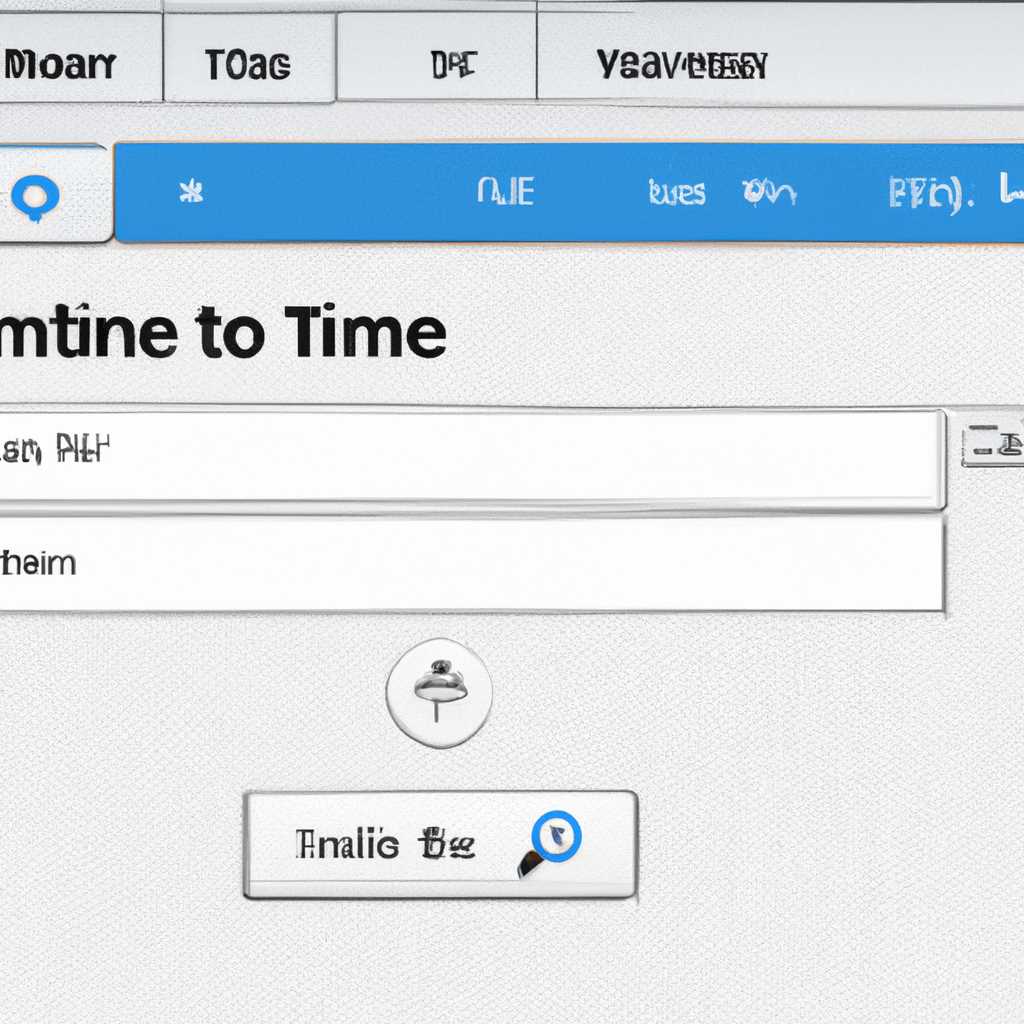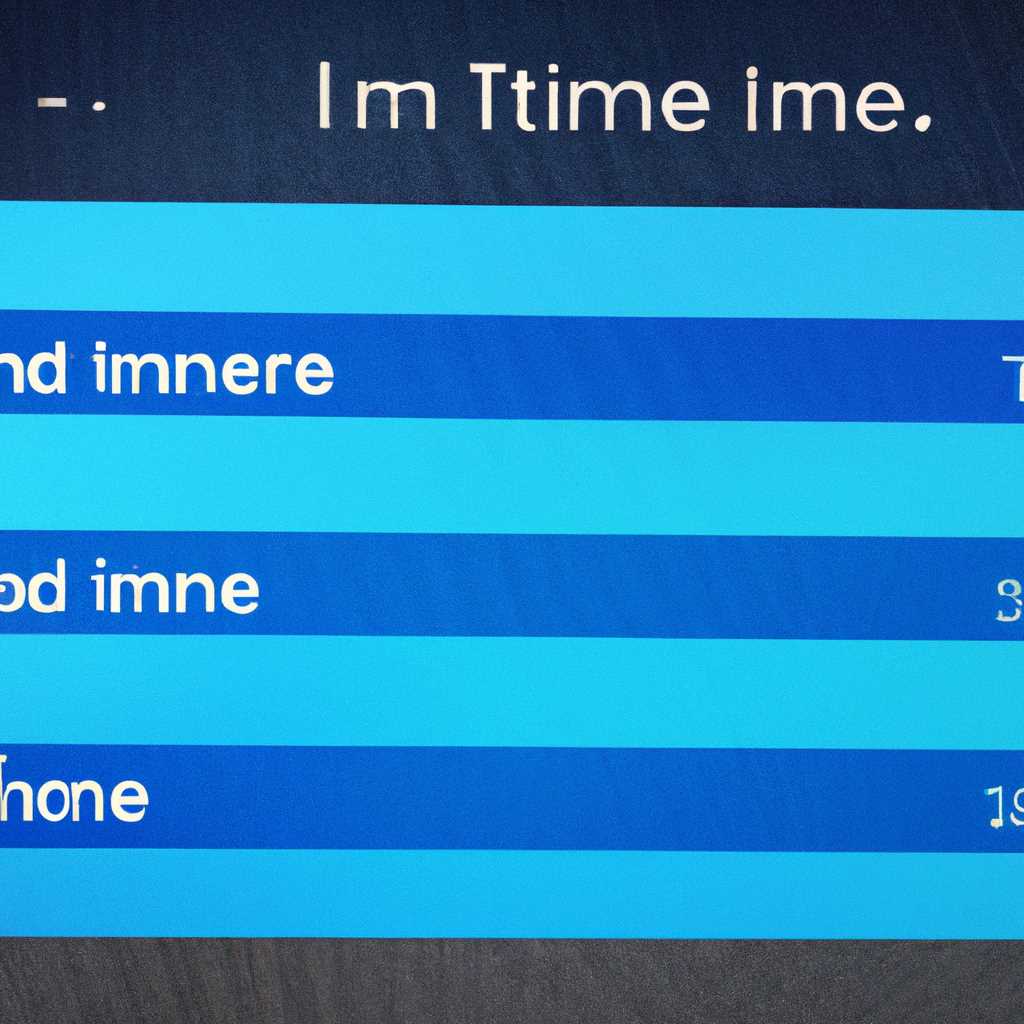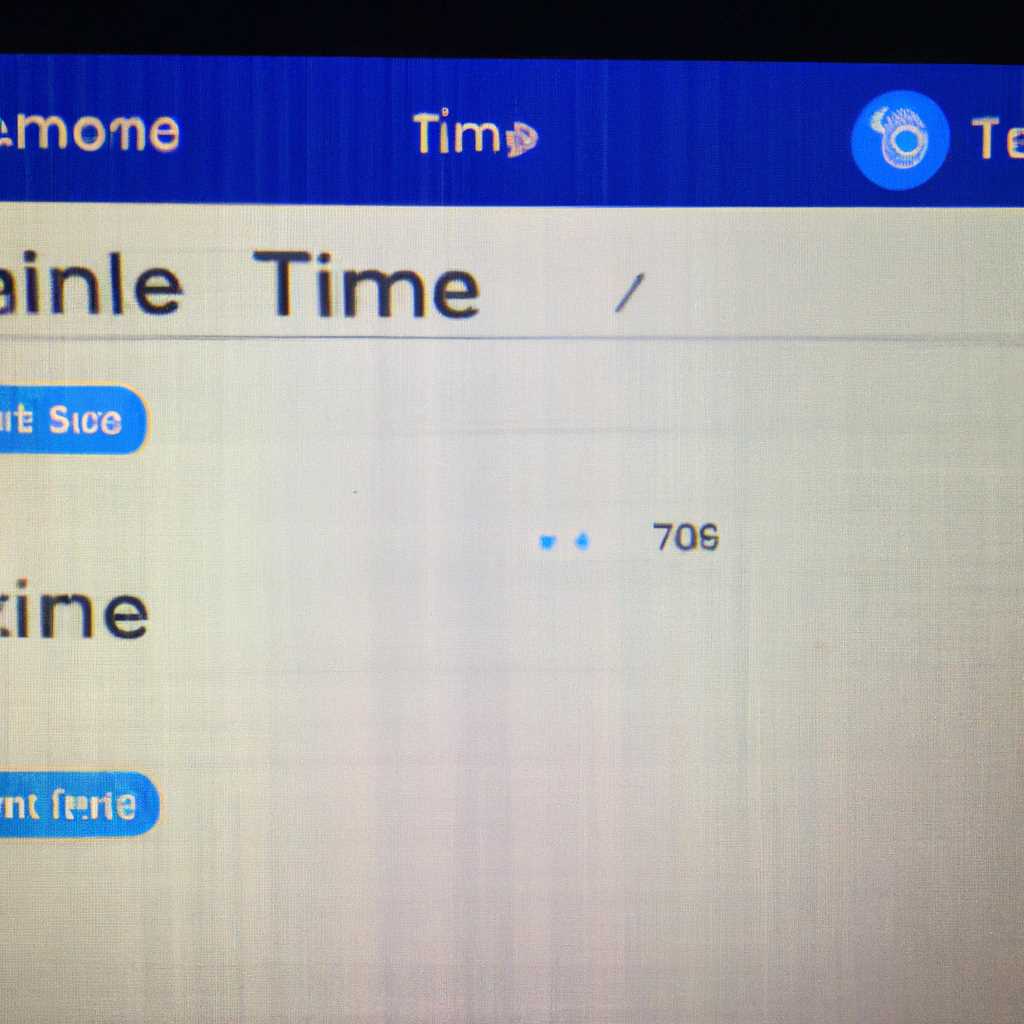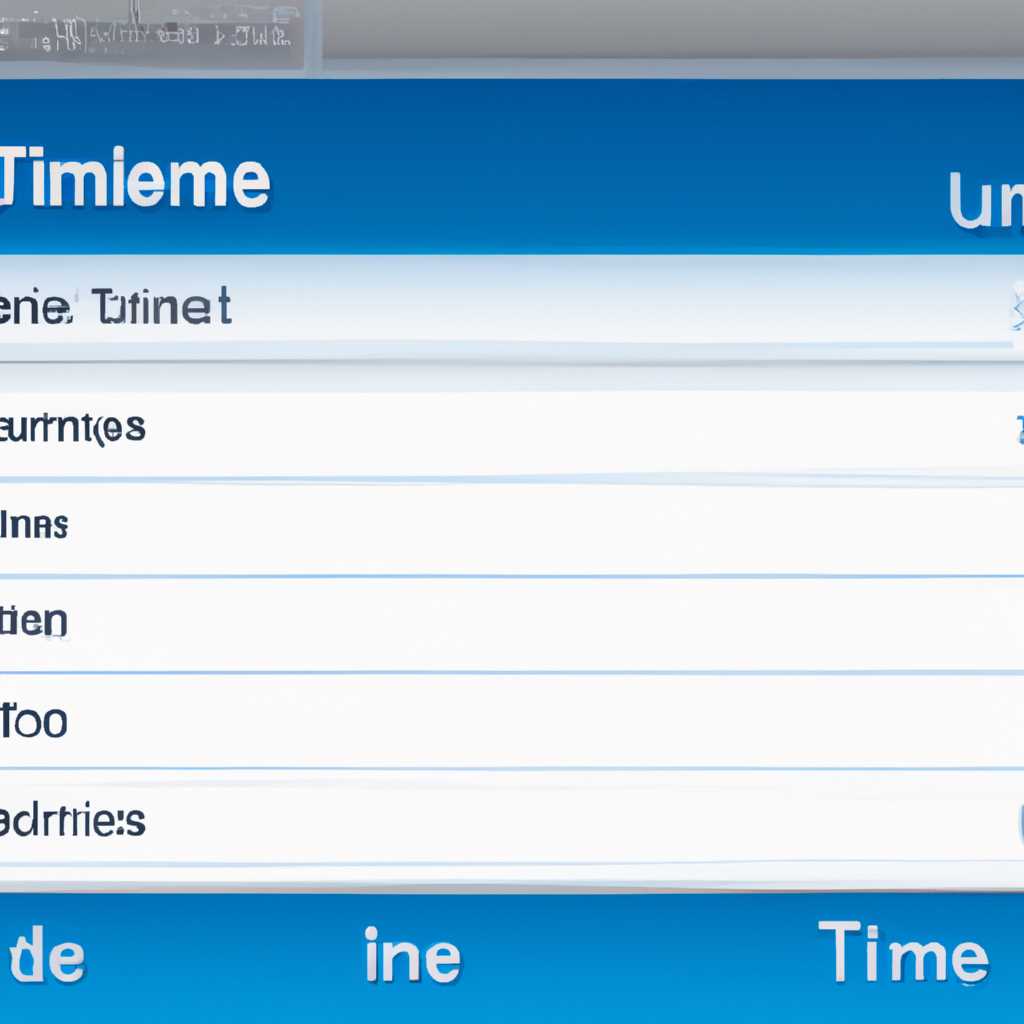- Почему исчезла вкладка «Время в Интернете» в апплете «Дата и время» панели управления?
- Службы
- Как синхронизировать время на компьютере с интернетом Windows 10
- Вкладка «Время в Интернете» исчезла из апплета «Дата и время» панели управления
- Способы синхронизации времени в ОС Windows 10 и почему возникает ошибка
- Powershell
- Шаг 1: Открыть PowerShell
- Шаг 2: Ввести команду службы синхронизации времени
- Шаг 3: Настроить синхронизацию времени
- Шаг 4: Проверить синхронизацию времени
- Видео:
- Пропал значок сети на панели задач Windows 10.Как вернуть значок интернета на панель задач
Почему исчезла вкладка «Время в Интернете» в апплете «Дата и время» панели управления?
В новых версиях операционных систем Windows 10 сентябрьского обновления 2021 года служба «Время в Интернете» в апплете «Дата и время» панели управления была удалена. Ранее она работала на компьютерах с подключением к интернету и позволяла синхронизировать время с локальным интернет-сервером, для более точной синхронизации.
Вместо этого, сейчас для синхронизации времени в операционной системе Windows 10 предусмотрено несколько способов. Один из них — автоматическая синхронизация времени через Интернет. При этом Windows 10 синхронизирует время с сервером времени по умолчанию в Интернете.
Если вы по какой-либо причине не хотите использовать автоматическую синхронизацию времени через Интернет или у вас нет доступа к сети, вы также можете настроить синхронизацию времени вручную. Для этого можно воспользоваться командами PowerShell или встроенными инструментами настройки времени в системе.
Службы
Если вкладка «Время в Интернете» не отображается, вам нужно проверить наличие и правильность настроек синхронизации времени с серверами Windows. Для этого выполните следующие шаги:
- Откройте «Панель управления».
- В панели управления найдите и откройте апплет «Дата и время».
- На вкладке «Время Интернете» должна быть включена синхронизация времени
Если вкладка отсутствует или вам не удаётся включить синхронизацию, попробуйте выполнить следующие действия:
- Откройте командную строку на компьютере от имени администратора.
- В командной строке введите следующую команду и нажмите Enter:
w32tm /resync
- Дождитесь завершения синхронизации.
- После синхронизации попробуйте проверить, появилась ли вкладка «Время в Интернете».
Если эти шаги не помогли и проблема сохраняется, возможно, проблема связана с настройками домена компьютера или использование локального сервера времени. В этом случае вам может потребоваться обратиться к системному администратору или программистам для правильной настройки.
Как синхронизировать время на компьютере с интернетом Windows 10
Если у вас в апплете «Дата и время» панели управления Windows 10 исчезла вкладка «Время в Интернете», вы можете синхронизировать время на компьютере с интернетом следующими шагами:
- Откройте командную строку. Для этого кликните правой кнопкой мыши на кнопке «Пуск» в левом нижнем углу экрана Windows 10 и выберите «Командная строка (администратор)» из контекстного меню.
- В командной строке введите команду «w32tm /query /peers» без кавычек и нажмите Enter. Вы увидите перечень серверов, с которыми ваш компьютер синхронизирует время.
- Сравните значения в столбце «Статус» с сервером времени. Если значение равно «Неопределенное время», это означает, что ваш компьютер не может синхронизироваться с интернетом.
- Для установки нового сервера времени в командной строке введите команду «w32tm /config /syncfromflags:manual /manualpeerlist:ваш_сервер_времени» без кавычек. Замените «ваш_сервер_времени» на адрес сервера времени, например, «time.windows.com».
- Затем введите команду «w32tm /config /update» без кавычек, чтобы обновить настройки времени.
- Наконец, введите команду «w32tm /resync» без кавычек, чтобы синхронизировать время на компьютере с новым сервером.
- После выполнения этих шагов время на вашем компьютере должно синхронизироваться с интернетом.
Если у вас по каким-либо причинам не получается выполнить синхронизацию времени через командную строку, в Windows 10 есть также встроенная служба синхронизации времени, которая может быть настроена вручную:
- Откройте панель управления и найдите апплет «Дата и время».
- Во вкладке «Интернет» установите галочку напротив «Установить время автоматически» и выберите сервер времени из выпадающего списка.
- Нажмите «Обновить сейчас», чтобы синхронизировать время на компьютере с выбранным сервером.
- Если вкладка «Время в Интернете» исчезла, попробуйте следующий способ:
- Откройте командную строку, как описано выше, и введите команду «net start w32time» без кавычек, чтобы запустить службу синхронизации времени.
- Затем введите команду «w32tm /resync» без кавычек, чтобы синхронизировать время на компьютере.
Теперь вы знаете, как синхронизировать время на компьютере с интернетом в Windows 10. Если вы все еще испытываете проблемы с синхронизацией времени, попробуйте другие способы или обратитесь за помощью к специалистам.
Вкладка «Время в Интернете» исчезла из апплета «Дата и время» панели управления
В некоторых версиях операционной системы Windows в апплете «Дата и время» панели управления можно было найти вкладку «Время в Интернете», которая позволяла автоматически синхронизировать время на компьютере с интернет-сервером. Однако, некоторые пользователи заметили, что данная вкладка исчезла и теперь её нельзя найти.
Почему произошла такая ошибка и как её исправить? Вероятно, это вызвано изменениями в системе Windows или настройках вашего компьютера. Установить синхронизацию времени по протоколу интернета можно и с использованием командной строки.
Ниже представлены шаги, которые вы можете выполнить, чтобы снова увидеть вкладку «Время в Интернете» в апплете «Дата и время» панели управления.
| Шаг 1: | Откройте командную строку |
| Шаг 2: | В командной строке напишите следующую команду: w32tm /register |
| Шаг 3: | Нажмите клавишу Enter, чтобы выполнить команду. После этого закройте командную строку. |
| Шаг 4: | Откройте апплет «Дата и время» в панели управления |
| Шаг 5: | На первой вкладке «Время» кажется секция «Синхронизация по времени». В ниже указано значение «Сервер времени», которое считает ваш компьютер. По умолчанию, оно может быть установлено на значение «time.windows.com». |
| Шаг 6: | Поменяйте значение «Сервер времени» на «интернет». В качестве сервера можно использовать например «0.pool.ntp.org». |
| Шаг 7: | Нажмите кнопку «Обновить сейчас», чтобы синхронизировать время с сервером. |
После выполнения этих шагов вкладка «Время в Интернете» должна появиться снова в апплете «Дата и время» панели управления. Кроме того, время на вашем компьютере будет автоматически синхронизироваться с сервером времени через интернет.
В случае, если указанные выше шаги не работают или вы не можете найти вкладку «Время в Интернете», вам следует проверить наличие ошибок в синхронизации времени на компьютере. В этом случае рекомендуется обратиться к специалисту или к службе поддержки Windows для получения дополнительной помощи.
Способы синхронизации времени в ОС Windows 10 и почему возникает ошибка
В операционной системе Windows 10 вкладка «Время в Интернете» отображается в апплете «Дата и время» панели управления. Если она не отображается, это может быть связано с различными причинами, и чтобы исправить эту ошибку, существует несколько способов.
Во-первых, для синхронизации времени с интернетом можно воспользоваться следующими методами:
1. Использование службы времени Windows. В апплете «Дата и время» необходимо выбрать вкладку «Интернет времени» и нажать на кнопку «Настройка». Затем нужно убедиться, что опция «Синхронизировать время с сервером времени» включена, и указать сервер времени, например, «time.windows.com». После этого можно нажать кнопку «Синхронизировать», чтобы скорректировать время на компьютере.
2. Использование командной строки PowerShell. Если вкладка «Время в Интернете» не открывается в апплете «Дата и время», можно воспользоваться командами PowerShell. Для этого нужно нажать клавишу Win+X и выбрать «Windows PowerShell (Администратор)». Затем в командной строке PowerShell необходимо ввести команду «w32tm /resync» и нажать Enter. Эта команда запускает службу синхронизации времени.
3. Синхронизация времени с контроллером домена. Если ваш компьютер является частью домена, то время на нем должно синхронизироваться с контроллером домена. Для этого можно воспользоваться командой «w32tm /config /syncfromflags:domhier /update», которую нужно выполнить в командной строке PowerShell от имени администратора.
Ошибки с отображением вкладки «Время в Интернете» могут возникать из-за неправильных настроек службы времени или проблем с интернет-соединением. Если после выполнения вышеуказанных действий ошибка так и не исчезла, можно попробовать перезагрузить компьютер или обратиться за помощью к специалисту.
Powershell
Если в вашей операционной системе Windows из апплета «Дата и время» в панели управления исчезла вкладка «Время в Интернете», вы можете использовать PowerShell для настройки синхронизации времени.
PowerShell — это сценарный язык и среда командной строки, встроенная в операционные системы Windows. Он предоставляет программистам и системным администраторам возможность автоматизировать выполнение различных задач.
Для настройки синхронизации времени с интернетом с помощью PowerShell необходимо выполнить следующие шаги:
Шаг 1: Открыть PowerShell
Для этого правой кнопкой мыши щелкните значок «Пуск» и выберите «Windows PowerShell» из контекстного меню. Если у вас установлена версия Windows до Windows 10, вы можете использовать команду «cmd» вместо «Windows PowerShell».
Шаг 2: Ввести команду службы синхронизации времени
Введите следующую команду в окно PowerShell:
| powershell |
После ввода этой команды вы перейдете в режим синхронизации времени.
Шаг 3: Настроить синхронизацию времени
Введите следующую команду для настройки синхронизации времени с интернетом:
| Set-Date -SyncFromTime.windows.com |
Эта команда указывает на использование сервера времени «time.windows.com» для синхронизации часов.
Шаг 4: Проверить синхронизацию времени
Чтобы убедиться, что синхронизация времени работает должным образом, выполните следующую команду:
| w32tm /resync |
Это вызовет синхронизацию времени с сервером, который был указан в предыдущей команде. Если синхронизация прошла успешно, вам будет показана информация о последней синхронизации.
Важно знать, что синхронизация времени может быть включена или отключена в вашей операционной системе. Если она отключена, то синхронизация с интернетом не будет работать даже после установки соответствующего значения в реестре.
В случае, если вы не знаете, включена ли синхронизация времени в вашей операционной системе, вы можете использовать следующую команду для проверки:
| w32tm /query /status |
Если синхронизация времени отключена, вы можете выполнить следующую команду для ее включения:
| w32tm /config /manualpeerlist:time.windows.com /syncfromflags:manual /reliable:yes /update |
После выполнения всех этих шагов, синхронизация времени в вашей операционной системе Windows должна быть установлена и начать работать.
Видео:
Пропал значок сети на панели задач Windows 10.Как вернуть значок интернета на панель задач
Пропал значок сети на панели задач Windows 10.Как вернуть значок интернета на панель задач by Компьютерное SHOW 6,704 views 1 year ago 3 minutes, 37 seconds