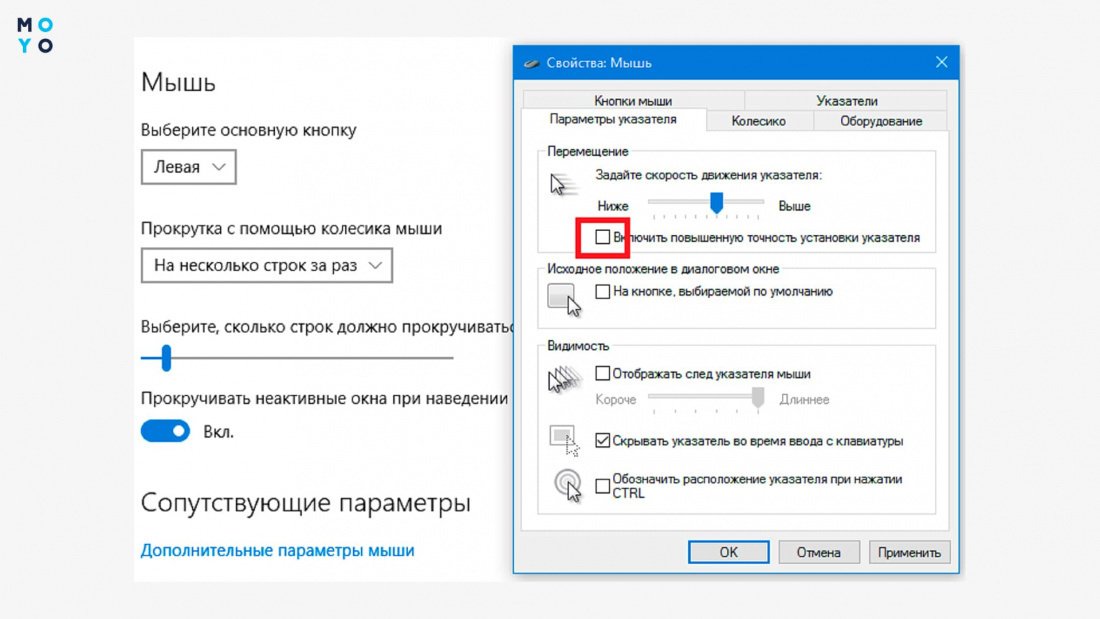- Настройка чувствительности мыши на Windows 10 где и как
- Меню «Параметры»
- Категория «Устройства»
- Способ 1: Использование настроек Windows
- Способ 2: Изменение настроек в реестре
- Раздел «Мышь»
- Вкладка «Дополнительные настройки»
- Как найти этот раздел?
- Как настроить чувствительность мыши?
- Как узнать поддерживаемые возможности мыши?
- Есть ли другие способы настроить чувствительность мыши в Windows 10?
- Параметр «Чувствительность»
- Параметр «Чувствительность» в Windows 10
- Изменение параметра «Чувствительность»
- Оптимальная настройка параметра «Чувствительность»
- Пользуйтесь ползунком
- Нажмите кнопку «Применить»
- Проверьте новые настройки
- Подбирайте оптимальную чувствительность
- Сохраните изменения
- Как узнать DPI мыши: что это такое
- Что такое DPI?
- Видео:
- Как правильно настроить DPI игровой мыши | ГАЙД
Настройка чувствительности мыши на Windows 10 где и как
Мышь является одним из основных устройств ввода в компьютерной модели. Но что делать, если чувствительность мыши не устраивает, а у вас установлена операционная система Windows 10? Не стоит беспокоиться, так как Windows 10 предоставляет возможность регулировки чувствительности мышки с помощью нескольких простых шагов.
Первый способ настройки чувствительности мыши на Windows 10 — через параметры мыши в «Панели управления». Для этого откройте окна, нажмите на кнопку «Пуск» и в поиске введите «Панель управления». В открывшемся окне найдите и щелкните на разделе «Мышь». В открывшейся вкладке «Настройка мыши» перейдите на вкладку «Курсоры» или «Указатели». Здесь вы сможете влиять на чувствительность мыши, перемещая ползунок в нужное положение.
Однако, если у вас есть игровая мышка или модель Logitech, возможно, вам понадобится воспользоваться специальным программным обеспечением, которое предоставляет дополнительные параметры для настройки чувствительности мыши. Такое программное обеспечение обычно поставляется вместе с мышью. В нем вы можете управлять такими параметрами, как DPI (dots per inch) или пикселей на дюйм. Чем больше значение DPI, тем более чувствительная мышь становится.
Если у вас нет программного обеспечения от производителя манипулятора, вы также можете воспользоваться регулировкой чувствительности мыши через реестр операционной системы. Однако, перед тем как делать изменения в реестре, важно знать, что неправильные изменения могут вызвать проблемы в работе компьютера.
Меню «Параметры»
Для настройки чувствительности мыши на Windows 10 вам потребуется использовать меню «Параметры». Это специальное окно, в котором можно регулировать различные параметры управления мышью, влияющие на ее чувствительность.
Чтобы открыть меню «Параметры», щелкните правой кнопкой мыши по любой свободной области на рабочем столе и выберите «Параметры» в выпадающем меню. В открывшемся окне найдите и выберите вкладку «Устройства». В этом разделе вы увидите список доступных устройств для настройки, включая вашу игровую мышку.
Для настройки чувствительности мыши выберите нужное устройство и щелкните по нему левой кнопкой мыши. Выполнится переключение на соответствующую вкладку с настройками мышки. Найдите ползунок, который отвечает за чувствительность, и переместите его в нужное положение.
Кроме ползунка, во многих моделях мышей есть специальное программное обеспечение, которое предоставляет более широкие возможности для настройки. Например, некоторые модели от Razer и SteelSeries предоставляют настройку чувствительности через свое собственное программное обеспечение.
Если вам необходимо повысить или понизить чувствительность мыши очень быстро, можно воспользоваться моделями мышей, которые поддерживают регулировку DPI. DPI — это единица измерения чувствительности мыши, которая указывается в спецификациях модели. Чем больше значение DPI, тем быстрее курсор будет двигаться по экрану.
Чтобы внести изменение в параметры чувствительности мыши, переместите ползунок или выберите нужное значение DPI и сохраните настройки, нажав на соответствующую кнопку «ОК» или «Применить». После этого вы сможете оценить изменения в работе вашей мышки.
Не забывайте, что настройка чувствительности мыши влияет не только на скорость перемещения курсора, но и на ускорение, задержку, а также на скорость скролла колесиком мыши. Если вам кажется, что ваша мышка слишком медленно или быстро реагирует, не бойтесь экспериментировать с настройками, чтобы достичь наилучших результатов.
Теперь вы знаете, как настроить чувствительность мыши в Windows 10. Это простая процедура, которая позволяет улучшить управление компьютером средствами мыши и сделать работу более комфортной.
 |  |
 |  |
Категория «Устройства»
Способ 1: Использование настроек Windows
Для настройки чувствительности мыши средствами Windows 10, вам потребуется выполнить следующие действия:
- Откройте «Параметры» Windows 10, нажав правой кнопкой мыши на значок «Пуск» в левом нижнем углу экрана и выбрав соответствующий пункт в контекстном меню.
- После открытия окна «Параметры» щелкните на вкладке «Устройства».
- На вкладке «Устройства» найдите и выберите раздел «Мышь» в левой части окна.
- В правой части окна вы увидите различные параметры, связанные с настройками мыши.
- Чтобы изменить чувствительность мыши, обратите внимание на параметр «Скорость указателя». Передвигая ползунок влево или вправо, вы сможете понизить или повысить скорость перемещения указателя.
- Также вы можете воспользоваться параметром «Ускорение мыши», что позволяет изменять скорость перемещения указателя в зависимости от того, как быстро перемещаете мышью. Здесь можно установить определенное значение либо включить или отключить ускорение мыши.
Если у вас игровая мышь, то ее драйвер может предоставлять специальное программное обеспечение для управления настройками чувствительности. Инструкции по установке и использованию такого программного обеспечения обычно указываются производителем мыши.
Способ 2: Изменение настроек в реестре
Если встроенные настройки Windows не удовлетворяют ваши требования, вы можете воспользоваться способом изменения настроек мыши через реестр:
- Нажмите комбинацию клавиш «Win + R» на клавиатуре, чтобы открыть окно «Выполнить».
- В окне «Выполнить» введите «regedit» и нажмите кнопку «ОК».
- Появится окно «Редактор реестра».
- В левой части окна перейдите по следующему пути: «HKEY_CURRENT_USER\Control Panel\Mouse».
- В правой части окна найдите параметр «MouseSensitivity».
- Чтобы изменить чувствительность мыши, дважды щелкните на параметре «MouseSensitivity».
- В открывшемся окне введите нужное значение чувствительности мыши. Обычно это число от 1 до 20, где 1 — минимальная чувствительность, а 20 — максимальная.
- После изменения значения нажмите кнопку «OK» и закройте редактор реестра.
- Чтобы применить изменения, перезагрузите компьютер.
Указанные способы настройки чувствительности мыши помогут вам подобрать оптимальные настройки для вашей мыши на Windows 10.
| Производитель | Модель | ДПИ (максимальное значение) |
|---|---|---|
| Zowie | EC2 | 3200 |
| Logitech | G502 | 12000 |
| SteelSeries | Rival 600 | 12000 |
Раздел «Мышь»
При настройке чувствительности мыши на Windows 10 можно изменить такие параметры, как dpi, скорость перемещения и задержку указателя. В операционной системе Windows 10 есть специальное разделение настроек мыши, где предоставляются несколько вариантов изменения чувствительности.
Чтобы узнать, как изменить чувствительность мыши, необходимо открыть «Панель управления» и выбрать «Мышь» в разделе «Устройства и кнопки мыши».
Вкладка «Мышь» позволяет изменить скорость перемещения указателя по экрану. Также здесь можно установить количество строк, которые будет прокручивать колесико мыши, и включить или отключить скроллинг мышью.
Также в разделе «Мышь» вы можете изменить параметры мыши в зависимости от ее модели. Кнопки мыши можно настроить на определенные действия, например, назначить кнопку на переключение между окнами или открытие контекстного меню. Также можно настроить параметры мыши, связанные с монитором, например, положение указателя или задержку.
Некоторые модели игровой мыши, такие как Logitech, SteelSeries или A4Tech, предоставляют специальное программное обеспечение для настройки параметров мыши. В этом программном обеспечении можно выбрать чувствительность мыши, изменить скорость и задержку по своему усмотрению.
Также можно внести изменения в параметры мыши через реестр системы. Однако для этого необходимо быть осторожным, так как неправильное изменение реестра может привести к непредвиденным последствиям.
В общем, чтобы изменить чувствительность мыши на Windows 10, необходимо зайти в раздел «Мышь» через «Панель управления», открыть вкладку с настройками и внести необходимые изменения.
Вкладка «Дополнительные настройки»
Вкладка «Дополнительные настройки» в Windows 10 предоставляет возможность изменить параметры чувствительности мыши с использованием различных устройств и моделей.
Как найти этот раздел?
Для того чтобы открыть эту вкладку, вам нужно нажать правой кнопкой мыши на рабочий стол Windows 10, выбрать «Настройки мыши» и перейти на вкладку «Дополнительные настройки».
Как настроить чувствительность мыши?
На вкладке «Дополнительные настройки» вы можете увидеть ползунок «Скорость указателя», который позволяет вам изменить чувствительность мыши в зависимости от вашего предпочтения. Перемещая ползунок вправо, вы установите более высокую чувствительность, а влево — более низкую.
Также в этом разделе можно настраивать другие параметры чувствительности мыши, такие как двойная задержка, число пикселей на дюйм (DPI) и другие. Для изменения этих настроек у вас должна быть подключена поддерживаемая мышь.
Как узнать поддерживаемые возможности мыши?
Чтобы узнать, какие возможности поддерживает ваша мышь, вы можете обратиться к инструкции, которая прилагается к устройству, или посетить веб-сайт производителя.
Несколько известных производителей мышей, которые предоставляют широкие возможности настройки, включают SteelSeries, Razer, Zowie, A4tech и другие. Нажмите на соответствующую кнопку «Мышка» на вкладке «Дополнительные настройки», чтобы узнать больше о поддерживаемых функциях и настройках для вашей модели мыши.
Есть ли другие способы настроить чувствительность мыши в Windows 10?
Если вам нужно более точную регулировку чувствительности мыши или если ваша мышь не поддерживает настройки на вкладке «Дополнительные настройки», вы можете воспользоваться другими способами настройки через реестр Windows или сторонние программы.
Однако при использовании таких способов обратите внимание на то, что некорректные настройки могут вызвать проблемы с выполнением мыши. Поэтому перед изменением настроек рекомендуется ознакомиться с инструкциями или руководствами, предоставленными производителем вашей игровой мыши или программы.
Параметр «Чувствительность»
Настройка чувствительности мыши на Windows 10 может понадобиться, если вы хотите изменить скорость перемещения курсора на компьютере. В этой статье будут представлены инструкции по настройке параметра «Чувствительность» в Windows 10, а также некоторые советы для его оптимальной настройки.
Параметр «Чувствительность» в Windows 10
Параметр «Чувствительность» в Windows 10 позволяет изменить скорость перемещения курсора мыши на компьютере. Чтобы открыть окно настройки этого параметра, выполните следующие действия:
- Щелкните правой кнопкой мыши на свободной области рабочего стола.
- Выберите пункт «Настройки управления мышью».
- На вкладке «Скролл» выберите пункт «Дополнительные параметры мыши».
Изменение параметра «Чувствительность»
В окне «Дополнительные параметры мыши» есть несколько параметров, влияющих на скорость перемещения курсора:
| Параметр | Значение |
|---|---|
| Скорость | Указывается число от 1 до 10. Чем выше число, тем быстрее перемещается курсор. |
| Положение | Указывается число пикселей, на которое перемещается курсор по одному щелчку мыши. |
| Задержка | Указывается число миллисекунд задержки перед выполнением щелчка мыши. |
Для изменения скорости перемещения курсора можно переместить ползунок «Скорость» в соответствующее положение. Чтобы изменить положение курсора по щелчку на определенное число пикселей, нужно переместить ползунок «Положение». Задержка перед выполнением щелчка мыши можно изменить, переместив ползунок «Задержка».
Оптимальная настройка параметра «Чувствительность»
Оптимальная настройка параметра «Чувствительность» зависит от предпочтений каждого пользователя. Однако, есть несколько общих советов:
- Если у вас большой монитор и вы хотите получить большую скорость перемещения курсора, можно понизить значение параметра «Положение».
- Если вы хотите, чтобы курсор перемещался медленно, можно понизить значение параметра «Скорость».
Кроме того, некоторые модели мышей, такие как Zowie, Razer и A4tech, предоставляют специальное программное обеспечение для настройки дополнительных возможностей мыши. Воспользоваться таким программным обеспечением можно через окно настройки управления мышью в Windows 10 или воспользовавшись специальной кнопкой на корпусе устройства.
Если после изменения параметров «Чувствительность» ваша мышь работает не так, как хотелось бы, вы всегда можете вернуться к стандартным значениям, нажав кнопку «По умолчанию».
Возможность регулировки чувствительности мыши может быть очень полезной для каждого пользователя Windows 10. Зная, как правильно настроить этот параметр, вы сможете сделать использование компьютера более комфортным и удобным.
Пользуйтесь ползунком
Настройка чувствительности мыши на Windows 10 осуществляется через специальное окно настроек. Чтобы изменить положение ползунка, который означает уровень чувствительности мыши, нужно воспользоваться разделом «Управление мышью» в настройках операционной системы.
Для начала откройте окно «Параметры» кликнув на кнопку «Пуск» и выбрав соответствующую вкладку. Далее выберите раздел «Устройства» и перейдите на вкладку «Мышь».
В этом разделе вы увидите возможности изменить следующие значения:
- Скорость курсора: регулировка скорости перемещения мыши по экрану;
- Чувствительность: задержка перед переключением мыши между окнами. Увеличение значения этого параметра позволяет осуществить быстрое переключение в зависимости от скорости движения мыши;
- Ускорение мыши: увеличение значения этого параметра позволяет повысить чувствительность мыши при быстром движении, что особенно полезно для игровых ситуаций;
- Повтор двойного щелчка: настройка скорости выполнения двойного щелчка левой кнопкой мыши;
- Скорость скролла: регулировка скорости прокрутки колесика мыши.
Кроме того, в некоторых случаях для узнать и изменить дополнительные параметры мыши можно воспользоваться специальной программой, предоставляемой производителем мышки. Например, для мышек Razer можно использовать программу Razer Synapse, которая позволяет настроить различные параметры, в том числе DPI — количество точек на дюйм, влияющее на чувствительность мыши.
Не забудьте, что настройка чувствительности мышки может повлиять на точность и комфортность ее управления. Поэтому экспериментируйте с параметрами, чтобы найти наиболее удобные настройки для вас.
Нажмите кнопку «Применить»
Если вам необходимо настроить чувствительность мыши на Windows 10, это можно сделать с помощью различных способов, включая использование средствами операционной системы, изменение параметров в реестре или воспользоваться специальным программным обеспечением от производителя мыши.
Для начала, вам необходимо перейти в раздел настроек мыши в окне управления. Для этого, щелкните правой кнопкой мыши на значке «Пуск» в левом нижнем углу экрана и выберите «Параметры». В открывшемся окне выберите «Устройства», а затем перейдите на вкладку «Мышь».
В этом разделе вы можете изменить такие параметры, как чувствительность мыши, скорость скролла колесиком или задержку двойного щелчка. Для изменения чувствительности мыши вам необходимо выбрать модель вашей мыши из выпадающего списка. Некоторые модели мышей, например, от Logitech, SteelSeries или Zowie, предоставляют специальное программное обеспечение, с помощью которого можно настраивать не только чувствительность, но и другие параметры мыши.
Если ваша модель мыши не предоставляет такого программного обеспечения, то вы можете воспользоваться встроенными средствами Windows 10 для регулировки чувствительности. Для этого перейдите в раздел «Дополнительные параметры мыши» и найдите ползунок, отвечающий за чувствительность. Перемещая ползунок вправо, вы повышаете чувствительность мыши, а влево — уменьшаете.
После того, как вы выбрали нужное значение чувствительности, нажмите кнопку «Применить», чтобы сохранить изменения. Теперь вы можете проверить новую настройку, двигая мышью по экрану. Если вам необходимо изменить настройки ещё раз, вы всегда можете вернуться в этот раздел и повторить описанные инструкции.
Проверьте новые настройки
После выполнения настройки чувствительности мыши на Windows 10 стоит проверить ее в действии, чтобы убедиться, что все параметры установлены правильно. Если вы обратились к настройке из-за проблем с позиционированием курсора или скролла, то вам стоит проверить, как эти новые настройки влияют на точность движений мышки.
Окно для проверки настроек обеспечивает возможность изменить чувствительность указывается настройкой DPI мышки, скорость двойного щелчка, задержку перед выполнением двойного щелчка, скорость курсора и количество строк, прокручиваемых колесиком мыши за одно выполнение.
Знание, как настроить эти параметры на Windows 10, необходимо при выборе игровой мышки. Некоторые производители, такие как Logitech, Razer, SteelSeries, Zowie, предоставляют программное обеспечение для настройки чувствительности и других параметров мыши.
Чтобы проверить новые настройки, выполните следующие действия:
- Нажмите правой кнопкой мыши на рабочем столе Windows 10 и выберите «Параметры мыши».
- На вкладке «Параметры указателя» вы найдете ползунок, с помощью которого можно установить новое значение чувствительности курсора.
- Включите или отключите ускорение курсора, установив или сняв отметку соответствующей опции.
- Измените скорость двойного щелчка, изменяя задержку перед его выполнением.
- Чтобы изменить скорость прокрутки колесиком мыши, переместите ползунок «Количество строк» выше или ниже.
Вы также можете воспользоваться инструкциями, предоставленными производителем вашей мыши, чтобы настроить ее через дополнительные возможности программного обеспечения. Имейте в виду, что настройки, доступные для изменения, могут зависеть от операционной системы и модели мыши.
Поэтому, если вы хотите настроить чувствительность мыши на Windows 10, но у вас нет возможности выполнить это непосредственно на мышке, будьте внимательны и воспользуйтесь указанными выше инструкциями для настройки через системные параметры.
Запомните, что изменение настроек чувствительности мыши может повысить или понизить точность и скорость позиционирования курсора, а также скорость скролла и выполнения задач с использованием кнопок мыши.
Подбирайте оптимальную чувствительность
Правильная настройка чувствительности мыши на Windows 10 может значительно повлиять на вашу эффективность работы или игры. Если чувствительность мыши установлена слишком высокой, курсор будет слишком быстро перемещаться по экрану, что затруднит точное позиционирование и может вызвать усталость руки. С другой стороны, слишком низкая чувствительность может привести к медленному и неуклюжему перемещению курсора.
Настроить чувствительность мыши в Windows 10 можно несколькими способами. Мы рассмотрим два основных:
- Настройка через системные параметры.
- Использование специального программного обеспечения от производителя мыши.
Первый способ — настройка через системные параметры. Для этого нужно открыть окно «Панель управления», выбрать раздел «Мышь» и перейти на вкладку «Параметры». Здесь вы можете изменить скорость курсора, установить задержку щелчка и выбрать положение колесика скролла. Однако, этот метод не позволяет изменить чувствительность мыши вбольшую сторону.
Второй способ — использование специального программного обеспечения от производителя мыши. Некоторые модели мышей, такие как A4Tech, Razer или Zowie, поставляются со специальным ПО, которое позволяет настроить максимальное количество DPI (dots per inch — точек на дюйм). DPI — это показатель, отображающий чувствительность мыши. Чем больше DPI, тем быстрее курсор будет перемещаться по экрану.
Для настройки чувствительности мыши через программное обеспечение производителя нужно нажать на кнопку DPI на мышке или включить ее через программу на компьютере. Затем вам будет предложено выбрать нужное количество DPI. Обычно это можно сделать в несколько кликов, а некоторые модели мышей позволяют переключаться между несколькими установленными значениями DPI.
Какую чувствительность мыши выбрать? Ответ на этот вопрос зависит от вашихпредпочтений и индивидуальных особенностей. Возможно, вам понадобится некоторое время, чтобы определить оптимальную настройку. Если у вас игровая мышь, то вам, скорее всего, понравятся больше значения DPI для быстрого перемещения и точной корректировки прицела.
Однако стоит обратить внимание на то, что слишком высокая чувствительность мыши может затруднить выполнение мелких и точных движений. Кроме того, увеличение DPI может повысить шум работы сенсора мыши и увеличить энергопотребление.
Важно помнить, что настройка чувствительности мыши — это индивидуальный процесс, и каждому пользователю может потребоваться свое значение. Экспериментируйте с разными значениями DPI и скоростью курсора, а затем выберите оптимальную настройку в зависимости от ваших потребностей и комфорта.
Сохраните изменения
После того, как вы настроили параметры чувствительности мыши на Windows 10, не забудьте сохранить изменения. Это позволит вам использовать выбранные настройки далее без необходимости повторной настройки.
Для сохранения параметров чувствительности мыши вам понадобится управление мышью. Обычно это игровой девайс, однако вы также можете использовать обычную мышку.
Для начала, нажмите клавишу «Пуск» в нижнем левом углу экрана и выберите «Параметры». В открывшемся окне параметров найдите раздел «Устройства» и нажмите на него.
В разделе «Устройства» вы найдете вкладку «Мышь» в левой панели. Кликните на нее, чтобы открыть настройки мыши.
Настройка чувствительности мыши на Windows 10 также предоставляет возможность изменять задержку между двойными кликами мышкой. Это полезно для тех, кто совершает много действий с помощью двойного клика, например, открытие папок или файлов.
Если у вас есть кнопки на мышке, предоставляющие дополнительные возможности, вы можете также настроить их поведение в этом разделе. Например, назначить специальное действие на кнопку колесика мыши или изменить скорость прокрутки.
В зависимости от модели и производителя вашей мыши, возможности настройки могут немного отличаться. Некоторые марки, такие как Zowie или SteelSeries, предоставляют собственное программное обеспечение для настройки мыши.
Не стоит забывать, что чувствительность мыши также влияет на то, как быстро курсор перемещается на экране. Если вы установите чувствительность слишком высокой, курсор будет двигаться слишком быстро, а если слишком медленной — слишком медленно. Найдите оптимальное значение чувствительности, учитывая разрешение вашего монитора и вашу собственную предпочтительность.
Когда вы закончите настройку чувствительности мыши и возможно других параметров, отметьте, что имеется кнопка «Применить», которую нужно нажать для фиксации изменений. После этого можно закрыть окно настроек.
Теперь вы знаете, как настроить чувствительность мыши на Windows 10 и сохранить изменения для ее последующего использования.
Как узнать DPI мыши: что это такое
В современных компьютерных мышах есть возможность настраивать чувствительность курсора, что позволяет изменить скорость его перемещения по экрану в зависимости от параметров мыши. Однако, прежде чем настраивать чувствительность, полезно знать, что это такое и как узнать DPI мыши.
DPI (dots per inch) – это параметр, который указывает, сколько пикселей будет перемещаться курсор при движении мыши на один дюйм. Чем выше значение DPI, тем больше пикселей будет пересечено при одном движении мыши, что, в свою очередь, повышает чувствительность курсора и скорость его изменения положения на экране.
Узнать DPI мыши можно несколькими способами. Если у вас установлено специальное программное обеспечение мыши, то в нем можно найти данную информацию. Обычно этот параметр указывается в разделе «Управление мышью» или «Настройки мыши». Кроме того, многие производители мышей (таких, как Logitech, Razer, A4Tech, Zowie и др.) указывают значение DPI на корпусе или в инструкции к модели мыши.
Если программное обеспечение мыши не позволяет узнать значение DPI, можно воспользоваться специальными инструкциями для настройки параметров мыши на операционной системе Windows. Для этого следует нажать левой кнопкой мыши на значке «Пуск», открыть «Панель управления», выбрать вкладку «Устройства и принтеры» или «Мышь», и нажать на кнопку «Свойства». В открывшемся окне можно изменить значение DPI или понизить/повысить его чувствительность с помощью ползунка.
Важно знать, что изменение DPI мыши влияет не только на чувствительность курсора, но и на скорость движения указателя мыши в игровой среде. Выбрать нужное значение DPI можно в зависимости от потребностей и возможностей вашего компьютера или игры.
Что такое DPI?
В настройках мыши можно встретить параметр DPI (dots per inch), который определяет чувствительность курсора. DPI указывает на количество «точек» на экране, которое просматривает сенсор мыши при движении. Чем больше DPI, тем большее количество точек будет просмотрено.
Игровой DPI мыши может достигать нескольких тысяч, что позволяет быстро перемещать курсор по монитору. Чувствительность мыши зависит от ее модели и часто может быть изменена в специальном программном обеспечении для мыши. Также возможно изменить DPI в настройках операционной системы Windows.
Если вам необходимо знать текущую настройку DPI, обратитесь к инструкции на модели мыши. Обычно настройка DPI выполняется на специальной вкладке или через двойное нажатие на левую кнопку мыши. В разделе DPI можно узнать текущее значение и изменить его, повысить или понизить чувствительность мыши.
Кроме того, настройка DPI может влиять на такие параметры, как скорость перемещения курсора, задержку и ускорение. В некоторых моделях мышек, таких как Zowie, SteelSeries, Logitech, A4Tech и др., предоставляются несколько возможностей для настройки чувствительности мыши и ее поведения в зависимости от ваших потребностей.
Для настройки DPI в Windows 10 откройте панель управления, выберите раздел «Мышь», затем перейдите на вкладку «Курсор и указатели». Нажмите на кнопку «Настроить» и перейдите к вкладке «Настройка мыши». Здесь вы сможете выбрать положение ползунка для изменения чувствительности мыши (DPI) в большую или меньшую сторону.
Видео:
Как правильно настроить DPI игровой мыши | ГАЙД
Как правильно настроить DPI игровой мыши | ГАЙД by Джон Панч 256,253 views 2 years ago 6 minutes, 9 seconds