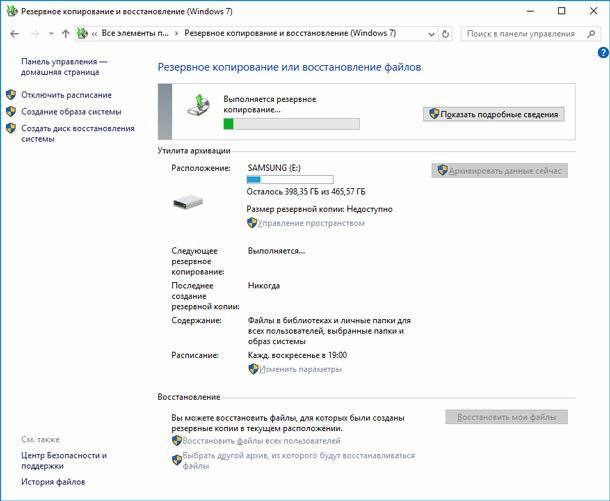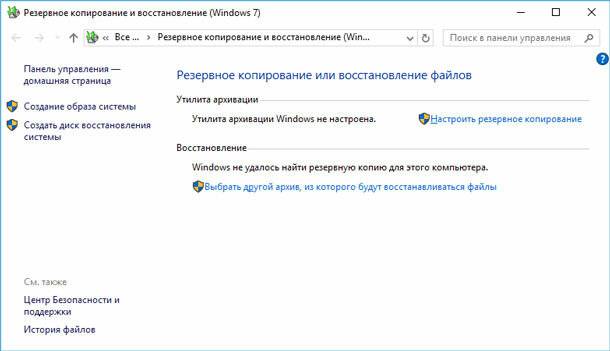- Как выполнить резервное копирование и восстановление данных в операционной системе Windows 10: все, что вам нужно знать и полезные советы
- Резервное копирование и восстановление в Windows 10: общая информация
- Различные методы резервного копирования в Windows 10
- Создание резервной копии с помощью встроенных средств Windows 10
- Использование сторонних программ для резервного копирования в Windows 10
- Восстановление системы из резервной копии в Windows 10
- Восстановление системы с помощью функций Windows 10
- Создание и использование резервных копий
- Использование функции восстановления системы
- Использование восстановительного образа системы
- Использование программы Aomei Backupper Standard для восстановления
- Полезные советы при резервном копировании и восстановлении в Windows 10
- 1. Выбор метода создания резервной копии
- 2. Резервное копирование на внешний накопитель или в облако
- 3. Регулярность создания резервных копий
- 4. Проверка созданной резервной копии
- 5. Восстановление резервной копии
- 6. Дополнительные параметры резервного копирования
- 7. Использование сторонних программ для резервного копирования
- Резервное копирование операционной системы Windows 10 в программе Aomei Backupper Standard
- Видео:
- Секретное оборудование спецслужб для восстановления данных
Как выполнить резервное копирование и восстановление данных в операционной системе Windows 10: все, что вам нужно знать и полезные советы
Здравствуйте! В современной эпохе цифровых данных у нас все больше информации, на которую мы полагаемся каждый день. Мы все случайно удаляли важные фотографии или файлы, или, что еще хуже, потеряли их из-за сбоя компьютерной системы. Именно поэтому резервное копирование и восстановление являются неотъемлемой частью экосистемы Windows 10.
Windows 10 предлагает несколько стандартных способов создания резервных копий, которые могут быть использованы в случае, если что-то пойдет не так со вашей системой. Однако, поскольку системная конфигурация может меняться, вы можете решить воспользоваться дополнительными программами, чтобы создать более гибкие и надежные резервные копии.
Когда дело касается создания резервных копий в Windows 10, вы можете воспользоваться программой «Резервная копия и восстановление» прямо из пункта «Обслуживание» в системных настройках. Вам также потребуется внешний жесткий диск или другое надежное устройство хранения данных.
Созданный образ системы можно использовать для восстановления всей системы Windows, включая файлы, программы и настройки. После создания резервного образа вы сможете восстановить свою систему на его основе. Например, если ваша система перестает загружаться из-за сбоев, вы можете использовать загрузочный диск или USB-накопитель, чтобы запустить систему в режиме восстановления и восстановить систему с помощью резервного образа.
Всеми задачами по созданию резервных копий и восстановлению можно управлять с помощью программ сторонних производителей, таких как Backupper или Reflect. Эти программы позволяют сделать копию всей системы или отдельных разделов на внешнем жестком диске или другом носителе данных.
Теперь, когда вы знаете, как создать резервную копию и восстановить ее в Windows 10, вы можете быть уверены, что ваша система и важные файлы будут в безопасности. Независимо от того, используете ли вы стандартные средства, вручную созданные копии или сторонние программы, главное — регулярно создавать резервные копии и сохранять их на надежных устройствах хранения данных.
Резервное копирование и восстановление в Windows 10: общая информация
В данном разделе мы рассмотрим основные шаги по резервному копированию и восстановлению данных в Windows 10. Если у вас возникли проблемы с операционной системой или вы потеряли важную информацию, создание резервной копии и последующее восстановление может быть источником спасения.
Существуют различные способы создания резервных копий данных в Windows 10. Вы можете использовать встроенные средства операционной системы или сторонние программы, такие как AOMEI Backupper Free. В обоих случаях этот процесс позволяет вам сохранить копию важных файлов и настроек системы.
Перед выполнением процедуры резервного копирования, поврежденный жесткий диск можно восстановить с помощью меню восстановления. Для этого заходите в «Параметры» и в «Обновление и безопасность» выбираете пункт «Восстановление». В разделе «Восстановление» будет доступна команда «Восстановление сейчас».
Если хотите самостоятельно восстановить систему после создания резервной копии, следуйте этим шагам:
- Зайдите в «Параметры».
- В разделе «Система» выберите пункт «Резервное копирование».
- Нажмите на кнопку «Создать резервную копию сейчас».
- Укажите место для сохранения резервной копии. Для этого вы можете выбрать внешний жесткий диск или создать специальный раздел на вашем компьютере.
- Выберите, какие данные вы хотите сохранить в резервной копии. Это может быть вся система, отдельные диски, папки или даже отдельные файлы.
- Нажмите на кнопку «Создать резервную копию», чтобы начать процесс создания.
Помните, что процесс создания резервной копии может занять некоторое время, особенно если вы резервируете большие объемы данных. Вам также может потребоваться больше места на жестком диске для хранения резервной копии.
Когда момент восстановления настал, вы можете восстановиться из созданного ранее резервного файла. Для этого зайдите в «Параметры», перейдите в «Обновление и безопасность» и выберите пункт «Восстановление». Нажмите на команду «Восстановление сейчас». Вас попросят указать место, где находится резервная копия, и выбрать данные, которые вы хотите восстановить.
Восстановление системы может занять некоторое время, особенно если вы восстанавливаете большие объемы данных. После завершения процесса вам может потребоваться перезагрузить компьютер.
Теперь вы знаете, как создать резервную копию и восстановить данные в Windows 10. Следуя этим простым шагам, вы можете обезопасить важную информацию и быстро восстановить ее в случае потери или поломки системного диска.
Различные методы резервного копирования в Windows 10
Windows 10 предлагает несколько способов создания резервной копии вашего компьютера. В этом разделе статьи мы рассмотрим несколько вариантов и инструментов, которые вы можете использовать для создания и хранения копий данных.
1. Стандартное резервное копирование:
Самый простой способ сделать резервную копию вашей системы Windows 10 — использовать встроенный инструмент резервного копирования. Для этого вам понадобится внешний жесткий диск или другое устройство хранения данных, на которое можно записать копию вашего компьютера. Чтобы создать резервную копию, откройте раздел «Backup» в параметрах системы и следуйте указаниям.
2. Использование программ третьих сторон:
Существуют много дополнительных программ, предназначенных для создания резервных копий. Некоторые из них имеют дополнительные функции и возможности, например, автоматическое сканирование и резервное копирование определенных файлов или создание образа всего жесткого диска. Некоторые из популярных программ в этой области включают Macrium Reflect, EaseUS Todo Backup и Acronis True Image.
3. Резервный загрузочный диск или USB-накопитель:
Если ваша система Windows 10 больше не запускается, вы можете использовать резервный загрузочный диск или USB-накопитель для создания резервной копии данных и восстановления системы. Это может быть полезно, если ваш компьютер столкнулся с серьезной проблемой, такой как сбой жесткого диска или вирусная атака.
Важно помнить, что независимо от метода резервного копирования, резервные копии должны быть сохранены на отдельном устройстве или в удаленном месте. В противном случае, если ваш компьютер выйдет из строя или ваша система будет повреждена, резервная копия может быть недоступной.
В данном разделе статьи мы рассмотрели несколько методов резервного копирования в Windows 10. При выборе метода учитывайте свои потребности и предпочтения. Не забывайте выполнять регулярные резервные копии, чтобы иметь актуальную и полную копию вашей системы и данных.
Создание резервной копии с помощью встроенных средств Windows 10
Шаги для создания резервной копии в Windows 10:
- Зайдите в меню «Пуск» и выберите «Настройки».
- В настройках выберите раздел «Обновление и безопасность».
- Перейдите на вкладку «Резервное копирование» в левой части окна.
- В разделе «Создать резервную копию сейчас» выберите диски или тома, которые вы хотите включить в резервное копирование. Вы также можете указать дополнительные параметры, такие как расписание резервного копирования.
- Нажмите на кнопку «Скопировать» и дождитесь завершения процесса копирования.
Теперь ваша резервная копия будет храниться на выбранном вами диске или томе. Вы можете использовать эту резервную копию для восстановления системы в случае потери данных или сбоя операционной системы.
Если вам нужно восстановиться из резервной копии, выполните следующие шаги:
- Зайдите в меню «Пуск» и выберите «Настройки».
- В настройках выберите раздел «Обновление и безопасность».
- Перейдите на вкладку «Восстановление» в левой части окна.
- В разделе «Восстановление компьютера» выберите «Начать» в разделе «Восстановить из резервной копии».
- Последуйте инструкциям на экране, чтобы указать место хранения резервной копии и выполнить процесс восстановления.
Заметьте, что встроенные средства Windows 10 позволяют создавать только резервные копии системы и файлов, но не архивировать их в один файл. Если вам нужно создать полный образ системы в одном файле, вы можете воспользоваться сторонней программой, такой как AOMEI Backupper Standard или Free Backup Software, которая предоставляет больше вариантов и функций для создания резервных копий.
Теперь, когда вы знаете, как создать резервную копию с помощью встроенных средств Windows 10, не забудьте регулярно выполнять эту процедуру, чтобы ваша информация всегда была безопасной и доступной для восстановления в случае необходимости.
Использование сторонних программ для резервного копирования в Windows 10
В Windows 10 встроенные средства резервного копирования обычно достаточны для обеспечения надежной защиты данных. Однако, если вам требуется дополнительная функциональность или возможности, то вы можете воспользоваться сторонними программами для резервного копирования. Они позволяют создавать более гибкие и расширенные резервные копии, а также удобно восстанавливать данные, если что-то пошло не так.
Одной из таких программ является Backupper, бесплатная программа от AOMEI. С ее помощью вы можете легко создавать резервные копии файлов, папок, разделов диска или всего компьютера. Все созданные резервные копии хранятся в формате образа, который можно легко восстановить в случае необходимости.
Чтобы использовать программу Backupper для создания резервной копии в Windows 10, выполните следующие шаги:
- Скачайте и установите программу Backupper на свой компьютер.
- Запустите программу и в ее окне выберите раздел, файлы или папку, которые вы хотите скопировать.
- В разделе «Резервное копирование» выберите пункт «Создать резервную копию».
- В открывшемся окне выберите место, куда будет сохранена резервная копия.
- Указав все необходимые параметры, нажмите кнопку «Старт», чтобы начать процесс создания резервной копии.
После завершения создания резервной копии вы можете автоматически выполнять ее регулярно или запускать вручную по вашему желанию.
Все резервные копии, созданные программой Backupper, будут храниться в указанной вами папке. Если вам потребуется восстановить данные, то просто запустите программу, выберите пункт «Восстановление» и найдите нужную резервную копию в списке. Далее следуйте инструкциям программы, чтобы восстановить данные в исходное состояние.
Также, помимо Backupper, существует еще множество других программ для создания резервных копий в Windows 10. Некоторые из них предлагают дополнительные опции и функции, которые могут быть полезны в определенных ситуациях. Выбор программы зависит от ваших индивидуальных потребностей и предпочтений.
В данном разделе вы узнали о возможности использования сторонних программ для резервного копирования в Windows 10. Бесплатная программа Backupper является одним из вариантов, но вы можете выбрать любую другую программу, которая вам больше нравится и подходит.
Восстановление системы из резервной копии в Windows 10
В данной статье мы рассмотрим процесс восстановления системы из резервной копии в Windows 10. Когда система перестает работать должным образом или вы хотите вернуться к полной работоспособности после некорректной установки программы, использования ненадежных драйверов или вирусных атак, восстановление системы из резервной копии может оказаться очень полезным.
Первое, что вам нужно сделать, это создать резервную копию вашей системы. В Windows 10 вы можете создать полную резервную копию системы с использованием программы AOMEI Backupper, которая можно скачать бесплатно с официального сайта. После установки программы запустите ее и выберите «System Backup» на панели программы.
В новом окне выберите место сохранения резервной копии, указав флешку, внешний жесткий диск или другое подходящее устройство хранения. Укажите имя для резервной копии, чтобы в дальнейшем легко ее найти. После этого выберите «Start Backup» для начала процесса создания резервной копии системы.
Когда резервная копия будет создана, вам понадобится загрузочный носитель, чтобы восстановить систему. Если у вас есть установочный диск с Windows 10, вы можете использовать его. Если нет, вы можете создать загрузочную флешку с помощью инструмента Media Creation Tool от Microsoft. Зайдите на сайт Microsoft, найдите страницу загрузки Windows 10 и следуйте инструкциям для создания загрузочного носителя.
После получения загрузочного носителя вставьте его в компьютер и перезагрузите систему. Зайдите в BIOS и настройте компьютер на загрузку с этого носителя. На данный момент, вы готовы к началу процесса восстановления системы.
Перезагрузите компьютер, чтобы загрузиться с загрузочного носителя. В появившемся окне выберите язык и другие настройки, а затем нажмите «Далее».
На следующем экране выберите «Восстановление», а затем «Конфигурация восстановления». В новом окне выберите «Системный образ», а затем «Далее». Укажите место расположения резервной копии, выбрав соответствующий раздел или файл. После этого выберите «Далее» и затем «Восстановить», чтобы начать процесс восстановления системы.
В процессе восстановления системы будет происходить сканирование резервной копии, что может занять некоторое время. После завершения сканирования вы можете указать, какие разделы или диски восстановить или пропустить. Если хотите восстановить всю систему, выберите все разделы и диски.
После выбора разделов и дисков нажмите «Далее» и затем «Да», чтобы начать процесс восстановления. Восстановление может занять некоторое время, поэтому будьте терпеливы.
По завершении восстановления системы вы можете выбрать «Выход» и перезагрузить компьютер. Теперь ваша система будет восстановлена до состояния, созданного в момент создания резервной копии.
В этой статье мы рассмотрели, как восстановить систему из резервной копии в Windows 10 с использованием средств программы AOMEI Backupper. Не забывайте создавать регулярные резервные копии системы, чтобы быть готовыми к восстановлению в случае необходимости.
Восстановление системы с помощью функций Windows 10
В Windows 10 существуют различные функции, которые позволяют восстановить систему в случае потери данных или сбоев. В данном разделе мы рассмотрим несколько основных способов восстановления системы.
Создание и использование резервных копий
Один из способов восстановления системы — это создание и использование резервных копий. Резервная копия содержит все важные данные и настройки вашей системы, а также позволяет восстановить систему до определенной версии.
В Windows 10 можно создать резервные копии с помощью встроенных средств резервного копирования. Для этого перейдите в «Параметры» -> «Обновление и безопасность» -> «Резервное копирование» и выберите «Добавить диск». Затем выберите место для сохранения резервной копии (это может быть внешний жесткий диск, флешка или сетевой накопитель) и нажмите «Далее».
Теперь у вас есть возможность создать резервные копии всех файлов или только важных папок и библиотек. Выберите нужные вам опции и нажмите «Готово». Система будет автоматически создавать резервные копии в указанное место.
Использование функции восстановления системы
Windows 10 также предоставляет функцию восстановления системы, которая позволяет вернуть систему к предыдущей работоспособной версии. Чтобы воспользоваться этой функцией, перейдите в «Параметры» -> «Обновление и безопасность» -> «Восстановление». В разделе «Восстановление» вам предлагаются разные варианты восстановления системы, включая возврат к предыдущей версии Windows, переустановку Windows и удаление всего содержимого диска.
Выберите нужный вам вариант и следуйте инструкциям на экране, чтобы выполнить восстановление системы.
Использование восстановительного образа системы
Windows 10 позволяет создать восстановительный образ системы, который можно использовать для восстановления системы после сбоя или потери данных. Восстановительный образ содержит полную копию вашей системы и позволяет восстановить все файлы, настройки и программы.
Чтобы создать восстановительный образ системы, вы можете воспользоваться стандартной программой резервного копирования Windows 10 или использовать сторонние программы, такие как AOMEI Backupper или Macrium Reflect. С помощью этих программ вы можете создать образ системы на внешнем жестком диске или флешке.
Для использования восстановительного образа системы вам нужно будет перейти в «Параметры» -> «Обновление и безопасность» -> «Восстановление». Затем выберите «Восстановление изображения системы» и следуйте инструкциям на экране, чтобы восстановить систему с помощью созданного ранее образа.
Теперь вы знаете, как восстановить систему с помощью функций Windows 10. Ознакомьтесь с возможностями резервного копирования и выберите подходящий для вас способ восстановления системы в случае необходимости.
Использование программы Aomei Backupper Standard для восстановления
- Зайдите в раздел «Резервное копирование» на панели программы Aomei Backupper Standard.
- Выберите резервную копию, из которой вы хотите восстановить данные. Если резервная копия расположена на внешнем жестком диске или флешке, подключите ее к компьютеру.
- Щелкните правой кнопкой мыши на резервной копии и выберите пункт «Восстановить».
- Выберите место, куда вы хотите восстановить данные. Если вы хотите восстановить данные на том же компьютере, выберите соответствующий раздел или диск.
- Нажмите кнопку «Старт» и подождите, пока процесс восстановления завершится.
Важно знать, что при восстановлении данных может происходить потеря сохраненной информации. Поэтому перед восстановлением рекомендуется сделать резервную копию всех важных файлов.
Если вам необходимо восстановить систему, то сначала создайте загрузочное медиа с помощью программы Aomei Backupper Standard. Затем зайдите в BIOS компьютера и установите загрузку с загрузочной флешки или диска.
Для удобства можно также использовать программу Dism++ для создания загрузочной флешки с программой Aomei Backupper Standard.
Таким образом, программу Aomei Backupper Standard можно использовать для восстановления данных на компьютере, а также для восстановления системы в случае ее поломки или потери.
Полезные советы при резервном копировании и восстановлении в Windows 10
В данном разделе статьи рассмотрим некоторые полезные советы, которые помогут вам успешно создать и восстановить резервные копии в Windows 10.
1. Выбор метода создания резервной копии
В Windows 10 доступно несколько вариантов создания резервных копий: путем использования встроенных средств операционной системы или сторонних программ. В статье укажите, какие опции доступны для создания резервной копии и какие методы использовать для различных целей.
2. Резервное копирование на внешний накопитель или в облако
При создании резервной копии важно выбрать подходящий носитель для хранения созданного файла. Изучите варианты использования внешнего накопителя или облачного хранилища, чтобы сохраненные данные были доступны для восстановления в случае сбоя системы.
3. Регулярность создания резервных копий
Как правило, чем регулярнее вы создаете резервные копии, тем меньше возможности для потери данных при сбое. Укажите в статье, как часто следует делать резервное копирование, чтобы быть уверенным в безопасности сохраненных файлов.
4. Проверка созданной резервной копии
Необходимо убедиться, что созданная резервная копия действительно содержит все необходимые данные. Опишите в статье, как проверить резервную копию на наличие ошибок и отсутствующих файлов.
5. Восстановление резервной копии
В случае необходимости восстановления системы из резервной копии, важно знать, как выполнить эту операцию. Опишите в статье процесс восстановления из резервной копии и указывайте возможные варианты для восстановления, включая использование восстановительного USB-устройства или создание загрузочной флешки.
6. Дополнительные параметры резервного копирования
Опишите в статье различные дополнительные параметры, которые можно использовать при создании резервной копии, например, выбор конкретных разделов или файлов для сохранения, настройку расписания автоматического резервного копирования и другие параметры управления процессом.
7. Использование сторонних программ для резервного копирования
Программы, такие как Macrium Reflect и Backup and Restore (Windows 7), предоставляют дополнительную функциональность и возможности для резервного копирования. Рассмотрите в статье возможности этих программ и объясните, как использовать их для создания и восстановления резервных копий.
Здравствуйте, уважаемые читатели! В данной статье мы узнали о полезных советах при резервном копировании и восстановлении в Windows 10. Мы рассмотрели различные варианты создания резервных копий, включая встроенные средства операционной системы и сторонние программы. Также мы рассмотрели различные параметры, которые можно использовать при создании резервной копии, и дополнительные методы восстановления из резервной копии. Надеемся, что эта информация поможет вам эффективно управлять резервными копиями в Windows 10!
Резервное копирование операционной системы Windows 10 в программе Aomei Backupper Standard
Программа Aomei Backupper Standard предоставляет возможность выполнить резервное копирование операционной системы Windows 10 и произвести ее восстановление при необходимости. Для этого следует следовать нижеприведенной инструкции.
1. Сначала необходимо скачать и установить программу Aomei Backupper Standard. Вы можете найти бесплатную версию программы на официальном сайте Aomei.
2. Зайдите в программу Aomei Backupper Standard и выберите «Резервное копирование» в меню слева. Затем выберите опцию «создание резервной копии системы».
3. В открывшемся окне выберите дополнительный накопитель для хранения резервных копий. Выберите одну из опций: внешний жесткий диск, сетевой диск или другое устройство хранения данных.
4. В следующем окне выберите папку, в которой будут храниться резервные копии, а также укажите имя резервной копии.
5. Выберите полный тип резервного копирования в поле «Тип резервного копирования».
6. Установите флажок «Создать рекурсивную резервную копию файлов и папок» для включения всех файлов в резервную копию.
7. Щелкните на кнопку «Старт» для начала процесса резервного копирования.
8. Возможно, вам придется указать путь к файлу «dism++.exe» (программа для создания резервной копии), если эта программа еще не установлена на вашем компьютере. Просто укажите местоположение исполняемого файла в соответствующем поле.
9. Откройте панель управления и выберите вкладку «Восстановление». Затем выберите «Загрузка из меню восстановления», а затем «Дополнительные параметры загрузки».
10. В окне «Общие параметры загрузки» выберите «Восстановление из резервной копии» и щелкните на кнопку «Применить».
Теперь вы можете делать резервные копии и восстанавливать операционную систему Windows 10 с помощью программы Aomei Backupper Standard. Все резервные копии будут храниться в созданной вами папке, а при восстановлении системы вы сможете выбрать нужную копию из списка.
Видео:
Секретное оборудование спецслужб для восстановления данных
Секретное оборудование спецслужб для восстановления данных by Василий Дорин 19,460 views 1 month ago 7 minutes, 18 seconds