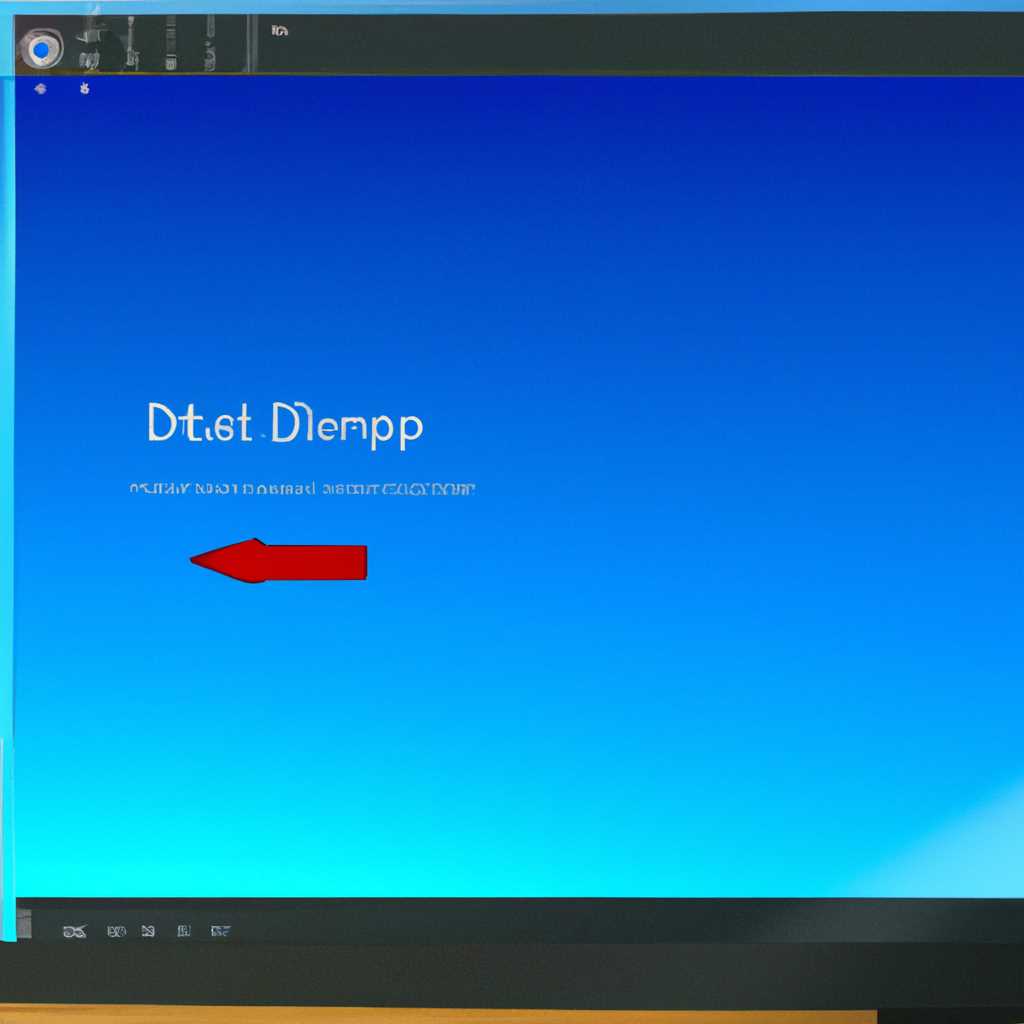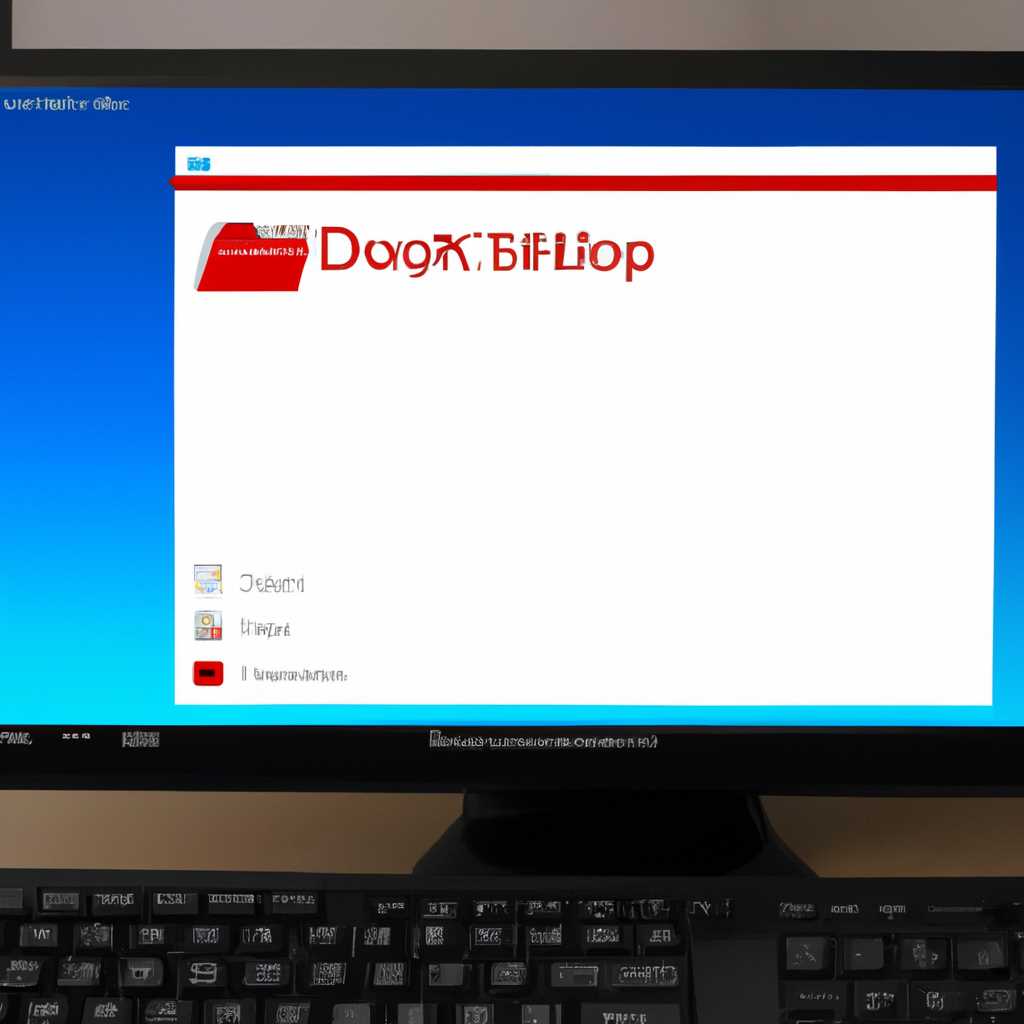- Где на компьютере находится папка рабочего стола «Desktop» в Windows 10
- Локализация папки рабочего стола «Desktop» в операционной системе Windows 10
- Решаем проблему с пропавшим рабочим столом в Windows 10
- Возможные причины и решения проблемы с исчезновением рабочего стола в Windows 10
- Видео:
- Где находится папка Users в [Windows 10] путь зачем она нужна?
Где на компьютере находится папка рабочего стола «Desktop» в Windows 10
Рабочий стол — это важная часть операционной системы Windows 10, на которой пользователь может размещать свои самые важные и часто используемые файлы и ярлыки. Но что делать, если папка «Desktop» исчезла или по какой-то причине переместилась известно куда?
Давайте разберемся вместе. По умолчанию, папка рабочего стола «Desktop» на компьютерах с Windows 10 обычно располагается по следующему пути:
C:\Users\%username%\Desktop
Однако, в некоторых случаях, эта папка может «исчезнуть» или перестать отображаться. Возможно, она была случайно удалена, перемещена или скрыта. Проверьте корзину на наличие папки рабочего стола «Desktop» и, если она там есть, восстановите ее, перетащив обратно на рабочий стол. Если у вас нет доступа к корзине или файловая система на вашем компьютере повреждена, существуют и другие способы восстановить папку «Desktop».
Локализация папки рабочего стола «Desktop» в операционной системе Windows 10
Способ 1: Использование проводника
Один из способов узнать расположение папки «Desktop» – это использовать проводник. Для этого необходимо открыть проводник и найти путь к папке рабочего стола в адресной строке. Путь может выглядеть следующим образом: C:\Users\имя_пользователя\Desktop.
Способ 2: Проверка ярлыка
Также можно узнать расположение папки «Desktop», проверив ярлык на рабочем столе. Щелкните правой кнопкой мыши на ярлыке «Рабочий стол» и выберите вкладку «Свойства». В открывшемся окне будет указан путь к папке рабочего стола в поле «Место».
Способ 3: Проверка реестра
Если оба предыдущих способа не дают результатов, можно воспользоваться редактором реестра. Для этого необходимо открыть выполнение (нажмите клавиши Win + R), ввести команду regedit и нажать клавишу Enter. Затем перейти по следующему пути: HKEY_LOCAL_MACHINE\SOFTWARE\Microsoft\Windows\CurrentVersion\Explorer\Shell Folders. В правой панели найдите запись с именем Desktop, её значение будет соответствовать пути к папке «Desktop».
Способ 4: Использование командной строки
Еще одним способом узнать расположение папки «Desktop» является использование командной строки. Для этого необходимо открыть командную строку (нажмите клавиши Win + R, введите cmd и нажмите клавишу Enter). В командной строке введите команду echo %USERPROFILE%\Desktop и нажмите клавишу Enter. Путь к папке рабочего стола будет выведен на экран.
Зная расположение папки рабочего стола, вы сможете легко найти и использовать её для хранения и доступа к файлам и ярлыкам.
Решаем проблему с пропавшим рабочим столом в Windows 10
Если у вас в Windows 10 пропала папка рабочего стола «Desktop», не стоит паниковать. В данной статье рассмотрим несколько способов восстановления рабочего стола в Windows 10.
- Перезагрузите компьютер
- Проверьте наличие рабочего стола в проводнике
- Восстанавливаем рабочий стол через параметры Windows
- Нажмите правой кнопкой мыши на пустой области рабочего стола и выберите пункт «Параметры».
- Перейдите во вкладку «Персонализация» и выберите «Тема» в левом меню.
- Прокрутите список тем вниз и выберите тему «Windows».
- Если после этого рабочий стол не появился, попробуйте другие доступные темы.
- Восстанавливаем рабочий стол через реестр
- Нажмите комбинацию клавиш
Win + R, чтобы открыть окно «Выполнить». - Введите команду
regeditи нажмите клавишу Enter. - Перейдите по следующему пути в реестре:
HKEY_LOCAL_MACHINE\SOFTWARE\Microsoft\Windows NT\CurrentVersion\Winlogon. - Убедитесь, что значение ключа
Shellустановлено какexplorer.exe. Если нет, исправьте его. - Перезагрузите компьютер, чтобы изменения вступили в силу.
- Создайте новую папку рабочего стола
- Откройте проводник и перейдите в директорию
C:\Windows\System32\config\systemprofile\Desktop. - Создайте новую папку с названием «Desktop».
- Перезагрузите компьютер и проверьте, появился ли рабочий стол.
- Установите обновления и выполните проверку на вредоносные программы
- Подключите флешку или внешний жесткий диск к компьютеру.
- Откройте проводник и скопируйте все файлы с рабочего стола на флешку.
- Установите все доступные обновления для Windows 10.
- Запустите проверку на вредоносные программы с помощью антивирусного программного обеспечения.
- Удалите все обнаруженные вредоносные файлы.
- Перезагрузите компьютер и проверьте, появился ли рабочий стол.
Прежде чем приступать к более сложным действиям, попробуйте просто перезагрузить компьютер. В некоторых случаях это может вернуть пропавший рабочий стол.
Откройте проводник, введите в адресной строке следующий путь: C:\Users\Имя_пользователя\Desktop, где Имя_пользователя — конкретное имя пользователя на вашем компьютере. Если в этой директории вы найдете нужные файлы, значит, рабочий стол не пропал, а просто по какой-то причине изменился его путь.
Следуя этим инструкциям, вы сможете восстановить рабочий стол в Windows 10. Если ни один из вышеперечисленных способов не помог, рекомендуется обратиться за помощью к специалисту или на форумы, где пользователи смогут предложить другие практические советы по решению данной проблемы.
Возможные причины и решения проблемы с исчезновением рабочего стола в Windows 10
Одной из возможных причин пропадания рабочего стола в Windows 10 может быть удаление или перемещение его файлов или папок. Это может произойти, например, при случайном удалении или переносе папки «Desktop».
Для восстановления рабочего стола в Windows 10 можно выполнить следующие действия:
- Откройте проводник Windows, нажав клавишу Win + E.
- Введите адресную строку путь к рабочему столу, который по умолчанию находится в папке «C:\Users\Имя_пользователя\Desktop». Вместо «Имя_пользователя» введите имя вашего пользователя.
- Если рабочий стол все еще пропавший, проверьте наличие папки «dekstop» по адресу «C:\Users\Имя_пользователя\AppData\Roaming\Microsoft\Windows\Start Menu\Programs\Startup» и «C:\Windows\system32\config\systemprofile\Desktop».
- Если папка «Desktop» присутствует в любом из этих мест, перезагрузите компьютер и проверьте, появился ли рабочий стол после перезагрузки.
- Если рабочий стол все еще не восстановлен, выполните следующие шаги:
- Нажмите клавиши Win + R, чтобы открыть окно «Запуск».
- Введите «explorer» и нажмите Enter.
- В открывшемся окне проводника убедитесь, что рабочий стол отображается.
- Если рабочий стол не отображается, попробуйте восстановить его, следуя инструкциям в разделе «Восстановление рабочего стола».
- Если проблема все еще не решена, можно попробовать восстановить рабочий стол с помощью редактирования реестра Windows:
- Нажмите клавиши Win + R, чтобы открыть окно «Запуск».
- Введите «regedit» и нажмите Enter, чтобы открыть редактор реестра.
- В редакторе реестра перейдите к следующему пути: «HKEY_CURRENT_USER\Software\Microsoft\Windows\CurrentVersion\Explorer\Advanced».
- Создайте новую строковую запись с названием «Desktop» и установите ее значение по умолчанию равным «%USERPROFILE%\Desktop».
- Перезапустите компьютер и проверьте, появился ли рабочий стол после перезагрузки.
- В случае, если все вышеперечисленные методы не помогли восстановить рабочий стол, возможно, потребуется выполнение операции «explorer.exe» для запуска рабочего стола:
- Нажмите клавиши Ctrl + Shift + Esc, чтобы открыть диспетчер задач.
- В диспетчере задач выберите вкладку «Файл» и нажмите «Запустить новую задачу».
- Введите «explorer.exe» и нажмите Enter.
- Перезагрузите компьютер и проверьте, появился ли рабочий стол после перезагрузки.
Если ни одно из этих решений не помогло восстановить рабочий стол в Windows 10, возможно, потребуется обратиться к специалисту или выполнить чистую установку операционной системы.
Видео:
Где находится папка Users в [Windows 10] путь зачем она нужна?
Где находится папка Users в [Windows 10] путь зачем она нужна? by Компьютерный Гений 11,573 views 2 years ago 2 minutes, 22 seconds