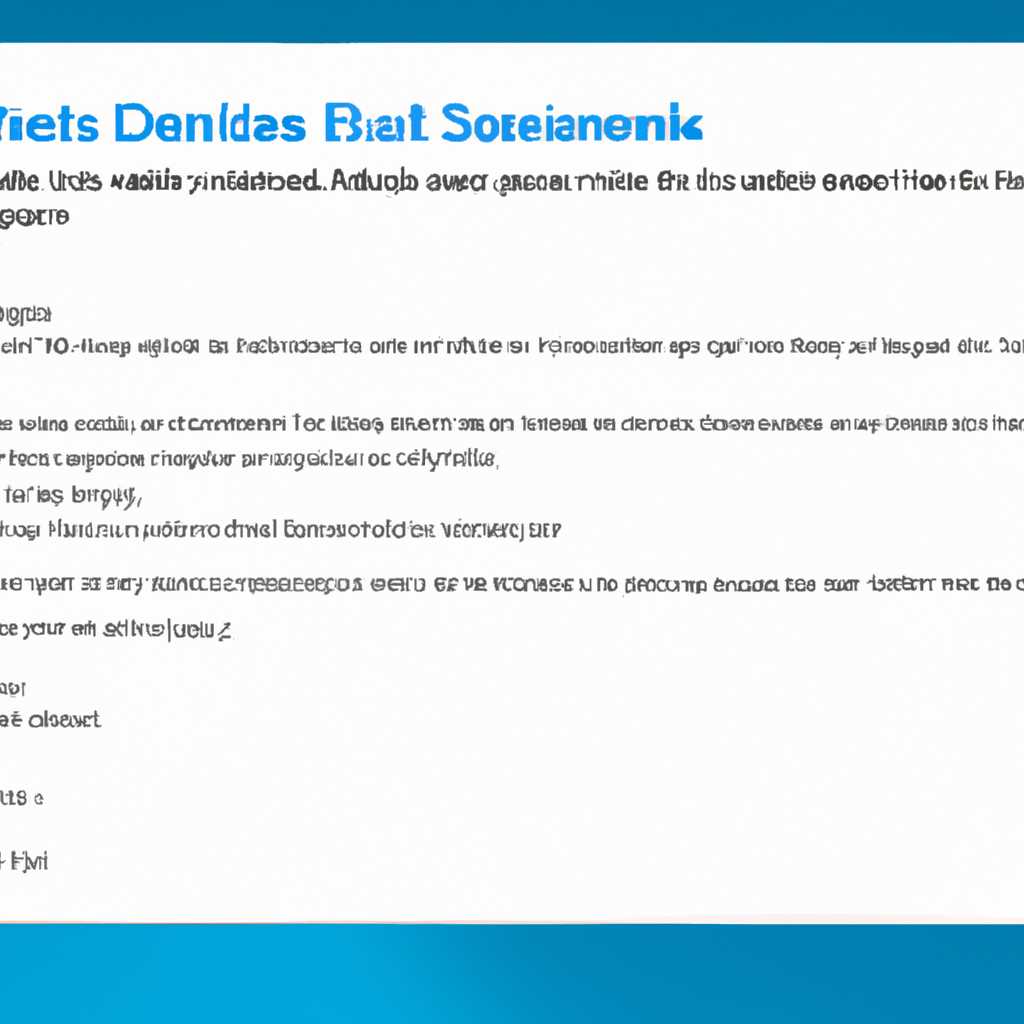- Где находится Documents and settings в Windows 10: инструкция для пользователей
- Понимание структуры файловой системы в Windows 10
- Основная системная папка
- Изменение атрибута «скрытый»
- Роль «desktop.ini»
- Системные папки и junctions
- Системные папки пользователей
- Изменение атрибутов доступа
- Зачем и как настроить скрытые папки и файлы
- Директории пользователя в Windows 10
- Видео:
- Как переименовать папку пользователя Windows 10
Где находится Documents and settings в Windows 10: инструкция для пользователей
Операционная система Windows 10 имеет несколько главных папок, в одной из которых находятся ваши личные файлы и настройки – это Documents and Settings. Но почему же эта папка не отображается в проводнике?
Дело в том, что Documents and Settings на самом деле является псевдонимом для другой папки в системе – папки Пользователи (Users). Изменяя имя папки Documents and Settings, вы изменяете только его отображение. Это сделано в целях безопасности, чтобы предотвратить неправильные изменения в системных папках.
Если вы хотите получить доступ к папке Documents and Settings или изменить ее настройки доступа к файлам, вам понадобится изменить отображение скрытых папок и файлов в операционной системе Windows 10.
Чтобы открыть папку Documents and Settings, следуйте инструкциям ниже:
- Откройте проводник и перейдите во вкладку «Вид» в верхней части окна.
- В разделе «Пункты здесь же фона» убедитесь, что установлен флажок «Отображение скрытых файлов, папок и дисков».
- Затем перейдите в директорию С:\(имя_пользователя)\AppData\Local\Temp
- В этой папке вы найдете файлы desktop.ini и est.txt. Они являются системными файлами и нужны для правильного отображения папки Documents and Settings.
- Если вы удалите или переместите эти файлы, папка Documents and Settings может исчезнуть или перестать работать.
Теперь у вас есть доступ к папке Documents and Settings и вы можете использовать ее для работы с файлами и программами Windows. Но будьте внимательны и не меняйте настройки этой папки без необходимости, чтобы не вызвать проблемы при работе вашей операционной системы.
Понимание структуры файловой системы в Windows 10
При работе с операционной системой Windows 10 пользователи иногда сталкиваются с проблемой поиска нужных файлов или папок. Именно поэтому важно понимать структуру файловой системы и знать, где находятся нужные документы и настройки.
Основная системная папка
Основная системная папка в Windows 10 называется «Documents and Settings». В качестве сокращенной записи используется путь «C:\Users». В данной папке каждый пользователь имеет свой собственный профиль с личными данными.
Основная системная папка «C:\Users» имеет атрибут «скрытая», поэтому она может быть недоступна для просмотра обычными средствами. Чтобы увидеть скрытые файлы и папки, вам нужно включить соответствующую опцию в системных настройках.
Изменение атрибута «скрытый»
Для изменения атрибута «скрытый» системной папки «C:\Users» вы можете воспользоваться командной строкой. Чтобы открыть командную строку, нажмите комбинацию клавиш Win + R, введите команду «cmd» и нажмите Enter.
В командной строке введите следующую команду:
attrib -h C:\Users
После выполнения команды системная папка «C:\Users» станет видимой и будет доступна для просмотра.
Роль «desktop.ini»
Файл «desktop.ini» играет важную роль в структуре файла в системе Windows 10. Он отвечает за индивидуальные настройки рабочего стола каждого пользователя.
Файл «desktop.ini» находится в корневой папке для каждого пользователя в системной папке «C:\Users». Он скрытый и системный, поэтому не требуется его изменение или удаление.
Системные папки и junctions
Внутри системной папки «C:\Users» можно найти различные системные папки, такие как «Documents», «Pictures», «Music» и др. Эти папки предназначены для хранения соответствующих типов файлов по умолчанию. Они могут быть видимыми или скрытыми.
Для просмотра содержимого скрытых папок вы можете в Windows 10 перейти в папку «C:\Users» и в меню «Вид» выбрать вкладку «Скрытые элементы». После этого вы сможете увидеть все скрытые файлы и папки в данной директории.
Однако, не рекомендуется изменять атрибуты или удалять системные папки, поскольку это может привести к неправильной работе операционной системы или потере данных.
Системные папки пользователей
Каждый пользователь в операционной системе Windows 10 имеет свою собственную системную папку, расположенную в папке «C:\Users». Название этой папки соответствует имени пользователя.
Внутри системной папки пользователя находятся его документы, изображения, музыка и другие файлы. Важно помнить, что эти папки могут изменяться в зависимости от настроек пользователя.
Например, если вы поменяли местами папки «Документы» и «Загрузки», то папка «Загрузки» будет отображаться в системной папке пользователя вместо папки «Документы».
Изменение атрибутов доступа
Если у вас возникла необходимость изменить атрибуты доступа к папкам или файлам в системной папке «C:\Users», вы можете воспользоваться меню «Свойства».
Для этого выполните следующие шаги:
- Щелкните правой кнопкой мыши на папке или файле, к которым необходимо изменить атрибуты.
- Выберите пункт «Свойства».
- В открывшемся окне перейдите на вкладку «Безопасность».
- Нажмите кнопку «Редактировать», чтобы изменить атрибуты доступа.
- Внесите необходимые изменения и нажмите «ОК».
Изменение атрибутов доступа может потребовать ввода пароля администратора или наличия соответствующих прав.
Зачем и как настроить скрытые папки и файлы
Зачем настраивать скрытые папки и файлы? Основная причина в том, что некоторые файлы и папки могут быть скрыты по умолчанию для защиты от вирусов или мошенников.
Если вам необходимо настроить скрытые папки и файлы, вы можете воспользоваться следующими шагами:
- Откройте папку «Параметры» в меню «Пуск».
- Выберите пункт «Просмотр» в разделе «Файловый менеджер».
- В разделе «Дополнительные параметры» найдите вкладку «Скрытые файлы и папки».
- Выберите опцию «Показывать скрытые файлы, папки и диски».
- Нажмите «ОК», чтобы сохранить изменения.
После этих действий скрытые файлы и папки будут видны в файловом менеджере.
Важно помнить, что отображение скрытых файлов и папок может сделать ваш компьютер более уязвимым для вредоносного ПО. Поэтому рекомендуется быть осторожными при взаимодействии с ними.
В данной статье мы коснулись важной темы — понимания структуры файловой системы в Windows 10. Мы посмотрели, где находится основная системная папка «Documents and Settings», как изменить атрибут «скрытый», рассмотрели роль файлов «desktop.ini», а также поговорили о системных папках и junctions.
Надеемся, что эта информация поможет вам разобраться с файловой системой Windows 10 и справиться с возникающими проблемами. Удачи!
Директории пользователя в Windows 10
А что насчет папки «Documents and Settings»? В Windows 10 ее просто нет. Эта папка была основной папкой пользователей в более старых версиях Windows, таких как Windows XP, но в более поздних версиях операционной системы она была заменена папкой «Users». Так что вам не нужно искать «Documents and Settings» в проводнике Windows 10.
В папке пользователя вы найдете различные подпапки, которые содержат различные типы данных. Вот некоторые из них:
- Desktop – в этой папке находятся файлы и ярлыки, которые отображаются на вашем рабочем столе;
- Documents – в этой папке можно добавлять свои документы, такие как текстовые файлы, электронные таблицы и презентации;
- Downloads – здесь расположены загруженные файлы из Интернета;
- Pictures – здесь можно хранить фотографии и изображения;
- Videos – в этой папке можно хранить видеофайлы;
- Music – здесь можно хранить музыкальные файлы.
Вы также можете создавать свои собственные папки внутри папки пользователя для организации своих файлов так, как вам удобно.
Кроме того, внутри папки пользователя могут находиться скрытые папки, такие как «AppData» и «AppData\Local», которые содержат данные и настройки программ, установленных на компьютере. Обычно эти папки скрыты по умолчанию, чтобы предотвратить случайное удаление или изменение данных. Если вам нужно получить доступ к этим папкам, вы можете сделать это, включив опцию «Показывать скрытые файлы и папки» в настройках проводника.
Для изменения места расположения папки пользователя на другом диске или разделе, вы можете использовать специальный способ, который не мешает работе системы. Например, вы можете переместить папку «Documents» на другой диск и оставить остальные папки пользователя на системном диске.
Теперь вы знаете, где находятся папки пользователя в Windows 10 и зачем они нужны. Пользуйтесь своими папками с умом и не разрешайте доступ к своим файлам злоумышленникам, изменяя права доступа к папкам и файлам при необходимости.
Видео:
Как переименовать папку пользователя Windows 10
Как переименовать папку пользователя Windows 10 by remontka.pro video 447,360 views 7 years ago 4 minutes, 40 seconds