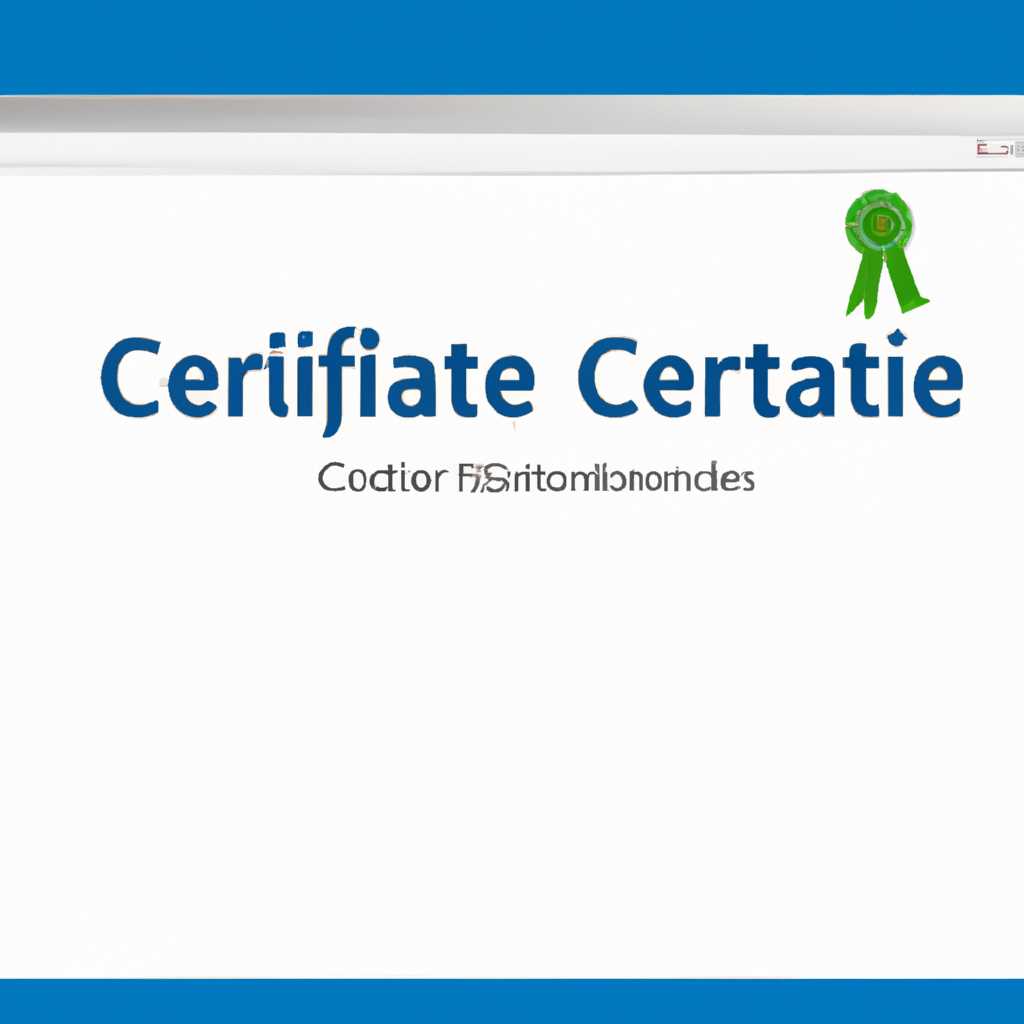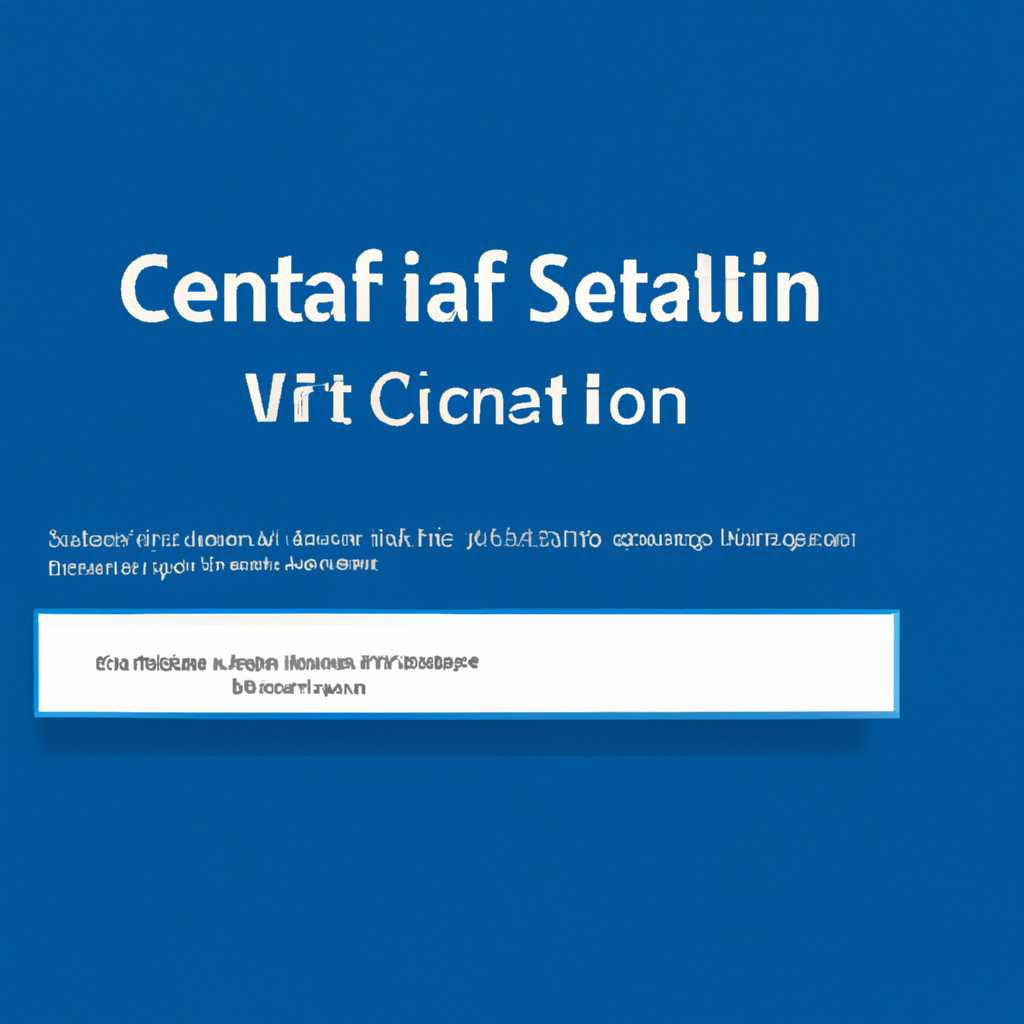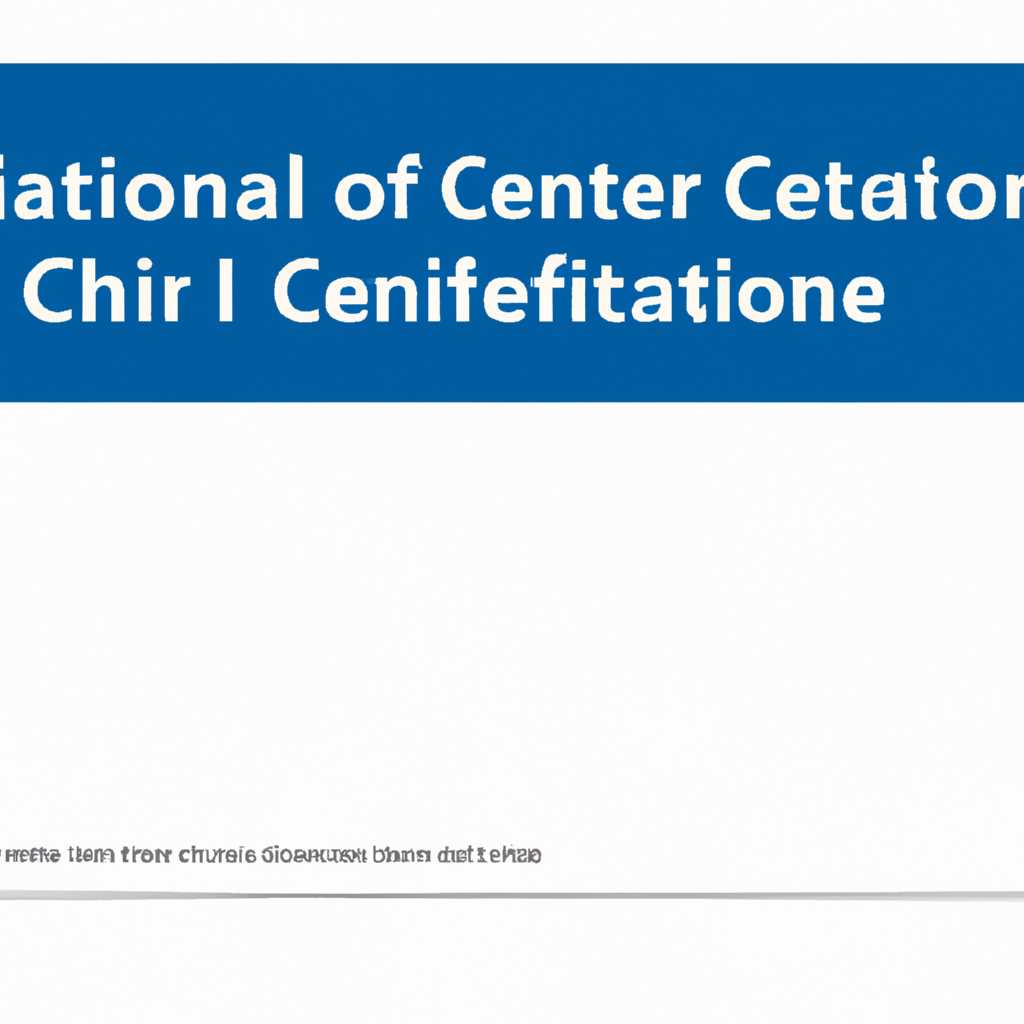- Как найти хранилище сертификатов в Windows 10
- Как найти хранилище сертификатов в Windows 10?
- 1. Через «Центр управления сертификатами» в панели управления
- 2. Через настройки браузера
- 3. Через файловый менеджер Windows (Explorer)
- Как открыть консоль управления сертификатами?
- Как просмотреть хранилище сертификатов через консоль управления?
- Просмотр хранилища сертификатов
- Как получить доступ к консоли управления в Windows 10?
- Как использовать командную строку для просмотра хранилища сертификатов
- Используя CertLM.msc
- Используя Certmgr.msc
- Где находится управление сертификатами в Windows 10?
- Использование оснастки «Управление сертификатами»
- Просмотр и управление сертификатами
- Добавление и удаление сертификатов
- Видео:
- Установка сертификата ЭЦП. Способ 1
Как найти хранилище сертификатов в Windows 10
Сертификаты играют важную роль в безопасности компьютерной системы. Они применяются для проверки подлинности информации, а также для зашифровки данных, передаваемых по сети. В операционных системах Windows 10 и других семействaх Windows, существуют различные хранилища сертификатов, в которых они хранятся.
В операционной системе Windows 10 существует несколько хранилищ сертификатов, их можно посмотреть на вашем компьютере. Одним из крупнейших и наиболее широко используемых является хранилище сертификатов «Личное». Введите команду «certmgr» или «certmgr.msc» в строку запуска (например, используя комбинацию клавиш win+r), чтобы открыть окно управления сертификатами.
В этом окне вы увидите перечень всех сертификатов, установленных в системе. Вы можете посмотреть их детали, а также копировать, удалять и добавлять новые. Отдельно стоит отметить хранилище сертификатов «Доверенные корневые центры сертификации». В нем хранятся сертификаты издателей и удостоверяющих центров, которым доверяет операционная система Windows 10. Это хранилище служат основной защитой от поддельных сертификатов и спама.
Если у вас установлена смарт-карта, то вам может потребоваться использовать другие хранилища, такие как «Личные» для вашего текущего пользователя или хранилище сертификатов «Не выбран». В некоторых случаях, вам также могут понадобиться хранилища сертификатов «Служба кросс-сертификации» и «Служба доверенного контекста».
Отметим еще одно хранилище сертификатов — «Личные». Оно используется для хранения «пользовательских» или «персональных» сертификатов, которые вы можете установить в своей операционной системе. Например, сертификаты, выданные вам, оператором сети или удостоверяющим центром, могут быть хранятся в этом хранилище.
Таким образом, хранилища сертификатов — это особые места, где информация о сертификатах в Windows 10 и других операционных системах хранится и они находятся в различных местах. Иногда местонахождение хранилищ при построении, например в Windows 10, отличается от местонахождения в других системах.
Как найти хранилище сертификатов в Windows 10?
В операционной системе Windows 10 личные и цифровые сертификаты хранятся в специальных хранилищах. По умолчанию имеются несколько таких хранилищ, включая учетные записи текущего пользователя и доверительные центры.
Если вы заинтересованы в сохранении и управлении своими сертификатами в Windows 10, существует несколько способов обнаружить их местонахождение:
- Через «Центр управления сертификатами» в панели управления
- Через настройки браузера
- Через файловый менеджер Windows (Explorer)
Давайте рассмотрим каждый из этих способов подробнее.
1. Через «Центр управления сертификатами» в панели управления
Данная функция позволяет просматривать разные хранилища сертификатов и выполнять различные операции, такие как экспорт и импорт ключей и сертификатов.
- Откройте «Центр управления сертификатами» через меню «Пуск» и набрав соответствующий запрос.
- В появившемся окне щелкните левой кнопкой мыши по вкладке «Личные».
- На данной вкладке будет перечень сертификатов, которые хранятся в личном хранилище вашего компьютера.
- Аналогичные действия можно выполнить и для других хранилищ, таких как «Доверенные заявки на сертификаты», «Корневые удостоверяющие центры» и т.д.
2. Через настройки браузера
Многие сертификаты, связанные с работой веб-браузера, сохраняются в его хранилище сертификатов.
- Запустите ваш веб-браузер (например, Google Chrome)
- Откройте настройки браузера, нажав на иконку «…» в правом верхнем углу окна.
- Выберите пункт меню «Настройки» или «Settings».
- Найдите раздел настроек, связанный с сертификатами или безопасностью.
- Там вы должны увидеть информацию о хранилище сертификатов браузера.
3. Через файловый менеджер Windows (Explorer)
Если вам необходимо получить доступ к файлам сертификатов в операционной системе Windows 10, вы можете использовать файловый менеджер (Explorer).
- Откройте файловый менеджер Windows (например, проводник).
- Перейдите по пути: «C:\ProgramData\Microsoft\Crypto\RSA».
- В этом разделе хранятся сертификаты вашей операционной системы.
- Вы можете скопировать файлы сертификатов или использовать их для других нужд.
Надеюсь, что данная информация будет полезна для вас в практике работы с сертификацией в Windows 10. Цифровые сертификаты, которые находятся в хранилище сертификатов, обеспечивают безопасность и доверие в сетевой среде благодаря их использованию.
Как открыть консоль управления сертификатами?
Чтобы открыть консоль, следуйте приведенной ниже инструкции:
- Нажмите на клавиатуре сочетание клавиш Win + R, чтобы открыть окно «Выполнить».
- В поле «Выполнить» введите «certmgr.msc» и нажмите кнопку «ОК».
- Откроется окно «Консоль управления сертификатами» с двумя основными областями — «Текущий пользователь» и «Локальный компьютер».
В области «Текущий пользователь» можно увидеть список установленных сертификатов, а также информацию о них, такую как действительность, основной блок, зашифрованная информация и доверенные центры сертификации.
В области «Локальный компьютер» отображается перечень установленных сертификатов на уровне всего компьютера, включая сертификаты для операционной системы Windows и доверенные корневые центры сертификации.
В центральной части консоли можно выбрать конкретный сертификат и выполнить различные действия с ним, такие как экспорт, удаление и обновление.
Теперь, когда у вас есть доступ к консоли управления сертификатами, вы можете безопасно работать с сертификатами в Windows 10.
Как просмотреть хранилище сертификатов через консоль управления?
Просмотр хранилища сертификатов
- Нажмите кнопку «Пуск» и в строке поиска введите «Сертификаты».
- Выберите «Сертификаты» из результатов поиска. Откроется консоль управления сертификатами.
- В окне «Сертификаты» вы увидите список доступных хранилищ сертификатов. Нажмите на нужное хранилище для просмотра его содержимого.
- Выберите нужный сертификат и нажмите на него дважды, чтобы открыть его свойства.
- В открывшемся окне свойств сертификата вы сможете просмотреть различную информацию о сертификате, такую как его издателя, дату выдачи и дату истечения, а также показатели доверия и использования сертификата.
- Если требуется, вы можете удалить сертификат, выбрав его и нажав на кнопку «Удалить».
- Также вы можете просмотреть и управлять сертификатами, используя командную строку. Для этого откройте окно командной строки (например, нажав Win+R и введя «certmgr.msc») и выполните нужные команды.
Теперь вы знаете, как просмотреть хранилище сертификатов через консоль управления в Windows 10. Эта информация будет полезна для пользователей, которые занимаются установкой и управлением сертификатов на своем компьютере.
Как получить доступ к консоли управления в Windows 10?
Для получения доступа к консоли управления в Windows 10 необходимо выполнить несколько простых шагов:
- Нажмите правой кнопкой мыши на кнопку «Пуск» в левом нижнем углу экрана.
- В открывшемся контекстном меню выберите пункт «Командную строку (администратор)» или «Windows PowerShell (администратор)».
- При необходимости подтвердите аккаунт администратора.
После выполнения указанных действий откроется консоль управления, в которой можно выполнять различные команды и настраивать систему.
Консоль управления предоставляет доступ к различным инструментам и функциям Windows 10, включая управление сертификатами.
Например, чтобы просмотреть или удалить установленные сертификаты, введите следующие команды в консоли управления:
- Для просмотра сертификатов в хранилище сертификатов локальной машины:
certmgr.msc
- Для добавления или удаления корневых сертификатов в хранилище сертификатов локальной машины:
certmgr.msc -s -r localMachine root
- Для просмотра сертификатов в хранилище сертификатов пользователя:
certmgr.msc -s -r currentUser my
- Для просмотра сертификатов на смарт-карте:
certmgr.msc -s -r currentUser smartcard
После ввода указанных команд откроется окно «Управление сертификатами», в котором можно просмотреть информацию о сертификатах, добавить новые или удалить уже установленные.
Знание работы с консолью управления является важной частью администрирования Windows 10, поэтому рекомендуется ознакомиться с возможностями и инструментами, которые она предоставляет.
Как использовать командную строку для просмотра хранилища сертификатов
В операционных системах Windows 10 центры сертификации расположены в довольно специфических местах, причем их доступ может быть ограничен. Чтобы открыть хранилище сертификатов в Windows 10 и применять к нему различные операции, такие как установка, удаление и проверка цифровых сертификатов, можно использовать командную строку.
Используя CertLM.msc
Один из способов открыть хранилище сертификатов в Windows 10 — это использовать утилиту CertLM.msc, которая предоставляет доступ к доверенным центрам сертификации, свойствам сертификатов и другой информации о сертификатах. Чтобы открыть CertLM.msc, выполните следующие шаги:
- Откройте командную строку Windows, нажав клавиши Win + R и введите «certlm.msc».
- Нажмите Enter, чтобы открыть утилиту CertLM.msc.
В открывшемся окне CertLM.msc будут показаны две вкладки: «Локальный компьютер» и «Текущий пользователь». В каждой вкладке содержится своя информация о сертификатах и центрах сертификации.
Используя Certmgr.msc
Еще одним способом открыть хранилище сертификатов в Windows 10 является использование команды Certmgr.msc. Эта утилита предоставляет доступ к дополнительной информации о сертификатах и оснащена более широким набором функций. Чтобы открыть Certmgr.msc через командную строку, выполните следующие действия:
- Откройте командную строку Windows, нажмите клавиши Win + R, введите «certmgr.msc» и нажмите Enter.
- После этого откроется окно Certificate Manager с различными вкладками и областями.
- Для просмотра информации о конкретном сертификате выберите соответствующую вкладку в левой области окна.
- Выберите сертификат в правой области окна и щелкните правой кнопкой мыши для отображения доступных действий в контекстном меню.
Используя командную строку CertLM.msc или Certmgr.msc, вы можете легко получить доступ к хранилищу сертификатов в Windows 10 и применять все необходимые операции, связанные с установкой, удалением и проверкой сертификатов.
Где находится управление сертификатами в Windows 10?
Использование оснастки «Управление сертификатами»
Для открытия оснастки «Управление сертификатами» в Windows 10 необходимо выполнить следующие шаги:
- Нажмите клавиши Win + R, чтобы открыть окно «Выполнить».
- Введите команду certlm.msc и нажмите клавишу Enter.
В результате будет открыто окно оснастки «Управление сертификатами локальной машины».
Просмотр и управление сертификатами
В этом окне на вкладке «Личное» содержатся сертификаты, которые являются пользовательскими, а также ключи, хранящиеся локализованно для данного пользователя на данном компьютере.
На вкладке «Доверенные корневые центры сертификации» показаны сертификаты, которые используются для подтверждения достоверности других сертификатов.
Вкладка «Удостоверяющие сертификаты» содержит информацию о доверенных удостоверяющих центрах, которые выдают сертификаты.
Другие вкладки хранятся в массиве и доступны в разных системах Windows.
Добавление и удаление сертификатов
Чтобы добавить сертификат, нужно категорию из вкладки выбрать, правой кнопкой мыши нажать на нужный сертификат и выбрать «Все задачи» -> «Импорт» или «Удаление». Нажмите «Подтвердить», чтобы подтвердить выполнение операции.
Также, для добавления сертификата можно воспользоваться встроенной в Windows 10 утилитой «Просмотр сертификатов», которая позволяет просмотреть сертификаты без возможности вносить изменения.
Выбрав нужный сертификат в утилите «Просмотр сертификатов», нажмите на кнопку «Установить сертификат», чтобы добавить его в хранилище сертификатов.
Удаление сертификата также можно выполнить через утилиту «Просмотр сертификатов», нажав на нужный сертификат и выбрав «Удаление».
Нужно помнить, что сертификаты — важная информация, хранящаяся в зашифрованной форме. Будьте внимательны при работе с ними и не допускайте случайного удаления или модификации.
Видео:
Установка сертификата ЭЦП. Способ 1
Установка сертификата ЭЦП. Способ 1 Автор: practicTV 253 060 просмотров 11 лет назад 3 минуты 13 секунд