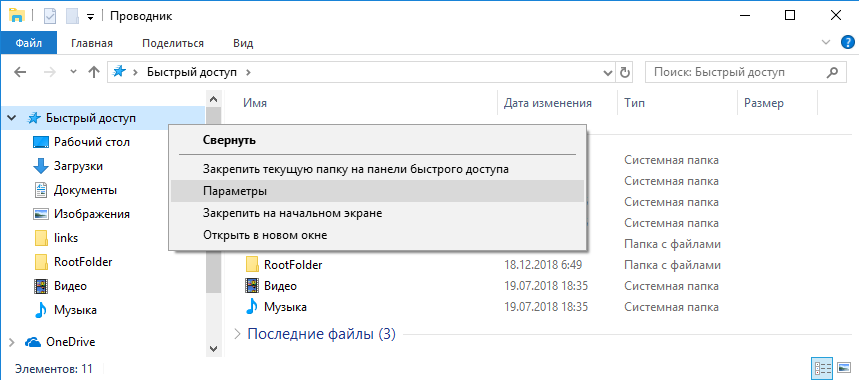- Функции и настройки панели быстрого доступа в проводнике и возле Пуска в Windows 10, которые облегчают работу.
- Получение доступа к часто используемым папкам и файлам в Windows 10
- Панель быстрого запуска в Windows 10 как включить, настроить и выключить
- Установка и настройка панели быстрого запуска на панели задач
- Настройка панели быстрого доступа
- Изменение расположения и добавление папок и файлов на панель быстрого доступа в проводнике
- Настройка панели быстрого доступа
- Удаление папок и файлов с панели быстрого доступа
- Порядок папок и файлов на панели быстрого доступа
- Папка Быстрый доступ в проводнике
- Видео:
- Убрать быстрый доступ из проводника в Windows 10
Функции и настройки панели быстрого доступа в проводнике и возле Пуска в Windows 10, которые облегчают работу.
В операционной системе Windows 10 пользователь может настраивать панель быстрого доступа, чтобы удобно выполнять различные действия. Когда вы открываете проводник или нажимаете кнопку «Пуск», то в верхней части окна будет видна панель с набором основных операций, которые вы можете выполнять для удобства работы. В данной статье мы разберемся с основными функциями такой панели и покажем, как настроить ее согласно вашим потребностям.
Для доступа к настройкам панели быстрого доступа мышкой заходите в проводнике на вкладку «Вид», затем жмите на кнопку «Параметры панелей». В открывшейся внизу окна справа есть кнопка «Настроить панель быстрого доступа». Жмем на нее, и в открывшемся окне можно создать собственную панель и выбирать, какие программы или папки вы хотите видеть на панели быстрого доступа.
Важно учесть, что в Windows 10 в панели быстрого доступа также показывается набор последних или часто используемых элементов. Если эта опция была отключена ранее, то вы можете включить ее, чтобы быстро запустить нужные программы или файлы. Чтобы настроить данный параметр, щелкните правой кнопкой мыши на панели быстрого доступа, затем выбирайте пункт «Параметры панели быстрого доступа». После этого в настройках активируйте соответствующий параметр.
Когда вы настроили панель быстрого доступа таким образом, чтобы на ней отображались нужные вам программы и папки, вы можете закрепить панель на рабочем столе или в проводнике. Для этого нажмите правую кнопку мыши на панели быстрого доступа и выберите пункт «Закрепить на рабочем столе» или «Закрепить в проводнике». Теперь панель быстрого доступа всегда будет находиться в удобном для вас месте и предоставлять доступ к часто используемым программам и папкам.
Получение доступа к часто используемым папкам и файлам в Windows 10
| Действие | Описание |
|---|---|
| Включить Панель быстрого доступа | Щелкните правой кнопкой мыши в любом месте панели и выберите пункт «Панель быстрого доступа», чтобы включить эту функцию. |
| Создать ярлык | Чтобы добавить ярлык папки или файла, выберите его в проводнике, затем щелкните правой кнопкой мыши и выберите «Закрепить в Панели быстрого доступа». |
| Удалить ярлык | Если вам нужно удалить ярлык из Панели быстрого доступа, наведите указатель мыши на ярлык, щелкните правой кнопкой мыши и выберите «Открепить от Панели быстрого доступа». |
| Настроить порядок ярлыков | Перетаскивайте ярлыки, чтобы изменить их порядок на Панели быстрого доступа. |
| Включить/выключить Панель быстрого доступа в Проводнике | Щелкните правой кнопкой мыши на пустом месте в либом месте Проводника и выберите «Панель быстрого доступа» в контекстном меню, чтобы включить или выключить эту функцию. |
Теперь, когда вы разобрались с основными настройками Панели быстрого доступа, вы можете легко получить доступ к своим часто используемым папкам и файлам, просто щелкая по соответствующим ярлыкам. Удачной настройки!
Панель быстрого запуска в Windows 10 как включить, настроить и выключить
Чтобы включить панель быстрого запуска, нужно нажать правой кнопкой мыши на панели задач в любом свободном месте и выбрать пункт «Панель задач». После этого в появившемся меню выбираем «Настройки панели задач» и переходим в раздел «Панель быстрого запуска». Здесь можно включить или выключить данную функцию.
Если панель быстрого запуска уже была включена, то чтобы настроить ее, нужно нажать правой кнопкой мыши на панели задач и выбрать пункт «Панель задач». Затем наводим указатель мыши на пункт «Панель быстрого запуска» и выбираем «Настройка панели быстрого запуска». В появившемся окне можно добавить или убрать ярлыки программ, папок или других действий на панель быстрого запуска.
Если вы хотите добавить пункт запуска на панель быстрого запуска, просто перетащите его мышкой на панель. Теперь он будет отображаться в области быстрого запуска. Также можно создать ярлык на панель быстрого запуска, нажав правой кнопкой мыши на программу или папку и выбрав пункт «Закрепить на панели задач».
Чтобы убрать пункт быстрого запуска с панели, нужно нажать правой кнопкой мыши на него и выбрать пункт «Открепить от панели задач». Теперь он больше не будет отображаться на панели быстрого запуска.
Также у панели быстрого запуска есть много других настроек, которые можно изменить в разделе «Настройка панели быстрого запуска». Здесь можно изменить порядок пунктов, задать отображение значков или установить другие параметры в соответствии с предпочтениями пользователя.
В общем, панель быстрого запуска в Windows 10 представляет собой очень удобный инструмент, который может значительно упростить выполнение основных действий. Настройте ее так, чтобы она соответствовала вашим потребностям, и пользуйтесь быстрым доступом к нужным программам и папкам.
Установка и настройка панели быстрого запуска на панели задач
Чтобы добавить панель быстрого запуска на панель задач, следуйте этим простым инструкциям:
- Нажмите правой кнопкой мыши на пустой области панели задач.
- Затем выберите пункт «Панель задач» в контекстном меню, и затем выберите «Панель быстрого запуска».
- Панель быстрого запуска появится внизу панели задач.
Теперь, чтобы настроить панель быстрого запуска, выполните следующие шаги:
- Нажмите правой кнопкой мыши на кнопку панели быстрого запуска.
- Затем выберите пункт «Панель задач» в контекстном меню, и затем выберите «Настройка панели задач».
- В окне настроек панели задач вы можете добавить, удалить или изменить папки и ярлыки, отображаемые на панели быстрого запуска.
- Чтобы добавить папку или ярлык, нажмите кнопку «Добавить».
- Выберите папку или ярлык, который вы хотите добавить, и затем нажмите кнопку «ОК».
- Чтобы удалить папку или ярлык, выберите его и нажмите кнопку «Удалить».
- После изменения настроек панели быстрого запуска, нажмите кнопку «ОК», чтобы сохранить изменения.
Теперь ваша панель быстрого запуска будет настроена и содержать только те папки и ярлыки, которые вы выбрали. Вы можете легко запустить приложения и открывать папки прямо из панели быстрого запуска.
Настройка панели быстрого доступа
Чтобы настроить панель быстрого доступа, щелкните правой кнопкой мыши на любой папке, программе или файле, которое вы хотите добавить в панель быстрого доступа. Затем выберите пункт «Закрепить в панели быстрого доступа» в контекстном меню. После этого ярлык будет добавлен на панель быстрого доступа и будет отображаться слева от всех других пунктов.
Вы также можете настроить видимость панели быстрого доступа. Чтобы сделать это, щелкните правой кнопкой мыши на панели быстрого доступа и выберите пункт «Настроить панель быстрого доступа» в контекстном меню. В окне настроек можно включить или выключить показ панели быстрого доступа, а также показывать ярлыки только для недавно использованных программ. Вы также можете выбрать, какие пункты показывать на панели быстрого доступа.
Если вы хотите удалить пункт с панели быстрого доступа, щелкните правой кнопкой мыши на нем и выберите пункт «Удалить из панели быстрого доступа» в контекстном меню. Пункт будет удален из панели быстрого доступа, но не будет удален из вашей системы.
Теперь, когда мы разобрались с основными настройками панели быстрого доступа, давайте рассмотрим, как можно запустить программу или открыть файл с помощью панели быстрого доступа. Просто щелкните левой кнопкой мыши на ярлыке на панели быстрого доступа, и программа или файл будет запущен(а).
Изменение расположения и добавление папок и файлов на панель быстрого доступа в проводнике
Однако, настройки панели быстрого доступа могут быть изменены, чтобы отображать папки, которые пользователь часто использует или добавляет самостоятельно. Данный параметр может быть полезным, так как позволяет настраивать панель быстрого доступа под свои потребности.
Настройка панели быстрого доступа
Чтобы добавить папку или файл на панель быстрого доступа, нужно сделать следующее:
- Откройте проводник, а затем перейдите в папку или файл, который вы хотите добавить в панель быстрого доступа.
- Щелкните правой кнопкой мыши на этом пункте и выберите «Добавить на панель Быстрый доступ» в выпадающем меню.
После этого папка или файл будет добавлен на панель быстрого доступа и появится слева от основной области проводника.
Удаление папок и файлов с панели быстрого доступа
В случае, если вы хотите убрать папку или файл с панели быстрого доступа, вам придется выполнить следующие действия:
- Зайдите в проводник и найдите панель быстрого доступа, которая находится сейчас слева от основной области.
- Щелкните правой кнопкой мыши на папке или файле, который вы хотите удалить, и выберите «Удалить» в контекстном меню.
После этого выбранная папка или файл будет удалена с панели быстрого доступа.
Порядок папок и файлов на панели быстрого доступа
На панели быстрого доступа папки и файлы отображаются в порядке, в котором они были добавлены. Если вы хотите изменить порядок, вам придется переставить папки и файлы на панели быстрого доступа.
Чтобы изменить порядок папок и файлов на панели быстрого доступа, выполните следующие действия:
- Зайдите в проводник и найдите панель быстрого доступа, которая находится сейчас слева от основной области.
- Щелкните левой кнопкой мыши на папке или файле, который вы хотите переместить.
- Удерживая кнопку мыши, перетащите папку или файл на новое место на панели быстрого доступа. Затем отпустите кнопку мыши.
После выполнения этих действий выбранная папка или файл будет перемещена на новое место на панели быстрого доступа.
Также, в настройках панели быстрого доступа есть параметр «Показывать только область быстрого доступа», который можно включить. В этом случае на панели быстрого доступа будут отображены только основные ярлыки, а все остальные кнопки и пункты будут скрыты. Чтобы включить этот параметр, выполните следующие действия:
- Зайдите в проводник и найдите панель быстрого доступа, которая находится сейчас слева от основной области.
- Щелкните правой кнопкой мыши в свободном месте на панели быстрого доступа и выберите «Настроить панель быстрого доступа» в контекстном меню.
- В открывшемся окне настроек панели быстрого доступа найдите параметр «Показывать только область быстрого доступа» и поставьте галочку напротив этого параметра.
- Нажмите кнопку «Готово», чтобы сохранить настройки.
После выполнения этих действий на панели быстрого доступа будут отображаться только основные ярлыки, а все остальные кнопки и пункты будут скрыты.
Разберемся с настройками «Панели быстрого доступа» в проводнике Windows 10, чтобы она соответствовала вашим потребностям. Добавьте на нее папки и файлы, которые вы часто используете, и настроить их порядок. Когда вы всё настроите, панель быстрого доступа станет мощным инструментом для быстрого доступа к вашим основным папкам и программам.
Папка Быстрый доступ в проводнике
Папка Быстрый доступ в проводнике Windows 10 предоставляет пользователю удобный способ быстрого доступа к файлам и папкам, которые часто используются. По умолчанию, эта папка располагается в левой панели Проводника, под Пунктом «ПК», а также в меню Пуск.
Если вам не нужна эта папка, или вы хотите изменить список файлов и папок, которые там отображаются, вы можете настроить ее в соответствии с вашими потребностями. Вот как это сделать:
- Откройте Проводник Windows 10.
- Щелкните правой кнопкой мыши панель быстрого доступа в левой области Проводника и выберите пункт «Настройки панели быстрого доступа».
- В открывшемся меню выберите параметр «Параметры панели быстрого доступа».
- Во вкладке «Общие» вы найдете различные параметры для настройки папки Быстрый доступ.
- В секции «Показывать папку Быстрый доступ» установите или снимите галочку, чтобы включить или выключить отображение этой папки.
- В секции «Показывать недавние файлы в быстром доступе» вы можете выбрать определенное количество недавних файлов, которые будут отображаться в папке Быстрый доступ.
- В секции «Показывать недавние папки в быстром доступе» вы можете выбрать определенное количество недавних папок, которые будут отображаться в папке Быстрый доступ.
- В секции «Показывать часто используемые папки в быстром доступе» вы можете выбрать определенное количество часто используемых папок, которые будут отображаться в папке Быстрый доступ.
После внесения желаемых изменений, нажмите кнопку «Применить» и затем «ОК». Теперь папка Быстрый доступ будет настроена согласно вашим предпочтениям и отображать только те файлы и папки, которые вам действительно нужны.
Видео:
Убрать быстрый доступ из проводника в Windows 10
Убрать быстрый доступ из проводника в Windows 10 by ТЭЛАР 8,390 views 3 years ago 4 minutes, 29 seconds