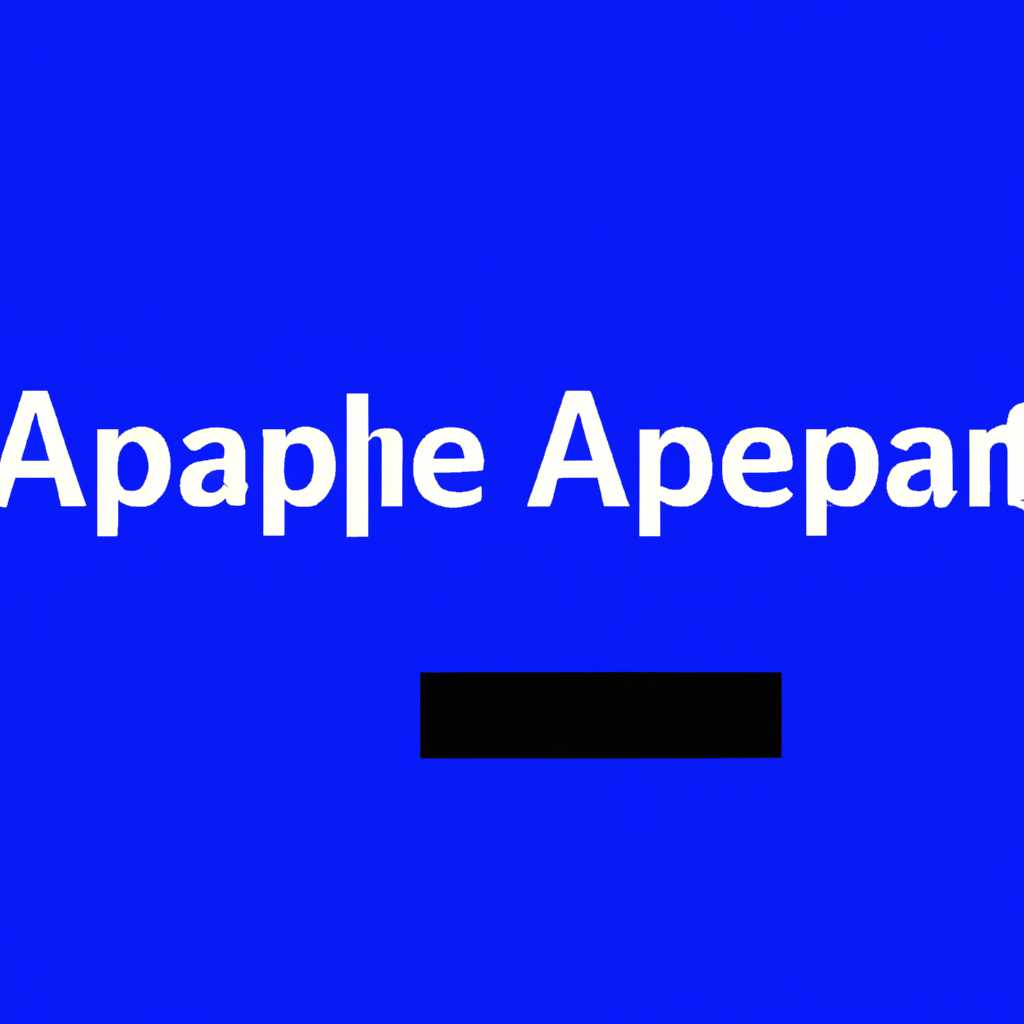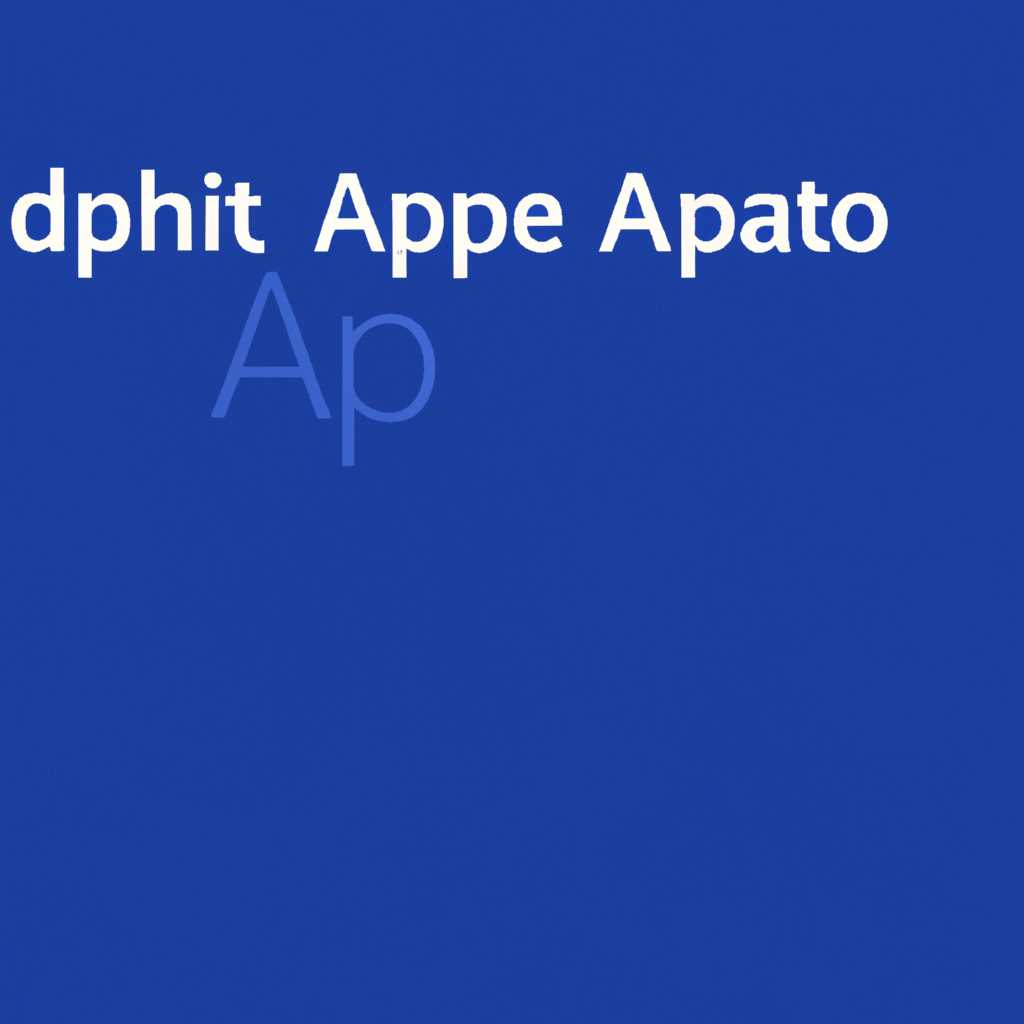- Как найти папку AppData на компьютере с операционной системой Windows 10
- Раздел 1: Определение папки AppData на Windows 10
- Размещение папки AppData в системе Windows 10
- Что хранится в папке AppData на Windows 10
- Раздел 2: Находим папку AppData на Windows 10
- 2.1 Способ 1: Используем параметры системы
- 2.2 Способ 2: Используем командную строку
- Путь к папке AppData в системе Windows 10
- Метод 1: Использование переменной окружения
- Метод 2: Использование файлового менеджера
- Перенос папки AppData на другой диск
- Упомянутые папки в папке AppData
- Что делать, если папка AppData отсутствует?
- Очистка папки AppData
- Скрытые файлы и папки в Windows 10
- Раздел 3: Перемещение папки AppData в другой раздел
- 1. Открыть папку AppData
- 2. Скопировать папку AppData
- 3. Создать новую папку AppData
- 4. Перенести папку AppData
- 5. Удалить старую папку AppData
- Почему нужно перемещать папку AppData на Windows 10
- Как переместить папку AppData на Windows 10
- Простые способы переместить папку AppData на Windows 10:
- Почему нужно переместить папку AppData на другой диск или папку?
- Видео:
- Папка AppData в Windows 11 и Windows 10 — где находится, как найти и быстрый способ её открыть
Как найти папку AppData на компьютере с операционной системой Windows 10
Папка AppData – это одна из важных папок на вашем компьютере под управлением операционной системы Windows 10. В ней хранятся данные, относящиеся к приложениям, и системные файлы, которые играют важную роль в работе операционной системы. К сожалению, эта папка расположена в скрытом месте, и многим пользователям неизвестно, как найти ее и что в ней находится.
Чтобы найти папку AppData, вам потребуется выполнить несколько простых шагов. В первую очередь, откройте Проводник и перейдите к разделу дисков. Затем вы можете просто ввести в строке поиска путь к папке AppData – %appdata%. В результате поиска вы увидите папку с названием «AppData», которая находится в папке пользователя.
Приложения в папке AppData разнообразны и могут занимать значительный объем дискового пространства. Если ваша папка AppData разрослась и вы хотите уменьшить ее размер, можно выполнить несколько действий. Во-первых, можно очистить папку временных файлов, используя стандартные средства Windows 10. Для этого следует нажать сочетание клавиш Win+R, ввести команду %temp% и нажать Enter. Откроется папка с временными файлами, которые можно безопасно удалить.
Во-вторых, вы можете деинсталлировать ненужные приложения. Если вы хотите удалить программу полностью, то, помимо самой программы, необходимо удалить и данные, которые она хранит в папке AppData. В случае, если вы не можете найти папку AppData или не можете получить доступ к ней, то можно воспользоваться программами-утилитами, такими как Total Commander, чтобы просто скопировать или переместить папочку с папкой AppData на другой диск, чтобы освободить место на текущем накопителе.
Итак, вы узнали, где находится папка AppData на Windows 10 и зачем она нужна. AppData – это папка, где хранятся данные и настройки различных приложений. Если у вас возникла необходимость в поиске данной папки, посмотреть её содержимое или решить проблему с накоплением данных, теперь вы знаете, как это сделать благодаря подсказкам, описанным выше.
Раздел 1: Определение папки AppData на Windows 10
Для того чтобы найти данную папку, мы заходим в проводнике на компьютере и вносим в адресную строку следующий путь: %appdata%. По нажатию клавиш Win+R автоматически откроется папка «Roaming» в разделе «Application Data» пользователя, то есть AppData\Roaming.
Однако стоит отметить, что папка AppData существует и в других местах – AppData\Local и AppData\LocalLow. Вместе эти три папки составляют папку AppData.
Папка AppData\Roaming – это место, где хранятся данные и настройки пользовательских приложений. В основном здесь хранятся конфигурационные файлы, базы данных и другие данные, которые принадлежат конкретному пользователю. Папка Roaming может занимать много места на диске, поэтому иногда может понадобиться ее очистить.
AppData\Local – это папка, в которой хранятся данные, необходимые для сеансов пользователя. В этом разделе содержатся временные файлы, кэш, настройки, сеансовые файлы и другая информация, используемая приложениями.
AppData\LocalLow – это папка, аналогичная папке Local, но предназначенная для низкого уровня безопасности. Она используется приложениями, которым требуется ограниченный доступ к системным ресурсам.
Размещение папки AppData в системе Windows 10
Папка AppData обычно располагается в профиле каждого пользователя Windows и включает несколько подпапок, таких как Roaming, Local и LocalLow. Каждая из этих папок выполняет свою роль в среде Windows и содержит различные данные программ.
Название папки AppData может варьироваться в зависимости от языка операционной системы. На русскоязычной версии Windows она будет называться «AppData», на английской — «Application Data».
Такая структура позволяет программам сохранять и получать данные, осуществлять доступ к настройкам, администратору и обычному пользователю, а также синхронизировать эти данные с облаком или другими устройствами.
Чтобы найти папку AppData на компьютере с системой Windows 10, следует выполнить следующие шаги:
- Нажмите клавиши Win+R, чтобы открыть окно «Выполнить».
- Введите «%appdata%» в строке «Открыть» и нажмите «ОК».
- Откроется папка «AppData», в которой находятся все подпапки, связанные с данными пользовательских программ.
Помимо папки «AppData», вы можете также посмотреть папки «Local», «Roaming» и «LocalLow», которые находятся внутри папки «AppData». Они могут содержать данные программ, которые необходимы для правильной работы и настройки приложений.
Важно отметить, что папка AppData может быть большого размера, особенно в случае, если вы устанавливаете и деинсталлируете множество программ, или используете программы, которые активно создают и изменяют данные в этой папке. В этом случае, размер папки AppData может значительно увеличиться и занять большое количество места на диске.
Если вам понадобится освободить место на диске или просто очистить папку AppData от временных файлов, вы можете воспользоваться различными способами очистки указанной папки. Некоторые из упомянутых способов включают использование встроенных инструментов Windows, таких как «Очистка диска» и «Очистка системы», или сторонних программ для очистки диска.
Также стоит отметить, что помимо папки «AppData», есть и другие разделы и папки, которые могут содержать данные программ. Например, папка «Program Files» или «Program Files (x86)» содержит файлы и данные программ, которые вы установливаете на компьютер.
Что хранится в папке AppData на Windows 10
Когда мы заходим в папку «пользователи» на диске C, мы можем найти папочку под названием «AppData», а внутри нее есть еще две папки: «Local» и «Roaming». Они содержат данные разных приложений и системы.
В папке «Local» хранятся данные и настройки приложений, которые устанавливаются на компьютер. Например, здесь можно найти папку с данными браузера Firefox или других программ. Также здесь могут быть временные файлы приложений.
В папке «Roaming» находятся данные, которые могут перемещаться между разными компьютерами. Например, здесь могут храниться данные веб-браузера Firefox, такие как закладки и история.
Если папка AppData разрослась и занимает большой объем на диске, можно воспользоваться функцией «очистить диск» в системных настройках. Она позволяет удалить временные файлы и другие данные, которые больше не нужны.
Кроме того, в папке AppData находятся скрытые папки, такие как «LocalLow» и «VirtualStore». В них могут храниться данные для определенных приложений или игр.
В общем, папка AppData на Windows 10 играет важную роль в сохранении и управлении данными и настройками приложений и операционной системы.
Раздел 2: Находим папку AppData на Windows 10
На вашем компьютере операционная система Windows 10 занимает некоторое место на системном диске. В этом разделе мы рассмотрим, где находится папка AppData, так как она занимает большой объем пространства на вашем накопителе.
2.1 Способ 1: Используем параметры системы
Чтобы открыть папку AppData, вы можете воспользоваться следующими шагами:
- Щелкните правой кнопкой мыши по значку «Пуск» в левом нижнем углу экрана.
- В открывшемся меню выберите пункт «Параметры».
- На странице «Параметры» выберите вкладку «Система».
- В левой части окна выберите пункт «Хранилище».
- В разделе «Свободное место на дисках» нажмите на пункт «Показать больше категорий…».
- Следующим шагом выберите блок «Прочие параметры хранилища».
- В этом блоке щелкните на ссылку «Открыть Проводник».
- В окне проводника найдите и откройте папку AppData.
2.2 Способ 2: Используем командную строку
Другим способом открыть папку AppData является использование командной строки:
- Нажмите сочетание клавиш Win+R, чтобы открыть окно «Выполнить».
- В окне «Выполнить» введите команду «%AppData%» (без кавычек) и нажмите Enter.
- Командная строка откроет папку AppData.
Обратите внимание, что в данной папке хранятся данные приложений, а также временные файлы. Пользователям может потребоваться удалить файлы в этой папке, чтобы освободить больше места на диске.
| Папка | Описание |
|---|---|
| Roaming | В этой папке хранятся данные, персонализированные для каждого пользователя и доступные на всех устройствах. |
| Local | В этой папке хранятся данные, привязанные к конкретному устройству. |
| LocalLow | В этой папке хранятся данные с низкими привилегиями, например, данные, которые могут быть опасными или нежелательными для использования на различных устройствах. |
Удаляя файлы в папке AppData, будьте осторожны, так как это может повлиять на работу приложений. Если вы переносите папку AppData на другой диск или раздел, убедитесь, что у вас достаточно свободного места и создайте резервную копию данных, чтобы избежать потери информации.
Путь к папке AppData в системе Windows 10
Метод 1: Использование переменной окружения
Находится папка AppData в системе Windows 10 по умолчанию в следующем пути:
C:\Users\Имя_Пользователя\AppData
Для открытия данной папки с помощью переменной окружения, можно воспользоваться комбинацией клавиш Win+R, затем ввести %appdata% и нажать Enter.
Метод 2: Использование файлового менеджера
Если вы предпочитаете использовать файловый менеджер, то папку AppData можно найти в следующем пути:
- Часть папки AppData, называемая «Roaming», находится по пути
C:\Users\Имя_Пользователя\AppData\Roaming. - Папка «Local» находится по пути
C:\Users\Имя_Пользователя\AppData\Local. - Если вам нужно найти папку «Low», то ее путь будет выглядеть так:
C:\Users\Имя_Пользователя\AppData\LocalLow.
Перенос папки AppData на другой диск
В случае, если папка AppData разрослась и занимает невероятных объёмов, вы можете переместить ее на другой накопитель. Для этого:
- Откройте свойства папки AppData, щелкнув правой кнопкой мыши на ней и выбрав «Свойства».
- Перейдите на вкладку «Параметры» и нажмите кнопку «Перемещение».
- Выберите новое место для папки AppData на другом диске и подтвердите перемещение.
Упомянутые папки в папке AppData
Внутри папки AppData находятся и другие папки, такие как «Temp» и «Microsoft». Папка «Temp» используется для хранения временных файлов, а папка «Microsoft» содержит данные для программ от Microsoft, таких как Office или Internet Explorer.
Что делать, если папка AppData отсутствует?
В некоторых случаях папка AppData может отсутствовать на диске. Чтобы исправить эту проблему, вы можете создать папку с названием «AppData» в нужном месте вручную, либо выполнить следующие действия:
- Откройте «Параметры» в системе Windows 10.
- Выберите «Система» и перейдите в раздел «Хранилище».
- В разделе «Этот компьютер» кликните по диску, на котором должна находиться папка AppData.
- Включите опцию «Включить сохранение нового содержимого в этом месте».
- Нажмите на кнопку «Применить» и затем на «ОК».
Очистка папки AppData
Чтобы очистить папку AppData от накопившихся временных файлов и кэша, можно воспользоваться встроенной функцией очистки диска в системе Windows 10:
- Откройте «Параметры» и выберите раздел «Система».
- Перейдите на вкладку «Хранилище» и кликните по диску, на котором находится папка AppData.
- Нажмите на ссылку «Очистить данные» и выберите нужные категории для очистки (например, временные файлы и кэш).
- Нажмите на кнопку «Очистить» и подтвердите свое действие.
Теперь вы знаете, где находится папка AppData в системе Windows 10 и можете получить доступ к ее содержимому или переместить ее на другой диск при необходимости.
Скрытые файлы и папки в Windows 10
AppData — это специальное хранилище для данных, используемых различными программами и приложениями в Windows 10. В этой папке могут быть сохранены настройки, кэш, временные файлы и другие данные, которые программа или приложение создают и используют в процессе работы.
Для того чтобы получить доступ к папке AppData, нужно выполнить несколько простых шагов:
- Откройте Проводник и в адресной строке введите %appdata%. Нажмите клавишу Enter или кликните по точке, которая появится в выпадающем списке.
- Вы можете также открыть папку AppData с помощью комбинации клавиш Win+R и введя команду «%appdata%» в окне «Выполнить».
- Если папка AppData не отображается, то вам необходимо открыть окно Проводника, нажать на кнопку «Параметры», затем выбрать вкладку «Вид» и отметить пункт «Отображать скрытые файлы, папки и диски».
Также в папке AppData находятся две другие подпапки: Local и Roaming.
Папка Local содержит данные, которые находятся на вашем компьютере и используются конкретными приложениями. Это может быть кэш браузера, временные файлы и другие данные, которые программа создаёт и использует.
Папка Roaming предназначена для данных, которые могут использоваться различными установленными на вашем компьютере программами. Например, здесь сохраняются данные о настройках приложений, предпочтениях пользователя и другие данные, которые могут быть доступны на других компьютерах при входе в систему под своей учётной записью.
В случае необходимости можно переместить папку AppData на другой диск или раздел с помощью функцией «Переместить». Это полезно, если папка AppData разрослась до невероятных объёмов и занимает много места на системном диске.
Также есть другой способ освободить место на диске — удалить ненужные программы или деинсталлировать их. Если программа удалена, то и папка, связанная с ней в папке AppData, будет удалена.
Зная, где находится папка AppData, Вы можете с лёгкостью найти и отобразить скрытые файлы и папки в Windows 10 и использовать их для очистки системы, переноса данных или копирования нужной информации.
Раздел 3: Перемещение папки AppData в другой раздел
Данная статья описывает процесс перемещения папки AppData в другой раздел на операционной системе Windows 10. По умолчанию, папка AppData находится на системном диске (обычно это диск C) и содержит важные данные приложений и настроек пользователей.
Перед началом процесса, убедитесь в наличии достаточного свободного места на диске, на который планируете переместить папку AppData.
1. Открыть папку AppData
Чтобы найти папку AppData, откройте проводник и в адресной строке введите «%appdata%» (без кавычек) или «%userprofile%». Нажмите клавишу Enter, и система отобразит папку AppData.
2. Скопировать папку AppData
После открытия папки AppData, скопируйте ее содержимое (примечание: папка «AppData» не может быть скопирована целиком).
3. Создать новую папку AppData
На разделе диска, куда вы собираетесь переместить папку AppData, создайте новую папку с названием «AppData».
4. Перенести папку AppData
После создания новой папки AppData, откройте папку, которую вы только что создали, и вставьте содержимое скопированной папки AppData. Это может занять некоторое время в зависимости от размеров файлов и папок.
5. Удалить старую папку AppData
Не обязательно, но если вы хотите освободить место на системном диске, можно удалить старую папку AppData. Однако, перед удалением убедитесь, что все данные успешно скопированы и работают в новой папке AppData.
Важно: при перемещении папки AppData некоторые приложения могут перестать работать или потребовать повторной установки. Также имейте в виду, что перемещение папки AppData может повлиять на работу некоторых программ, которые зависят от этой папки.
Почему нужно перемещать папку AppData на Windows 10
Папка AppData находится на системном диске, обычно C:, и содержит данные, связанные с пользователями и приложениями в операционной системе Windows 10. Несмотря на то что эта папка скрыта по умолчанию, она может занимать значительное количество пространства на диске.
Перемещая папку AppData на другой диск или раздел, пользователи могут уменьшить нагрузку на системный диск и освободить место для других файлов и приложений. Кроме того, перемещение папки AppData позволяет упростить процесс резервного копирования и восстановления данных, так как вся важная информация будет храниться в одном месте.
Чтобы переместить папку AppData на Windows 10, вы можете воспользоваться следующими шагами:
- Откройте проводник и щелкните правой кнопкой мыши на папке AppData в папке вашего пользователя.
- Выберите «Свойства» в контекстном меню.
- Перейдите на вкладку «Путь» и нажмите кнопку «Переместить».
- Выберите новую папку назначения, на которую вы хотите переместить папку AppData.
- Нажмите кнопку «ОК» и подтвердите перемещение папки.
После перемещения папки AppData все данные и настройки, относящиеся к вашим приложениям, будут храниться в новом месте. Таким образом, если у вас много данных или приложений, которые используют папку AppData и занимают много места, перемещение ее на другой диск может быть полезным способом для оптимизации использования дискового пространства.
Как переместить папку AppData на Windows 10
Однако, по разным причинам, вам может потребоваться изменить расположение этой папки. Например, если на вашем диске C: осталось мало свободного места, а папка AppData разрослась до невероятных размеров.
Простые способы переместить папку AppData на Windows 10:
1. Использование функции внутри операционной системы:
1. Зайдите в «Параметры» (нажмите «Пуск» и введите «Параметры» в строке поиска).
2. В настройках выберите «Система» и перейдите в раздел «Хранение».
3. В открывшейся странице найдите функцию «Какие файлы хранятся на этом компьютере» и кликните по ней.
4. Выберите пункт «Приложения и файлы» и нажмите на кнопку «Изменить местоположение…».
5. У вас откроется проводник, выберите другой диск или папку, куда вы хотите переместить папку AppData, и нажмите «Выбрать папку».
6. Подтвердите перемещение папки.
2. Перемещение вручную с помощью проводника:
1. Откройте проводник и в адресной строке введите «%userprofile%» (без кавычек) и нажмите Enter.
2. Выполните щелчок правой кнопкой мыши по папке AppData и выберите «Свойства».
3. В открывшемся окне выберите вкладку «Положение» и нажмите на кнопку «Переместить…».
4. Выберите другую папку или диск, куда вы хотите переместить папку AppData, и нажмите «Выбрать папку».
5. Подтвердите перемещение папки.
Почему нужно переместить папку AppData на другой диск или папку?
Это можно сделать по нескольким причинам:
1. Освободить место на системном диске. Когда папка AppData разрастается, она может занимать значительный объём дискового пространства, что может вызывать проблемы с недостатком места на системном диске (обычно C:).
2. Избежать ошибок доступа к папкам и файлам. Папка AppData содержит много системных файлов и папок, включая временные файлы (например, папка temp), и если они помещаются в одной папке с настройками приложений, это может привести к ошибкам доступа или пересечению конфигураций.
3. Легкость обслуживания. Выделение отдельного диска или папки для хранения папки AppData позволяет легче отслеживать, очищать и управлять этими файлами. Вы также можете удалить временные файлы в папке temp, чтобы освободить место на диске, не затрагивая другие важные данные.
В итоге, перемещение папки AppData на Windows 10 может быть полезным действием для оптимизации использования дискового пространства и избежания ошибок доступа к файлам. Надеюсь, этот совет вам поможет управлять данными на вашем компьютере эффективнее.
Видео:
Папка AppData в Windows 11 и Windows 10 — где находится, как найти и быстрый способ её открыть
Папка AppData в Windows 11 и Windows 10 — где находится, как найти и быстрый способ её открыть by remontka.pro video 10,141 views 1 year ago 1 minute, 46 seconds