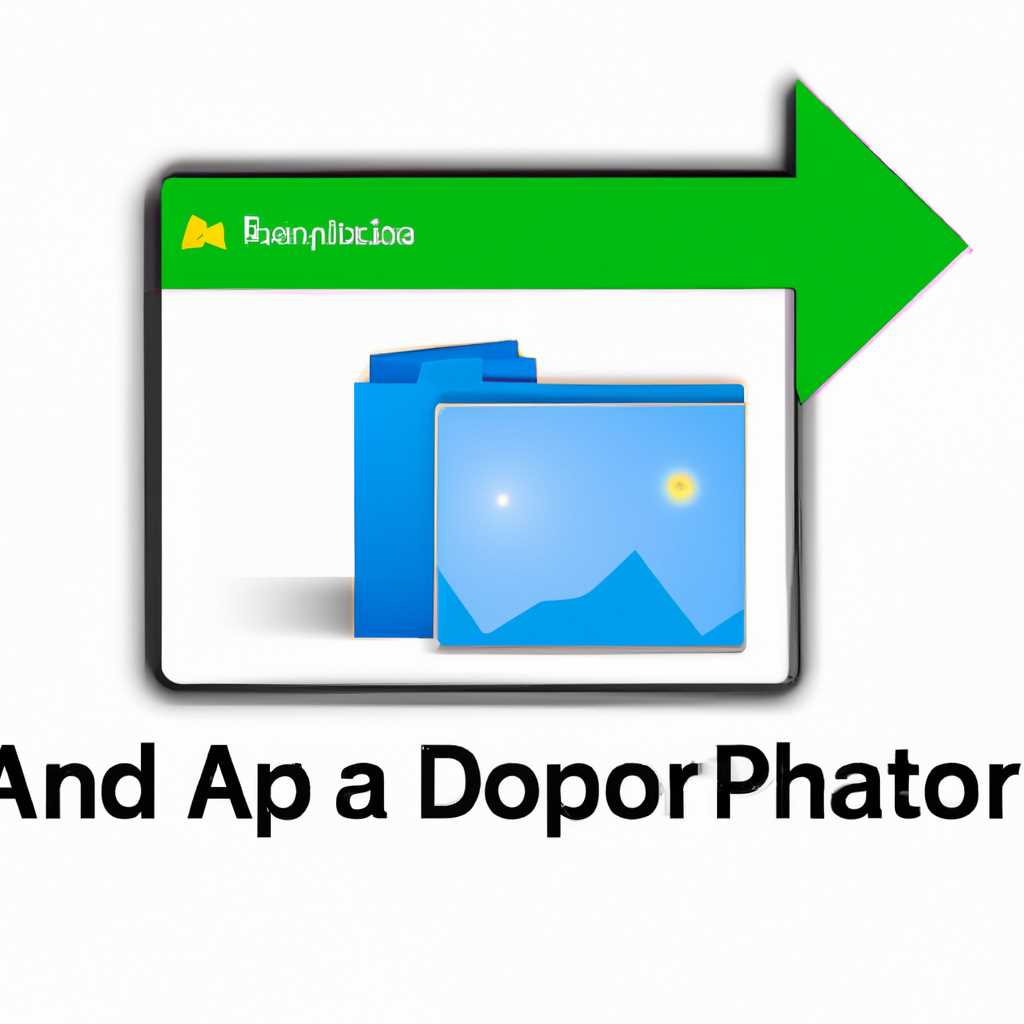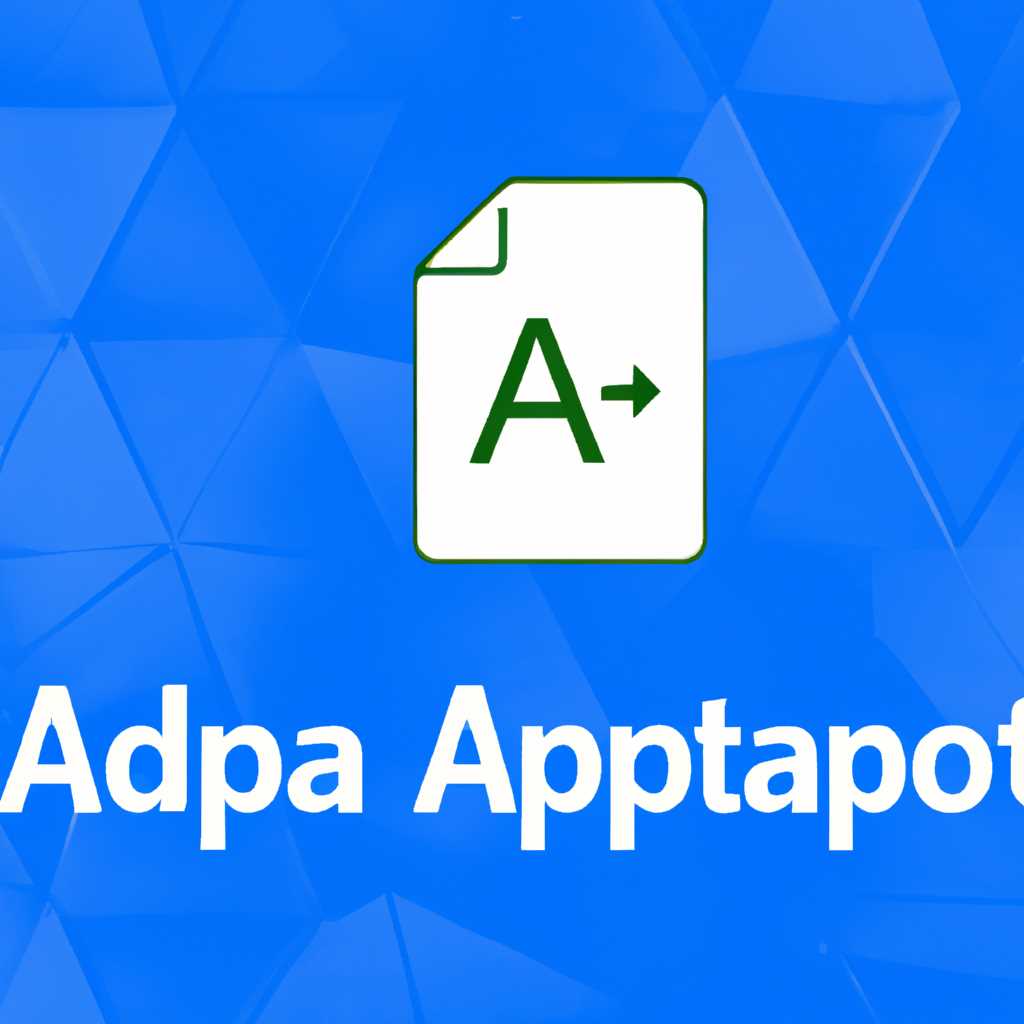- Где находится папка «AppData» на Windows 10: путь к папке и ее универсальное значение
- Где находится папка «AppData» на Windows 10: путь к папке и ее универсальное значение
- Способ 1: Прямой путь к директории
- Шаги для нахождения папки «AppData» по прямому пути:
- Расположение директории «AppData» в Windows 10
- 1. Использование меню «Пуск»
- 2. Использование проводника Windows
- Для чего нужна папка AppData
- Почему это происходит
- Как решить эту проблему
- Где искать папку AppData в Windows 10
- 1. С помощью элементов интерфейса Windows
- 2. С помощью поиска
- С помощью «Поиска Windows»
- Как найти папку «AppData» с помощью «Поиска Windows»
- Скрытые папки и файлы
- Удаление временных файлов в папке «AppData»
- Можно ли удалить или поменять расположение системного раздела AppData
- Через опции «Выполнить»
- Путём включения скрытых файлов
- Системная папка AppData в Windows 10 и её очистка, перемещение и удаление
- Путь к папке AppData и её значение
- Найти папку AppData через Проводник
- Очистка папки AppData
- 1. Встроенные инструменты Windows
- 2. Через командную строку
- Перемещение и удаление папки AppData
- Видео:
- Как найти путь к файлу или папке программы
Где находится папка «AppData» на Windows 10: путь к папке и ее универсальное значение
При использовании операционной системы Windows 10 вы, вероятно, столкнулись с проблемой нехватки места на жестком диске. Вы замечаете, что размер вашего диска постепенно увеличивается, но вы не можете найти источник этого увеличения. Возможно, ваши файлы мусорные или системные файлы занимают слишком много места. Одной из причин может быть папка «AppData», которая содержит временные файлы и настройки различных программ, установленных на вашем компьютере.
В данной статье мы рассмотрим, как найти и удалить папку «AppData» на Windows 10. Также мы поговорим о том, почему эта папка так важна и как она может помочь в решении проблемы с местом на диске.
Чтобы найти папку «AppData», откройте окно «Проводник» и вставьте следующий путь в адресную строку: C:\Users\Имя_пользователя\AppData. Здесь Имя_пользователя — это имя вашей учетной записи Windows, которая установлена на вашем компьютере.
Вы также можете найти папку «AppData» через директорию системных параметров. Нажмите клавиши Win + R, чтобы открыть окно «Выполнить», и введите %appdata%. После этого нажмите кнопку «ОК» или клавишу «Enter», и вы будете перенаправлены в папку «AppData».
Где находится папка «AppData» на Windows 10: путь к папке и ее универсальное значение
Существует несколько способов открыть папку «AppData» на Windows 10:
- С помощью прямого пути
- С помощью утилиты «Выполнить»
- С помощью проводника Windows
Первый способ — использовать прямой путь для открытия папки «AppData». Для этого нужно открыть проводник Windows и в адресной строке ввести следующий путь: %USERPROFILE%\AppData. После ввода пути нажмите клавишу «Enter», и вы попадете в папку «AppData».
Еще один способ — использовать утилиту «Выполнить». Чтобы это сделать, нажмите комбинацию клавиш Win + R, введите слово «appdata» и нажмите кнопку «OK» или клавишу «Enter». После этого откроется папка «AppData».
И, наконец, можно воспользоваться проводником Windows. Для этого откройте проводник Windows, перейдите на рабочий стол или в другое место, кликните правой кнопкой мыши и выберите в контекстном меню пункт «Параметры», а затем «Параметры папки и поиска». В открывшемся окне выберите вкладку «Вид» и найдите элементы «Показывать скрытые файлы, папки и диски«. Установите галочку в этом поле и нажмите кнопку «OK». Затем перейдите в проводнике к диску, на котором располагается системный профиль (обычно это диск «C:») и найдите папку «Пользователи». Откройте эту папку и найдите в ней папку с именем своего пользователя, например «John» или «Anna». Внутри папки пользователя вы найдете папку «AppData».
Вкратце об универсальном значении папки «AppData»: эта папка (обычно) находится по пути %USERPROFILE%\AppData и содержит данные, связанные с приложениями и пользователями в операционной системе Windows 10. Она является важным местом для хранения системных данных и может использоваться программами для сохранения конфигурационных файлов, временных файлов и других данных.
Надеемся, что данная информация была полезной для решения вашей проблемы или для выполнения определенной задачи на компьютере с Windows 10.
Способ 1: Прямой путь к директории
Шаги для нахождения папки «AppData» по прямому пути:
- Нажмите на кнопку «Пуск» в левой части рабочего стола Windows 10.
- В появившемся меню выберите «Выполнить» или воспользуйтесь комбинацией клавиш «Win+R».
- В открывшемся окне «Выполнить» введите «%appdata%» (без кавычек) и нажмите клавишу Enter. Откроется папка «Roaming», где находится папка «AppData».
- В папке «Roaming» найдите папку «Microsoft», а внутри нее – папку «Windows». Внутри папки «Windows» находится папка «Start Menu», в которой уже можно найти папку «Programs».
- В папке «Programs» перейдите в папку «Startup». Внутри папки «Startup» вы найдете папку «AppData».
- Прямой путь к папке «AppData» на Windows 10: C:\Users\%имя_пользователя%\AppData\Roaming\Microsoft\Windows\Start Menu\Programs\Startup.
С помощью данной инструкции вы сможете прямым путем найти папку «AppData» на Windows 10. Эта папка является системным каталогом, где хранятся временные данные и настройки программ, установленных на вашем компьютере. В ней также находятся различные элементы, связанные с вашим профилем пользователя.
| Путь к папке «AppData» на Windows 10 | Описание |
|---|---|
| C:\Users\%имя_пользователя%\AppData\Roaming\Microsoft\Windows\Start Menu\Programs\Startup | Прямой путь к папке «AppData». |
Найти данную папку очень важно, так как в ней накапливается большое количество временных файлов разных программ, видео, утилиты, адреса, лупы и многое другое. Поэтому периодическое удаление ненужных файлов из нее может решить проблемы с размером системного диска и образом запуска Windows 10.
Расположение директории «AppData» в Windows 10
В операционной системе Windows 10 существует специальная папка под названием «AppData», в которой хранятся файлы и данные, относящиеся к различным приложениям и пользователям. Расположение этой директории может быть полезной информацией, если вам необходимо решить проблему с приложением, сохранить или восстановить данные.
Чтобы найти папку «AppData», можно воспользоваться несколькими способами. Рассмотрим наиболее универсальный из них:
1. Использование меню «Пуск»
Нажмите на кнопку «Пуск» в левой нижней части экрана Windows и выберите «Параметры». В открывшемся окне «Параметры» найдите поле поиска и введите «AppData». В результате поиска выберите элемент «Получить доступ к папке AppData», и откроется папка «AppData» в проводнике Windows.
2. Использование проводника Windows
Откройте проводник Windows, нажав сочетание клавиш «Win» + «E». В левой панели проводника найдите раздел «Этот компьютер» и щелкните на нем. Затем выберите «Локальный диск (C:)» или другой системный диск, на котором установлена Windows. Нажмите на кнопку «Вид», которая расположена на панели управления, и включите опцию «Скрытые элементы». После этого вы увидите папки «Пользователи», «Program Files» и «Windows».
Продолжите прокручивать окно до тех пор, пока не увидите папку «Пользователи». Откройте ее, найдите папку с вашим именем пользователя и откройте ее. Внутри этой папки найдите папку «AppData».
Когда вы найдете директорию «AppData», у вас будет возможность решить множество проблем или удалить определенные файлы, связанные с приложениями, которые установлены на вашей системе. Помните, что некоторые файлы в этой папке могут быть скрытыми, поэтому необходимо включить опцию «Скрытые элементы» в проводнике Windows, чтобы увидеть все файлы.
Таким образом, знание расположения папки «AppData» может быть полезным при решении проблем с приложениями в Windows 10. Если вы испытываете трудности и не знаете, какие файлы именно нужно удалить или переместить, рекомендуется обратиться к специалисту или использовать специальные программы для очистки и оптимизации системы.
Для чего нужна папка AppData
Папка AppData содержит много важной информации о пользователе, его предпочтениях, настройках программ и других данных, которые использовались во время работы виндовс.
В этой папке находятся различные подпапки, каждая из которых содержит определенные данные и настройки. Папка AppData состоит из трех разделов: Local, Roaming и LocalLow.
Каталог Local содержит данные, специфичные для каждого компьютера, такие как временные файлы, кэш браузера, временные файлы установленных приложений и другие элементы, которые влияют на работу системы. В этом разделе можно найти папку Temp, где временно хранятся файлы, необходимые для работы различных программ.
Папка Roaming содержит данные, специфичные для каждого пользователя. Здесь хранятся настройки программ, данные в формате XML и другие информационные файлы.
Каталог LocalLow может использоваться некоторыми программами для хранения данных с низким приоритетом, в том числе временных файлов и данных, связанных с играми.
В целом папка AppData очень важна для работы Windows и её содержимое накапливается со временем. Во многих случаях, если возникают проблемы с работой программы или системы, можно решить проблему, очистив эту папку от временных файлов и мусора.
Почему это происходит
В этой папке хранятся все данные, связанные с вашими установленными программами, файлами настроек, временные файлы и другие элементы, которые могут понадобиться программам для работы. Также она содержит много временных файлов, создаваемых в ходе выполнения различных процессов на вашем компьютере.
Путь к папке «AppData» можно узнать с помощью проводника. Для этого откройте проводник и в адресной строке введите %appdata% и нажмите Enter. После этого откроется окно с папкой «AppData». В ней есть три папки: Local, LocalLow и Roaming. Обычно данные находятся в папке Roaming, но некоторые программы используют другие папки.
Почему папка «AppData» занимает много места на диске? Во-первых, в этой папке находится большое количество файлов, включая временные файлы и файлы настроек программ. Во-вторых, по мере работы компьютера это количество файлов может только расти, так как программы создают новые файлы и сохраняют данные в этой папке.
Если у вас много установленных программ, то папка «AppData» может стать большой и занимать значительное место на диске. В таком случае, можно попробовать выполнить очистку этой папки. Для этого просто откройте проводник, найдите папку «AppData» и перейдите в нее. Затем перейдите в подпапку Temp и удалите все файлы из нее.
Как решить эту проблему
Если вы хотите решить эту проблему раз и навсегда, то можно изменить расположение папки «AppData» на другой диск или раздел вашего компьютера. Для этого вам потребуется выполнить перемещение папки «AppData» на новое место.
Чтобы выполнить это, следуйте инструкциям:
- Закройте все программы и файлы, работающие с папкой «AppData».
- Нажмите правой кнопкой мыши на папке «AppData» на рабочем столе или в проводнике.
- Выберите «Свойства» из контекстного меню.
- Перейдите на вкладку «Местоположение».
- Нажмите кнопку «Переместить».
- Выберите новое место для папки «AppData».
- Нажмите «OK» и подтвердите перемещение папки.
- Ожидайте, пока процесс перемещения завершится.
- Закройте окно свойств.
После выполнения этих действий папка «AppData» будет перемещена на новое место, и все программы будут использовать новое расположение.
Теперь у вас должна быть более чистая папка «AppData» с меньшим количеством файлов. Однако обратите внимание, что некоторые программы могут продолжать сохранять данные в старую папку, поэтому рекомендуется периодически выполнять очистку папки «AppData» на новом месте.
Где искать папку AppData в Windows 10
Найти папку AppData можно несколькими способами:
1. С помощью элементов интерфейса Windows
- Щелкните правой кнопкой мыши на значок «Пуск» (на рабочем столе или в левой нижней части экрана)
- В открывшемся контекстном меню выберите опцию «Выполнить»
- В поле «Выполнить» вставьте путь к папке AppData: «%appdata%»
- Нажмите «ОК»
Путь к папке AppData будет открыт в проводнике.
2. С помощью поиска
- Нажмите сочетание клавиш «Win» + «S» для вызова поиска
- В поле поиска введите «%appdata%» и нажмите «Enter»
- Убедитесь, что поиск осуществляется в «Везде»
- Выберите соответствующий результат поиска
В обоих случаях вы попадете в папку AppData, которая располагается в системном каталоге.
Важно помнить, что папка AppData содержит важные данные и файлы для работы многих программ, поэтому не рекомендуется удалять ее содержимое без необходимости. Тем не менее, в некоторых случаях очистка папки AppData может помочь в решении проблем с работой программ или устранении ошибок. Если вы решаете удалить какие-либо файлы из папки AppData, будьте осторожны и убедитесь, что они не являются важными для работы приложений.
Теперь, когда вы знаете, где находится папка AppData в Windows 10, вы можете легко получить доступ к ее содержимому и решить многие проблемы с компьютером или программами в вашей системе.
С помощью «Поиска Windows»
Как найти папку «AppData» с помощью «Поиска Windows»
- Нажмите на клавиатуре кнопку «Пуск» или щелкните правой кнопкой мыши на значке «Пуск» на рабочем столе.
- В поле «Поиск» введите «Папка» или «Поиск».
- Когда в результате поиска появится пункт «Папка», выберите его кликом мыши.
- В открывшемся окне введите «%appdata%» (без кавычек) в поле «Введите имя папки».
- Нажмите кнопку «Ввод» или кликните по кнопке «ОК».
После выполнения этих действий откроется папка «AppData» на вашем компьютере. Обратите внимание, что она обычно располагается в системном разделе «С:\Пользователи\<Ваше имя пользователя>\AppData». Но в некоторых случаях она может быть перемещена в другое место или изменить свое стандартное расположение. Если вам нужно найти папку «AppData» для конкретной программы, вам следует обратиться к документации или поддержке программы.
Скрытые папки и файлы
Обратите внимание, что папка «AppData» является скрытой по умолчанию. Это значит, что она не отображается в обычном режиме проводника Windows. Если вы хотите открыть эту папку или ее содержимое, вам потребуется включить отображение скрытых папок и файлов:
- Откройте проводник или окно любого другого места хранения данных на вашем компьютере.
- В верхней части окна проводника найдите вкладку «Вид».
- Щелкните на вкладке «Вид».
- В разделе «Параметры» найдите опции «Скрытые элементы» или «Скрытые файлы и папки».
- Поменяйте настройки, чтобы скрытые элементы или файлы отображались.
После включения отображения скрытых папок и файлов вы сможете найти и получить доступ к папке «AppData» и ее содержимому.
Удаление временных файлов в папке «AppData»
В папке «AppData» Windows хранит временные файлы, которые могут накапливаться со временем и занимать значительное количество места на вашем жестком диске. Если вы хотите освободить некоторое место на диске, вы можете очистить папку «AppData» следующим образом:
- Нажмите на клавиатуре кнопку «Пуск» или щелкните правой кнопкой мыши на значке «Пуск» на рабочем столе.
- В появившемся меню выберите пункт «Выполнить».
- В открывшемся окне «Выполнить» введите «%appdata%» (без кавычек) и нажмите клавишу «Enter».
- Откроется папка «AppData».
- Перейдите в подпапку «Local» или «LocalLow».
- Выберите и удалите ненужные файлы и папки.
Обратите внимание, что при удалении файлов и папок из папки «AppData» могут возникнуть проблемы с работой некоторых программ. Удаляйте только те файлы, которые вы считаете излишними и знайте, что это делаете на свой страх и риск. Если вы не уверены, лучше проконсультируйтесь с документацией программы или ее разработчиком.
Папка «AppData» является важной частью вашей системы Windows, так как в ней хранятся настройки и данные многих программ. Зная путь к этой папке, вы можете иметь доступ ко всем своим временным данным и легко найти и очистить ненужные файлы. Используйте «Поиск Windows» и другие доступные методы, чтобы легко найти и управлять содержимым папки «AppData».
Можно ли удалить или поменять расположение системного раздела AppData
По умолчанию, папка «AppData» находится в профиле каждого пользователя, в его рабочем каталоге. Но что делать, если вы хотите изменить расположение этого системного раздела или даже удалить его?
Если вы хотите найти папку «AppData», чтобы посмотреть или изменить ее содержимое, откройте проводник «Windows», найдите папку с именем пользователя (обычно это ваше имя), откройте ее, затем найдите и откройте папку «AppData».
В некоторых случаях вам может понадобиться знать полный путь к папке «AppData». Вы можете найти его, открыв окно «Выполнить» (обычно через комбинацию клавиш «Win + R») и ввести «%appdata%» в поле. Нажмите кнопку «Enter» и вы будете перенаправлены в папку «AppData».
Существует несколько способов изменить расположение папки «AppData» или переместить ее на другой диск. Один из них — с помощью опций системы. Щелкните правой кнопкой мыши на папке «AppData» в проводнике, выберите «Свойства», перейдите на вкладку «Местоположение» и выберите новое расположение для папки. Подтвердите изменение и папка «AppData» будет перемещена.
Однако, будьте осторожны при изменении расположения папки «AppData». В некоторых случаях это может вызвать проблемы с работой некоторых программ или системных функций.
Если вы все же решите удалить папку «AppData», будьте готовы столкнуться с возможными проблемами. Папка «AppData» содержит много важных файлов и данных, и удаление ее может привести к потере данных или неправильной работе системы.
В общем, папка «AppData» на Windows 10 является важным компонентом системы, и ее удаление или перемещение требует внимательного рассмотрения и оценки возможных последствий.
Через опции «Выполнить»
Если вам необходимо удалить папку «AppData», в которой содержится большое количество файлов и информации, вы можете сделать это через опции «Выполнить».
Чтобы открыть папку «AppData» и выполнить работы с ней, следуйте следующим шагам:
| 1. | Нажмите клавиши Win + R на клавиатуре, чтобы открыть диалоговое окно «Выполнить». |
| 2. | В поле ввода введите «%appdata%» (без кавычек) и нажмите Enter или нажмите кнопку «ОК». |
| 3. | Откроется проводник сразу в папке «AppData». |
| 4. | Выберите папку или файлы, которые вы хотите удалить, и нажмите клавишу Delete на клавиатуре или щелкните правой кнопкой мыши и выберите «Удалить» в контекстном меню. |
Будьте осторожны при удалении файлов или папок в папке «AppData», так как они могут быть важны для работы определенных программ или системных настроек. Удаление некоторых файлов может привести к неправильной работе программ или даже к поломке системы.
Теперь вы знаете, как открывать и удалять файлы и папки в папке «AppData» с помощью опций «Выполнить» на компьютере с установленной операционной системой Windows 10.
Путём включения скрытых файлов
Если вам необходимо найти папку AppData или её содержимое, можно включить отображение скрытых файлов и папок в проводнике Windows. Чтобы сделать это, следуйте указанным ниже шагам:
- Откройте любую папку на вашем компьютере.
- В верхней панели окна папки выберите раздел «Вид».
- В появившемся меню выберите опцию «Скрытые элементы».
После выполнения этих шагов, папка AppData и её содержимое станут видимыми в проводнике Windows.
Далее, вы можете найти папку AppData следующим образом:
- Откройте меню «Пуск» и введите в поле поиска «appdata».
- Из результатов поиска выберите папку AppData.
После этого, вы сможете просмотреть и изменять содержимое папки AppData. Она обычно располагается в следующем пути:
- На системном диске (обычно С:)
- Пользовательский профиль
- AppData
В папке AppData вы найдете несколько разделов, такие как «Local», «Roaming» и «LocalLow». Каждый из этих разделов используется для хранения различных типов данных или настроек приложений.
Путь к папке AppData может отличаться в зависимости от версии операционной системы Windows, но этот способ включения скрытых файлов позволяет легко решить данную проблему во всех случаях. Накапливая информацию в папке AppData, система создает временные файлы, сохраняет данные приложений и другие элементы для выполнения задач на вашем компьютере.
Системная папка AppData в Windows 10 и её очистка, перемещение и удаление
В операционной системе Windows 10 существует системная папка AppData, которая играет важную роль в хранении различных файлов и данных пользователей. В этой папке содержатся временные файлы, настройки программ, кэши браузеров, журналы работы и другие данные, необходимые для работы приложений.
Путь к папке AppData и её значение
Путь к папке AppData зависит от пользователя и версии Windows, но обычно он выглядит так:
C:\Users\{имя_пользователя}\AppData\
Главная папка AppData разделена на три подпапки:
- Roaming: в папке Roaming хранятся персональные данные пользователя, доступные на всех компьютерах, где установлена учетная запись пользователя. В этой папке обычно располагаются настройки приложений.
- Local: папка Local содержит данные, не разделяемые с другими компьютерами. Здесь сохраняются временные файлы и кэши приложений, используемых на одном компьютере.
- LocalLow: папка LocalLow предназначена для данных приложений, которые работают с ограниченными правами доступа. Обычно используется для хранения данных браузеров в режиме «защищенного просмотра» и других приложений с низким уровнем безопасности.
Найти папку AppData через Проводник
Есть несколько способов найти папку AppData в системе Windows 10. Один из самых простых способов — использовать Проводник:
- Откройте Проводник (например, нажмите на иконку папки на панели задач).
- На левой панели Проводника найдите свой профиль пользователя (например, «Имя Пользователя»).
- Щелкните правой кнопкой мыши на вашем профиле пользователя и выберите «Свойства».
- В открывшемся окне перейдите на вкладку «Общие».
- В разделе «Место» вы увидите путь к папке AppData, нажмите на кнопку «Открыть Местоположение».
Очистка папки AppData
Папка AppData может занимать много места на диске over time, особенно папка Roaming, которая постепенно увеличивается из-за сохранения данных на различных компьютерах. Если у вас есть необходимость освободить место на диске, можно произвести очистку папки AppData.
Существует несколько способов очистки папки AppData:
1. Встроенные инструменты Windows
Windows имеет встроенные утилиты для очистки временных файлов и папки AppData:
- Откройте Проводник и перейдите в папку AppData, следуя описанному выше пути.
- На панели инструментов Проводника нажмите кнопку «Вид».
- В разделе «Показывать/скрывать» активируйте опцию «Все скрытые элементы». В папке AppData появятся скрытые папки.
- Откройте папку Roaming (или Local), найдите папку с именем «Temp».
- Выберите все файлы и папки в папке Temp и удалите их, нажав клавишу «Delete» на клавиатуре.
2. Через командную строку
Другим способом очистки папки AppData является использование командной строки:
- Откройте командную строку, нажав комбинацию клавиш
Win + R. - Введите команду
%temp%в командную строку и нажмите Enter. Откроется папка с временными файлами. - Выберите все файлы и папки в папке Temp и удалите их, нажав клавишу «Delete» на клавиатуре.
- Затем введите команду
tempи нажмите Enter. Откроется другая папка с временными файлами, которые могут быть удалены. - Выберите все файлы и папки в папке Temp и удалите их, нажав клавишу «Delete» на клавиатуре.
Перемещение и удаление папки AppData
Перемещение или удаление папки AppData — не рекомендуется и может привести к неправильной работе системы или программ. Если вам все же необходимо переместить или удалить папку AppData, рекомендуется обратиться за помощью к специалисту или следовать официальной инструкции от Microsoft.
В этой статье мы рассмотрели системную папку AppData в Windows 10, её значение и пути к ней, а также методы очистки папки AppData с использованием стандартных инструментов Windows и командной строки. Будьте осторожны, когда работаете с системными папками, и удаляйте только то, что позволяют вам знания и опыт работы с Windows.
Видео:
Как найти путь к файлу или папке программы
Как найти путь к файлу или папке программы by Мой Друг Компьютер 27,562 views 4 years ago 4 minutes, 47 seconds