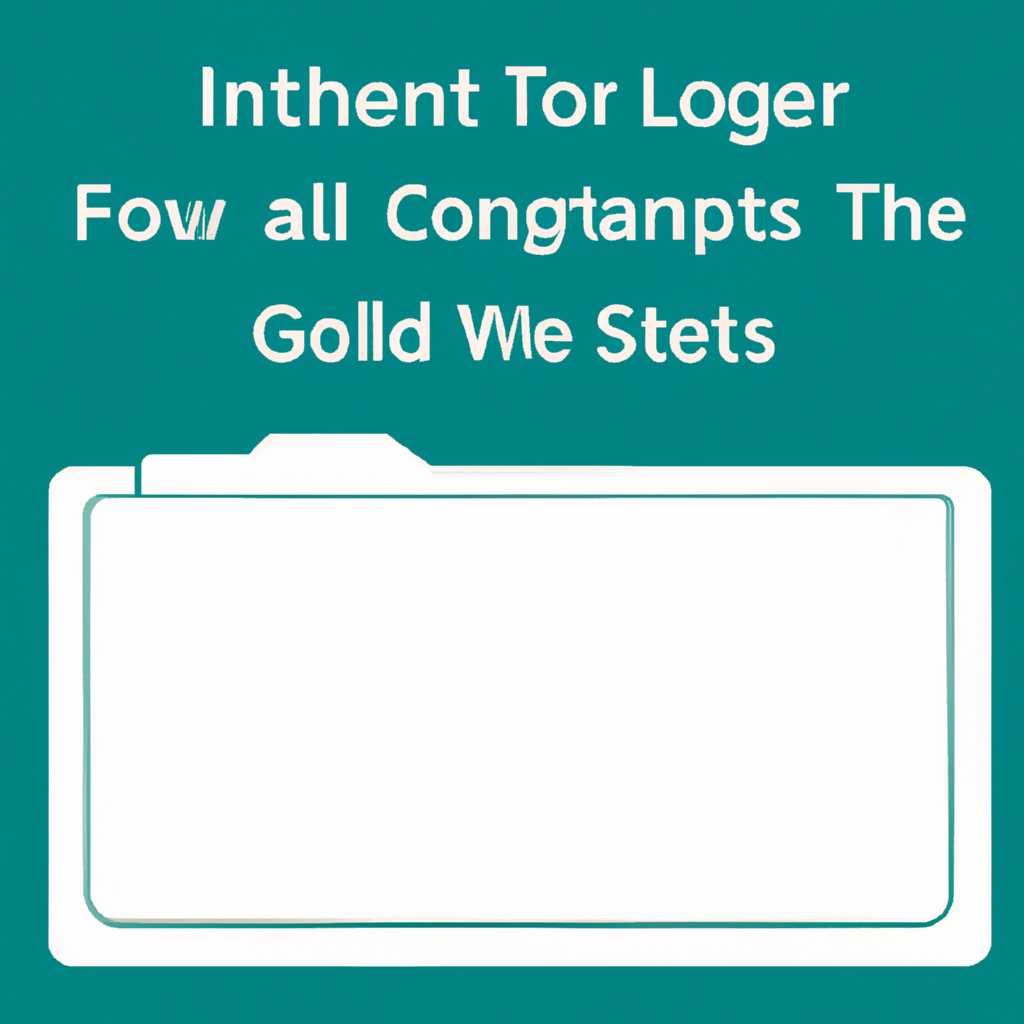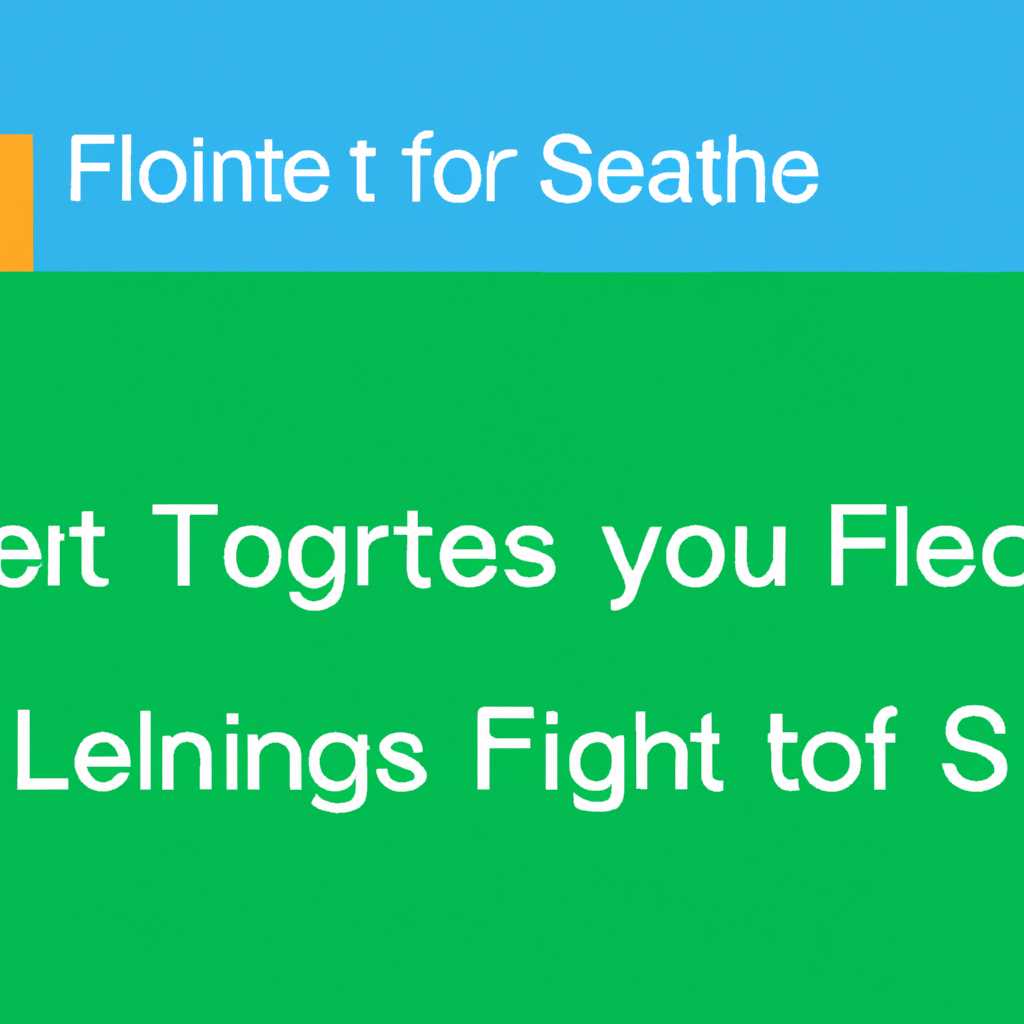- Как найти папку local settings в Windows: полезные советы и подробная инструкция
- Папки Local, LocalLow и Roaming
- Описание проблемы
- Почему возникает проблема с доступом к папке Local Settings?
- Как найти папку Local Settings?
- Решение проблемы доступа к папке Local Settings
- Папки Local, LocalLow и Roaming в Windows 10
- Папка Local
- Папка LocalLow
- Папка Roaming
- Что делать если отказано в доступе к Documents and Settings
- Способы решения проблемы для Windows 7 и выше
- Способ 1: использование командной строки
- Способ 2: использование Total Commander
- Способ 3: изменение настроек системы
- Как найти папку AppData
- Описание пути
- Простой способ доступа к папке AppData через проводник Windows
- Поиск папки AppData через командную строку
- Проблемы, связанные с доступом к папке AppData
- Частичные решения
- Решение 1: Проверьте доступ к папке через администратора
- Решение 2: Проверьте права доступа к папке
- Решение 3: Используйте путь к папке Local Settings
- Решение 4: Создайте ярлык для папки Local Settings
- Папка LocalLow
- Расположение и доступ к папке LocalLow
- Проблемы с доступом к папке LocalLow
- Полноценное решение
- Вариант 1: Прямой доступ
- Вариант 2: Частичное решение проблемы
- Видео:
- Как найти папку Appdata в Windows
Как найти папку local settings в Windows: полезные советы и подробная инструкция
В операционной системе Windows существует множество папок, которые играют важную роль для работы различных программ и приложений. Одна из таких папок — local settings. Она создана для хранения локальных данных, связанных с конкретным пользователем и приложением. Найти эту папку может оказаться не так просто, особенно для пользователей, не имеющих полноценного доступа к системным файлам и папкам.
Для большинства пользователей ОС Windows 7 и выше, папка local settings находится по пути C:\Users\[имя пользователя]\AppData\Local. Откройте проводник и приступайте к поиску. Возможно, у вас могут возникнуть проблемы с доступом к этой папке, так как по умолчанию она скрыта или доступ к ней ограничен. Если вам отказано в доступе к папке, есть несколько способов решения этой проблемы.
Один из способов получить доступ к папке local settings — открыть проводник с правами администратора. Для этого нажмите правой кнопкой мыши на иконке проводника и выберите вариант «Запустить от имени администратора». После этого вы сможете получить доступ к нужной папке и просмотреть ее содержимое.
Если у вас нет полноценного доступа к папке local settings, вы можете воспользоваться другим решением. Перейдите в меню «Пуск», щелкните правой кнопкой мыши на папке «Документы» и выберите вариант «Свойства». В открывшемся окне перейдите на вкладку «Параметры» и найдите кнопку «Переместить».
Нажав на нее, вы сможете выбрать новое место расположения папки «Документы» и соответственно папки local settings. После изменения параметров, все данные будут сохранены в новом месте, которое вам будет доступно при монтировании диска или подключении к компьютеру других пользователей.
Папки Local, LocalLow и Roaming
Windows операционные системы используют папки Local, LocalLow и Roaming для хранения данных и настроек приложений. Узнать, где находятся эти папки, может быть полезно, если вы ищете определенные файлы или испытываете проблемы с доступом к данным.
Найти папки Local, LocalLow и Roaming вы можете следующими способами:
- Откройте проводник и в адресной строке введите
%appdata%. Это прямой путь к папке Roaming. - Откройте проводник, перейдите в
C:\Users\[ваше_имя_пользователя], а затем найдите папкуAppData. В этой папке вы найдете папки Local, LocalLow и Roaming. - Используйте пользовательский ярлык
SendTo. Щелкните правой кнопкой мыши на файле или папке, выберитеSend Toи выберите одну из папок Local, LocalLow или Roaming. - Используйте команду
Application Data. Если у вас установлен Total Commander, откройте его и найдите папкуAppDataв дисках C или D. В этой папке вы найдете папки Local, LocalLow и Roaming.
Включает в себя папки Local, LocalLow и Roaming разные типы данных и настроек приложений:
- Local: В этой папке хранятся данные, которые доступны только для текущего пользователя. Это включает в себя файлы настроек приложений и временные файлы.
- LocalLow: Эта папка аналогична папке Local, но хранит данные для приложений, которые запускаются с пониженными привилегиями.
- Roaming: В этой папке хранятся данные, которые могут быть доступны на разных компьютерах в сети. Это включает в себя данные профиля, настройки и файлы приложений.
Если у вас возникнут проблемы с доступом к папкам Local, LocalLow или Roaming, есть несколько вариантов решения:
- Убедитесь, что вы авторизованы на компьютере с правами администратора.
- Проверьте параметры доступа к папкам и файлам. Если у вас отказано в доступе, вы можете получить доступ, щелкнув правой кнопкой мыши на папке или файле, выбрав «Свойства» и настраивая разрешения доступа.
- Если у вас возникли проблемы с глобальными данными, попробуйте переместить папки Local, LocalLow и Roaming на другой диск или расшарить их через сеть.
Важно помнить, что данные приложений хранятся в папках Local, LocalLow и Roaming и могут занимать много места на вашем компьютере. Если вы хотите освободить место на диске, вы можете удалить старые или ненужные данные из этих папок.
Описание проблемы
Проблема с доступом к папке Local Settings может возникнуть на компьютере под управлением операционной системы Windows 10. В данной статье мы рассмотрим решение этой проблемы и дадим советы, как найти папку Local Settings.
В операционной системе Windows 10 папка Local Settings является скрытой и предназначена для хранения настроек и временных файлов определенных приложений. По умолчанию она находится в папке пользователя C:\Users\{имя_пользователя}\AppData\Local. Однако, в стандартном режиме вы не сможете найти эту папку средствами проводника.
Почему возникает проблема с доступом к папке Local Settings?
Основной причиной проблемы является ограничение доступа к системным папкам пользователей в операционной системе Windows 10. Доступ к данной папке по умолчанию отключен, чтобы предотвратить возможные ошибки или проблемы при изменении настроек программ или процессов, работающих в данной папке. Тем не менее, иногда может возникнуть необходимость в доступе к папке Local Settings.
Как найти папку Local Settings?
Существует несколько способов найти папку Local Settings:
- Прямой доступ через проводник:
- Поиск папки Local Settings:
Для этого можно вручную ввести путь к папке Local Settings в адресной строке проводника. Нажмите клавишу Win + R, в появившемся окне введите %LOCALAPPDATA%\Local и нажмите клавишу Enter. Вы будете перенаправлены к папке Local Settings, где можно просмотреть или редактировать настройки и файлы в этой папке.
В проводнике можно воспользоваться функцией поиска, чтобы найти папку Local Settings. Для этого зайдите в папку пользователя, например, C:\Users\{имя_пользователя}, нажмите правой кнопкой мыши и выберите пункт «Поиск». В поисковой строке введите «Local Settings» и нажмите клавишу Enter. Поисковая система найдет папку Local Settings и позволит вам получить доступ к её содержимому.
Решение проблемы доступа к папке Local Settings
Если у вас отказано в доступе к папке Local Settings, необходимо следовать этим рекомендациям:
- Проверьте права доступа:
- Используйте полноценное имя папки:
- Измените настройки папок:
Убедитесь, что у вас есть административные права на вашем компьютере. Это позволит вам получить доступ к скрытым папкам и изменять настройки без ограничений.
Имя папки Local Settings может быть заменено на «Local» в новых версиях операционной системы Windows 10. Поэтому, чтобы точно найти нужную папку, используйте полное имя папки (AppData\Local).
Откройте командир Total Commander или аналогичный файловый менеджер и найдите папку Local Settings в стандартном месте C:\Users\{имя_пользователя}\AppData\Local. Нажмите правой кнопкой мыши на эту папку, выберите пункт «Свойства» и зайдите на вкладку «Обновления и доступ». Здесь вы можете изменить настройки доступа к папке Local Settings.
Если проблема с доступом к папке Local Settings не устраняется, вам может понадобиться обратиться к специалисту или сначала проверить наличие антивирусного программного обеспечения, которое может блокировать доступ к системным папкам. Также вы можете воспользоваться специализированными программами для поиска и решения проблем доступа к папкам.
Найдете папку Local Settings и решите проблемы доступа с легкостью!
Папки Local, LocalLow и Roaming в Windows 10
Папка Local
Папка Local, которую можно найти по пути C:\Users\ИМЯ_ПОЛЬЗОВАТЕЛЯ\AppData\Local, содержит данные, специфичные для каждого пользователя, и приложения, которые используют эти данные. В этой папке вы найдете такие подпапки, как Temporary Internet Files, Cookies и другие. В Local хранятся файлы, которые могут занимать много места на диске, и их удаление может помочь в освобождении места.
Папка LocalLow
Папка LocalLow, находящаяся по пути C:\Users\ИМЯ_ПОЛЬЗОВАТЕЛЯ\AppData\LocalLow, содержит данные приложений, которые используют более ограниченные права доступа. Это частичные файлы настроек, которые могут быть важны при работе с приложениями, в которых важно сохранить только часть данных, не требующих полного доступа.
Папка Roaming
Папка Roaming можно найти по пути C:\Users\ИМЯ_ПОЛЬЗОВАТЕЛЯ\AppData\Roaming. В этой папке находятся данные и настройки приложений, которые могут перемещаться между различными компьютерами или профилями пользователя. Она включает в себя такие важные папки, как Documents, AppData\Roaming\Microsoft\Windows\Start Menu\Programs, SendTo и другие.
Итак, краткое описание данной темы. В операционной системе Windows 10 существуют три важные папки, которые играют важную роль в хранении данных и настроек приложений. Папки Local, LocalLow и Roaming находятся в разных местах и предназначены для разных типов данных. Local используется для хранения общих данных, LocalLow — для частичных настроек, а Roaming — для данных, которые могут быть доступны на разных компьютерах.
Что делать если отказано в доступе к Documents and Settings
Если вы столкнулись с ошибкой «Отказано в доступе» при попытке открыть папку Documents and Settings на вашем компьютере, есть несколько способов решить данную проблему.
1. Первый вариант решения проблемы доступа к папке Documents and Settings заключается в использовании административных прав. Чтобы получить доступ к папке, нажмите правой кнопкой мыши на нее, выберите свойства в контекстном меню, затем перейдите на вкладку «Безопасность» и нажмите кнопку «Редактировать». В открывшемся окне выберите своего пользователя и установите для него полный доступ к папке.
2. Вторым способом решения проблемы доступа к папке Documents and Settings может быть создание нового пользователя с административными правами. Для этого откройте меню «Пуск», выберите «Панель управления», затем «Учетные записи пользователей» и создайте нового пользователя с административными правами. После этого вы сможете получить доступ к нужным папкам и файлам.
3. Третий способ решения проблемы доступа к папке Documents and Settings связан с использованием альтернативных файловых менеджеров. Некоторые из них, такие как Total Commander, позволяют обойти ограничения доступа к папкам, предоставляя возможность работать с файлами на более глубоком уровне.
4. Кроме того, проблема доступа к папке Documents and Settings может быть связана с обновлениями Windows. В этом случае попробуйте установить все доступные обновления и повторите попытку доступа к папке.
Если вы следуете этим решениям, то сможете успешно устранить проблему отказа в доступе к папке Documents and Settings и получить полноценное управление данными в указанных папках.
Способы решения проблемы для Windows 7 и выше
Если у вас возникают проблемы с доступом к папке Local Settings на вашем компьютере с Windows 7 и выше, значит, у вас отказано в доступе к системным папкам. В данной статье мы предоставим несколько способов решения этой проблемы.
Способ 1: использование командной строки
1. Нажмите клавишу Windows + R, чтобы открыть окно «Выполнить».
2. Введите «cmd» и нажмите Enter, чтобы открыть командную строку.
3. В командной строке введите следующую команду:
takeown /f "C:\Users\{имя пользователя}\AppData\Local\Local Settings" /r /d y
4. После этого введите следующую команду:
icacls "C:\Users\{имя пользователя}\AppData\Local\Local Settings" /grant administrators:F /t
5. После выполнения этих команд вы должны получить полноценное доступ к папке Local Settings.
Способ 2: использование Total Commander
1. Установите Total Commander, если вы его еще не установили.
2. Откройте Total Commander и перейдите в папку «C:\Users\{имя пользователя}\AppData\Local\».
3. Зайдите в папку «Local Settings» и найдите папку «Temp».
4. Щелкните правой кнопкой мыши по папке «Temp» и выберите пункт меню «Создать ярлык».
5. Переместите созданный ярлык в папку «sendto». Вы можете найти эту папку, если нажать Windows + R и ввести «shell:sendto».
6. После этого вы сможете получить доступ к папке «Temp» прямо из контекстного меню «Отправить в».
Способ 3: изменение настроек системы
1. Откройте проводник и перейдите в вашу папку «Documents» (Документы).
2. В верхней панели нажмите на вкладку «Вид» и поставьте галочку рядом с пунктом «Скрытые элементы».
3. Далее перейдите в папки «AppData\Roaming\Microsoft\Windows\SendTo».
4. Если папки «SendTo» не существует, создайте ее вручную.
5. Перейдите в папку «AppData\Local\Temp». Если папки «Temp» не существует, создайте ее вручную.
6. Создайте ярлык папки «Temp» и переместите его в папку «SendTo».
7. После этого вы сможете получить доступ к папке «Temp» через контекстное меню «Отправить в».
Варианты решения этой проблемы могут быть разными, и в некоторых случаях может понадобиться выполнение указанных действий с правами администратора или изменение других настроек системы.
Как найти папку AppData
Описание пути
По умолчанию, папка AppData находится внутри профиля пользователя, на системном диске (обычно это диск C). Полный путь к папке AppData выглядит следующим образом:
C:\Users\[имя пользователя]\AppData
Простой способ доступа к папке AppData через проводник Windows
Самый простой способ найти и открыть папку AppData — использовать проводник Windows:
- Откройте проводник, нажав комбинацию клавиш Win + E;
- В адресной строке проводника введите %appdata% и нажмите клавишу Enter;
- Вы попадете на прямой доступ к папке AppData.
Поиск папки AppData через командную строку
Если вы предпочитаете командную строку, то следуйте этим шагам:
- Откройте командную строку, нажав комбинацию клавиш Win + R, введите cmd и нажмите клавишу Enter;
- В командной строке введите следующую команду: cd %userprofile%\AppData и нажмите клавишу Enter;
- Теперь находитесь в прямом доступе к папке AppData.
Проблемы, связанные с доступом к папке AppData
В некоторых ситуациях может возникнуть проблема с доступом к папке AppData. Это может произойти, если папка AppData настроена как скрытая или если у пользователя отсутствуют необходимые разрешения. В таких случаях можно попробовать решить проблему, выполнив следующие действия:
- Щелкните правой кнопкой мыши на папке AppData и выберите «Свойства»;
- Перейдите на вкладку «Безопасность»;
- Убедитесь, что текущий пользователь имеет полный доступ к папке. Если нет, добавьте необходимые разрешения;
- Нажмите «ОК» для сохранения изменений.
После выполнения этих действий проблема с доступом к папке AppData должна быть устранена.
Значимость папки AppData в работе операционной системы Windows подчеркивает ее важность. Здесь хранятся данные и настройки множества программ и приложений, что делает ее нахождение и доступ к ней необходимыми для решения различных проблем и выполнения задач в системе.
Частичные решения
Если у вас возникли проблемы при доступе к папке Local Settings, вот несколько частичных решений, которые могут помочь:
Решение 1: Проверьте доступ к папке через администратора
Если у вас проблемы с доступом к папке, попробуйте открыть ее через учетную запись администратора. Для этого щелкните правой кнопкой мыши на папке и выберите «Открыть как администратор».
Решение 2: Проверьте права доступа к папке
Если у вас проблемы с доступом к папке Local Settings, проверьте права доступа к ней. Для этого откройте свойства папки, перейдите на вкладку «Безопасность» и убедитесь, что у вас есть полный доступ к папке и ее содержимому.
Решение 3: Используйте путь к папке Local Settings
Если у вас возникли проблемы с папкой Local Settings, вы можете использовать полный путь к ней. Полный путь к папке Local Settings выглядит следующим образом: C:\Users\[username]\AppData\Local. Здесь [username] — это имя вашего пользователя.
Заметка: По умолчанию папка AppData скрыта, поэтому вам может понадобиться включить отображение скрытых файлов и папок в настройках папки.
Решение 4: Создайте ярлык для папки Local Settings
Если у вас все еще возникают проблемы с доступом к папке Local Settings, вы можете создать ярлык для этой папки и использовать его для доступа. Чтобы сделать это, найдите папку Local Settings в папке AppData и сделайте на нее правый щелчок мыши. Затем выберите пункт «Отправить» и выберите «Рабочий стол (создать ярлык)». После этого вы можете получить доступ к папке Local Settings через ярлык на рабочем столе.
Эти частичные решения могут помочь вам устранить проблемы с доступом к папке Local Settings. Однако, если проблемы продолжаются или у вас возникают другие ошибки, рекомендуется обратиться за более подробной поддержкой и решением проблемы.
Папка LocalLow
Расположение и доступ к папке LocalLow
По умолчанию, папка LocalLow находится по следующему пути:
| Windows 7 | Windows 8 и 10 |
|---|---|
| C:\Users\[имя пользователя]\AppData\LocalLow | C:\Users\[имя пользователя]\AppData\LocalLow |
Для доступа к папке LocalLow в Windows, вы можете просто нажать клавишу Win+R, ввести «C:\Users\[имя пользователя]\AppData\LocalLow» и нажать Enter. После этого вы сможете увидеть содержимое этой папки.
Проблемы с доступом к папке LocalLow
Иногда пользователи могут столкнуться с проблемами доступа к папке LocalLow и получать сообщение «Отказано в доступе». Это может возникать, если вы пытаетесь открыть папку с учетной записью гостя или если у вас ограничены права доступа.
Если у вас возникла проблема с доступом к папке LocalLow, вам предоставляются несколько способов ее решения:
- Войдите в систему с учетной записью администратора. Для этого нажмите правой кнопкой мыши на меню Пуск, выберите «Выполнить», введите «cmd» и нажмите клавишу Enter. В командной строке введите «runas /user:Administrator cmd» и нажмите клавишу Enter. После этого вы сможете открыть папку LocalLow с полными правами доступа.
- Используйте другой файловый менеджер, такой как Total Commander или Mail.ru Облако. Эти программы обычно обладают большими правами доступа и могут помочь вам получить доступ к папке LocalLow.
- Попробуйте скопировать файл или папку, с которыми у вас возникли проблемы, в другое место, например, на рабочий стол. Затем удалите исходный файл или папку и скопируйте их обратно в папку LocalLow.
- Если вы не можете получить полноценное доступ к папке LocalLow, вы можете создать ярлык на рабочем столе или в меню «Programs». Чтобы сделать это, зайдите в папку C:\Users\[имя пользователя]\AppData\LocalLow, щелкните правой кнопкой мыши на папке LocalLow, выберите «Send To» и выберите «Desktop (create shortcut)» или «Programs» (в зависимости от вашего предпочтения).
Все вышеописанные способы помогут вам получить доступ к папке LocalLow, и решат проблемы, связанные с ограниченными или отсутствующими правами доступа.
Полноценное решение
Если у вас возникла проблема с доступом к папке Local Settings, в которой хранятся важные файлы и данные пользователей, не отчаивайтесь. Существует несколько способов решения данной проблемы, которые мы рассмотрим ниже.
Вариант 1: Прямой доступ
Если вам необходимо получить прямой доступ к папке Local Settings, сделайте следующее:
- Откройте Ответы Mail.ru и найдите описание ошибки «Доступ к папке Local Settings отказан».
- Нажмите на ярлык «Доступ к папке Local Settings отказан».
- После перехода на страницу, выше откройте папку «c:\bob\local» на своем компьютере.
- Найдете папку «locallow».
- Ошибки доступа к папкам «Locallow» можно исправить включением полноценных функций монтирования дисков в Windows 7 и более новых версиях системы.
Вариант 2: Частичное решение проблемы
Если полноценное решение проблемы с доступом к папке Local Settings пока недоступно, вы можете воспользоваться следующими способами:
- Откройте папку «C:\Bob\AppData\Local» на своем компьютере.
- Найдите временные папки, такие как «Temp» и «Application Data».
- Создайте ярлык на папку, в которую вам нужно получить доступ, и поместите его на рабочий стол.
- При возникновении ошибки доступа к файлам или папкам, вы можете открыть ярлык, чтобы получить доступ к нужным данным.
Важно отметить, что приведенные выше способы являются временными и не решают основной проблемы доступа к папке Local Settings полностью. Если вы хотите полноценное решение данной проблемы, вам может понадобиться обратиться к системному администратору или специалисту по настройке системы.
Мы надеемся, что данная статья помогла вам разобраться с проблемой доступа к папке Local Settings и предложила полноценное решение!
Видео:
Как найти папку Appdata в Windows
Как найти папку Appdata в Windows by OWindows8 226,875 views 6 years ago 5 minutes, 25 seconds