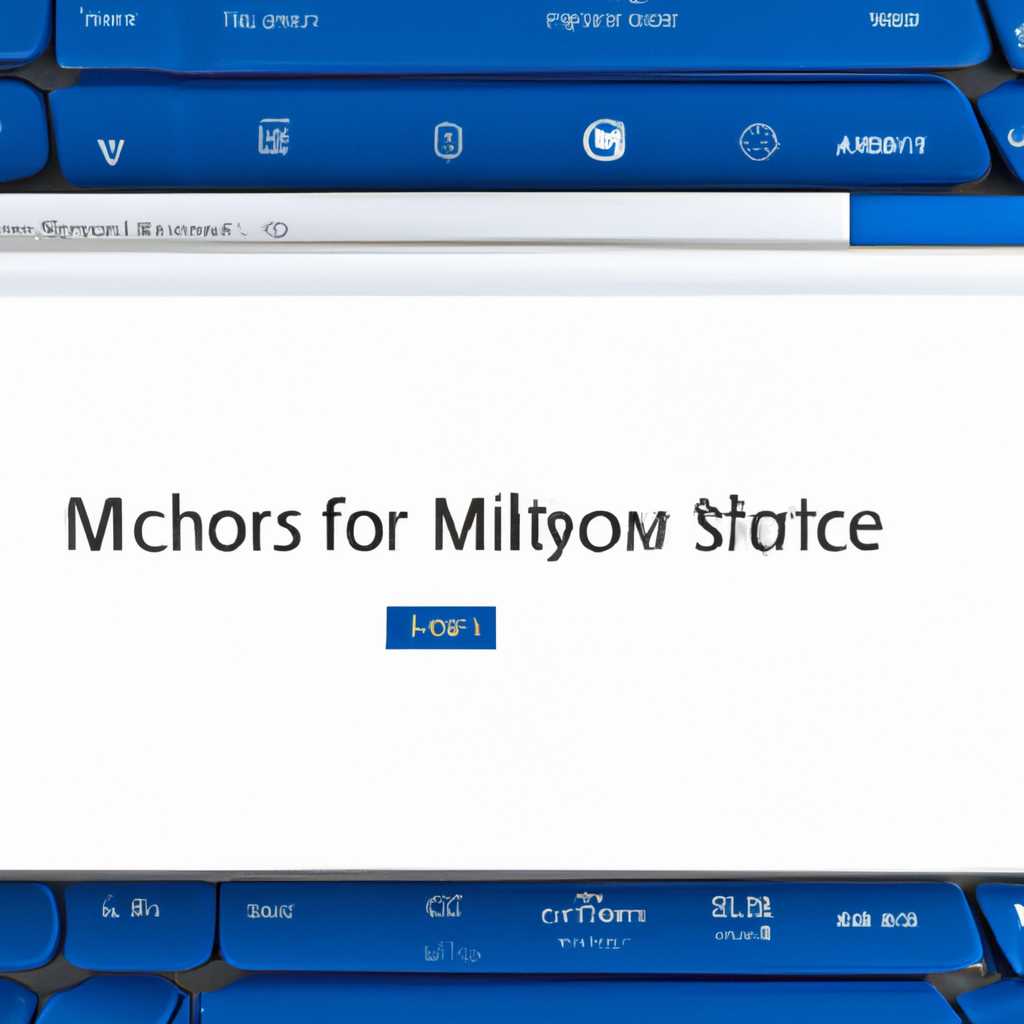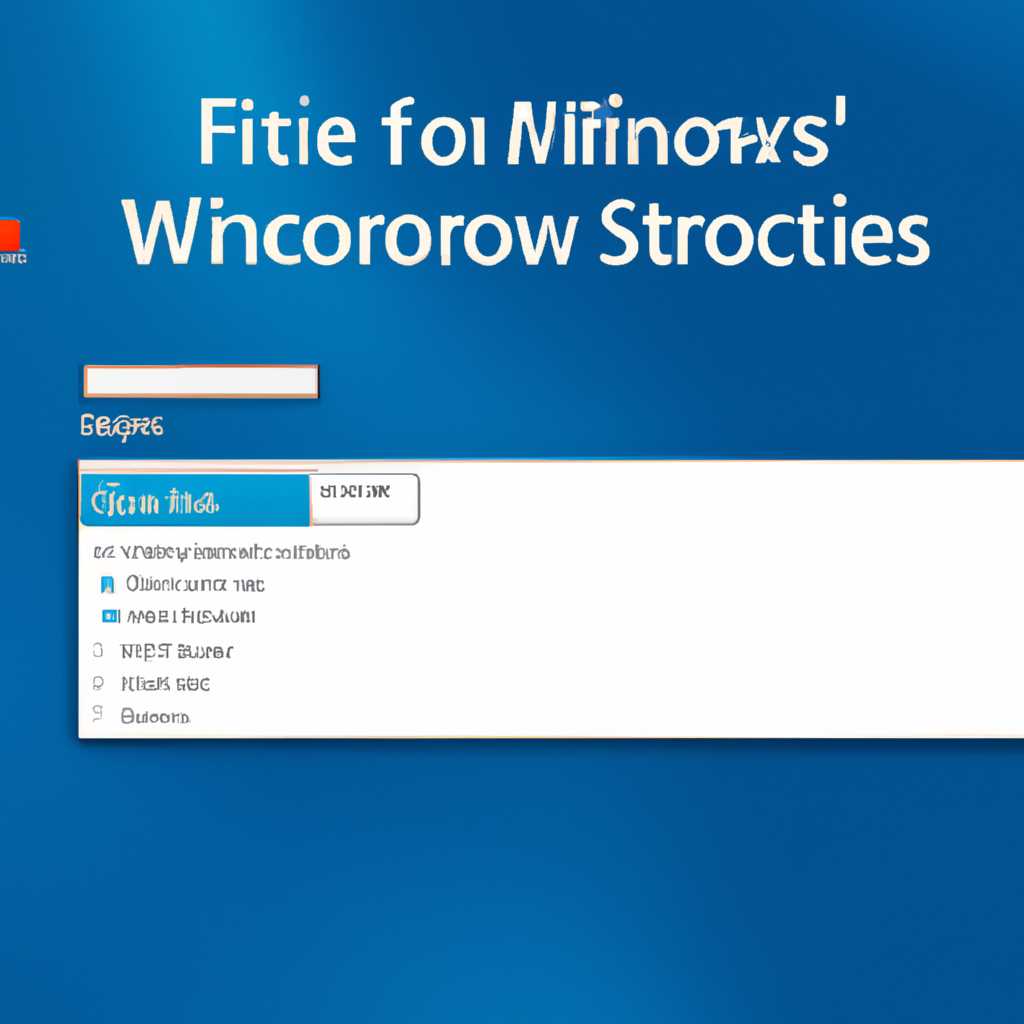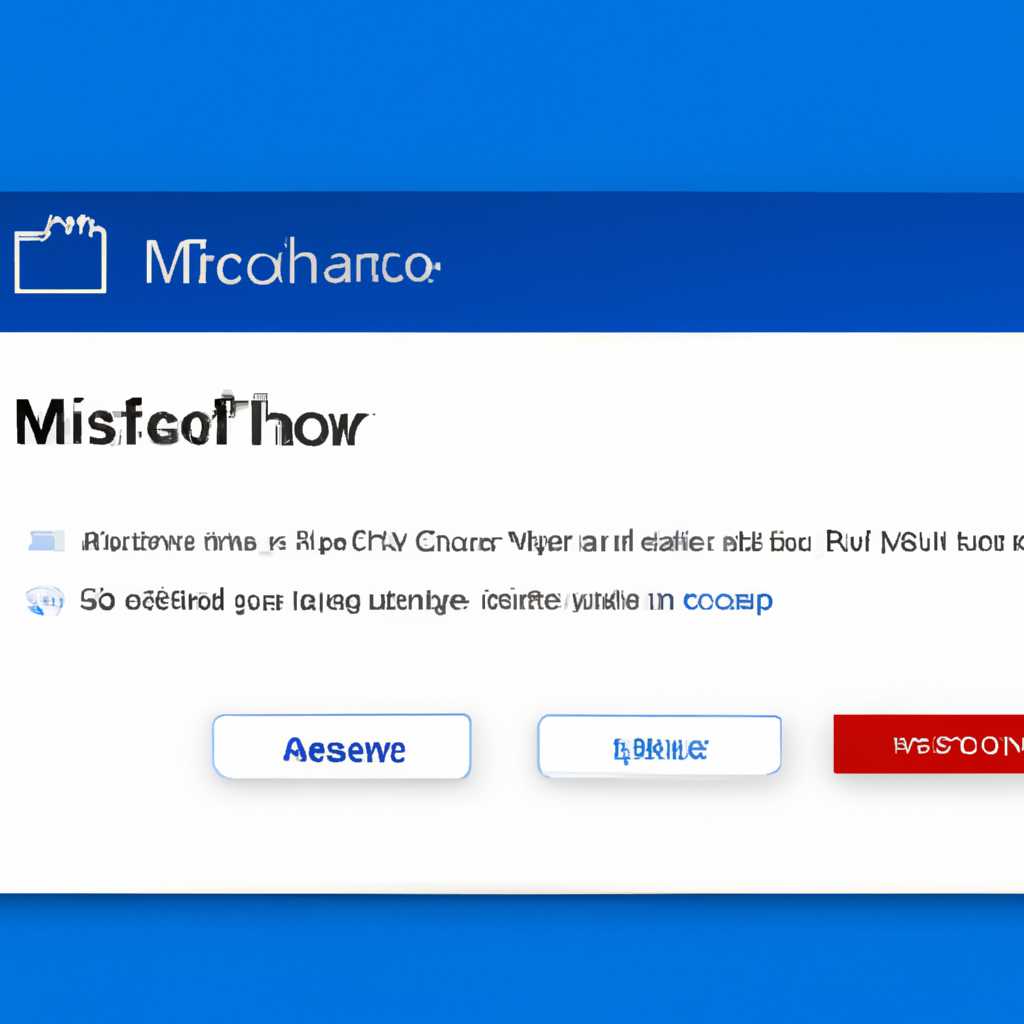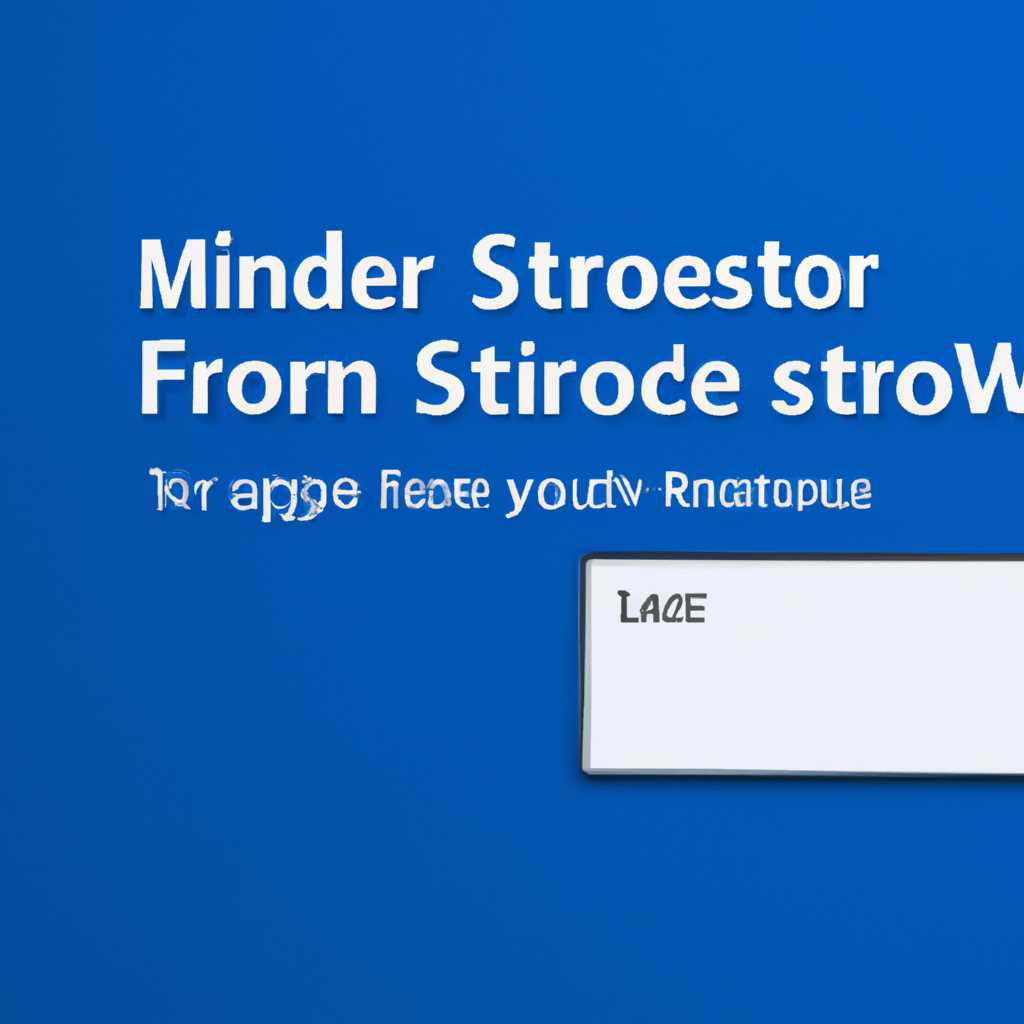- Где находится папка Microsoft Store в Windows 10?
- Где находится папка Microsoft Store в Windows 10?
- Путь к папке Microsoft Store на ПК и его значимость
- Настройка доступа к папке Microsoft Store на ПК
- Способ №1: Изменение прав доступа через свойства папки
- Способ №2: Редактирование реестра Windows
- Возможные проблемы и решения
- 1. Невозможность установить приложения
- 2. Отсутствие папки Microsoft Store
- 3. Проблемы с управлением приложениями
- Проблема: Нет доступа к папке Microsoft Store
- Решение: Добавление пользователей в список разрешенных
- Видео:
- Как найти магазин в виндовс 10.Где находится магазин в виндовс 10
Где находится папка Microsoft Store в Windows 10?
Если вы администратор компьютера или просто хотите установить приложение из Microsoft Store, вам, возможно, потребуется знать, где находится папка Microsoft Store в операционной системе Windows 10. В этой статье мы рассмотрим, как открыть папку Microsoft Store и настроить доступ к ней на вашем ПК.
Для начала, откройте Проводник (Windows Explorer) и перейдите в строку поиска. В этой строке вам нужно ввести путь к папке Microsoft Store. Не волнуйтесь, если вы не знаете точный путь — мы его скоро узнаем.
Далее, в строке поиска введите «store» и нажмите клавишу Enter. После этого вы должны увидеть результаты поиска, включая папку Microsoft Store. Щелкните правой кнопкой мыши по этой папке и выберите «Свойства».
В открывшемся окне «Свойства» перейдите на вкладку «Владелец». Здесь вы увидите информацию о владельце папки Microsoft Store. Если вашей учетной записи принадлежит папка Microsoft Store, вы сможете добавить других пользователей или группы в этот список владельцев.
Где находится папка Microsoft Store в Windows 10?
- Откройте проводник Windows (нажмите кнопку «Пуск» и выберите «Проводник»).
- В верхней части окна проводника найдите поле поиска и введите %userprofile%.
- Нажмите клавишу Enter или выберите «Введите» справа от поля поиска.
- В результате поиска вы увидите папку с именем, соответствующим вашему пользовательскому профилю. Кликните правой кнопкой мыши на эту папку и выберите «Свойства».
- В открывшемся окне выберите вкладку «Параметры» и прокрутите вниз до папки «Профили пользователей» (Users Profiles).
- Выберите папку «AppData» и прокрутите вниз до папки «Local» и затем «Packages».
- Внутри папки «Packages» вы найдете подпапку с названием «Microsoft.WindowsStore_…» (номер версии может отличаться). Это и есть папка магазина Microsoft Store.
Теперь вы можете открыть папку Microsoft Store и увидеть все установленные из магазина приложения. Обратите внимание, что доступ к этой папке может потребовать прав администратора, поэтому убедитесь, что вы являетесь владельцем компьютера или имеете соответствующие права доступа.
Путь к папке Microsoft Store на ПК и его значимость
При установке приложений из Microsoft Store на компьютере с операционной системой Windows 10 может возникнуть необходимость в доступе к папке Microsoft Store. В этой папке хранятся все установленные приложения и соответствующие файлы.
Чтобы найти папку Microsoft Store на своем компьютере, выполните следующие шаги по настройке доступа:
- Нажмите значок «Пуск» в левом нижнем углу экрана.
- Выберите «Параметры».
- Откройте вкладку «Обновление и безопасность».
- На левой панели выберите «Windows Security».
- Выберите «Защита от вирусов и угроз».
- На этой странице вы увидите раздел «Управление угрозами».
- Щелкните по ссылке «Защитник Windows».
- В правом верхнем углу окна выберите значок «Защита от решающих элементов».
- Откройте папку «Разрешения обворожения».
- Выберите «Выберите пользователя аккаунта» и найдите учетную запись, с которой вы работаете.
- Ниже представленная нижеприведенную команду с заменой «[ЮЗЕРНЕЙМ]» на ваше имя пользователя Windows
- откройте «Command Prompt» в Chrome или некоторых других терминалах с помощью команды «CMD».
- Введите команду: «icacls C:\ProgramData\Microsoft\Windows\Start Menu\Programs\Windows Accessories\$username /grant %username%:F» (без кавычек), заменив «[ЮЗЕРНЕЙМ]» на ваше имя пользователя.
- Если вам потребуется изменить путь установки приложений Microsoft Store, скопируйте новый путь, замените его в команде и нажмите «Enter».
- После выполнения этих команд вы сможете получить доступ к папке Microsoft Store на вашем компьютере.
Найдите папку Microsoft Store и откройте ее, чтобы просмотреть ее содержимое. Здесь вы найдете все приложения, которые вы установили из магазина Microsoft.
Зная путь к папке Microsoft Store, вы сможете легко управлять своими установленными приложениями и изменить их параметры установки в случае необходимости.
Настройка доступа к папке Microsoft Store на ПК
Доступ к папке Microsoft Store может быть ограничен на вашем компьютере, поэтому, чтобы установить необходимые приложения или модули, вам может потребоваться настроить доступ к этой папке. В данной статье я расскажу вам о нескольких способах, как это сделать.
Способ №1: Через эксплорер Windows
- Откройте проводник Windows, нажав комбинацию клавиш Win + E.
- В адресной строке проводника введите %userprofile%\AppData\Local\Packages и нажмите клавишу Enter.
- В открывшемся окне вы найдете папку, название которой начинается с Microsoft.WindowsStore_ или Microsoft.WindowsStore_8wekyb3d8bbwe. Это и есть папка Microsoft Store.
- Щелкните правой кнопкой мыши по папке и выберите в контекстном меню пункт Свойства.
- На вкладке Безопасность нажмите кнопку Редактировать.
- В списке доступа выберите Пользователей и отметьте флажок Полный контроль.
- Нажмите ОК, чтобы сохранить изменения.
Способ №2: Через командную строку
- Откройте командную строку, нажав комбинацию клавиш Win + X и выбрав пункт Командная строка (администратор).
- Введите команду icacls «%userprofile%\AppData\Local\Packages\Microsoft.WindowsStore_8wekyb3d8bbwe» /grant «Пользователи»:(OI)(CI)F и нажмите Enter.
После выполнения этих действий доступ к папке Microsoft Store должен быть настроен, и вы сможете устанавливать все необходимые приложения и модули с помощью Магазина Windows.
Способ №1: Изменение прав доступа через свойства папки
Иногда пользователи Windows 10 могут столкнуться с проблемой, когда доступ к папке Microsoft Store ограничен. В этом случае можно воспользоваться способом, который позволит изменить права доступа к папке.
Для начала откройте проводник Windows (Explorer) и перейдите в папку, в которой хранятся файлы магазина Microsoft. Обычно папка находится по адресу «C:\Program Files\WindowsApps».
Затем, щелкнув правой кнопкой мыши на папке WindowsApps, выберите в контекстном меню пункт «Свойства».
В открывшемся окне свойств папки перейдите на вкладку «Безопасность». Нажмите кнопку «Редактировать», чтобы изменить параметры доступа.
В появившемся окне «Установка параметров доступа» выберите пользователя, для которого вы хотите изменить права доступа. Предпочтительным вариантом является добавление пользователя «Все приложения и пакеты программ», чтобы обеспечить возможность доступа ко всем приложениям и пакетам Microsoft Store.
Нажмите «Добавить», после чего появится окно «Выбор установки параметров доступа для приложения». В нем выберите пункт «Выбрать все», чтобы разрешить доступ ко всем модулям и файлам Microsoft Store.
После завершения выбора нажмите кнопку «ОК» и закройте все открытые окна свойств.
Теперь у вас должен появиться доступ к папке Microsoft Store, и вы сможете использовать приложения из магазина на вашем устройстве.
Способ №2: Редактирование реестра Windows
Если вы считаете, что использование Проводника не дает вам достаточной гибкости при управлении настройками Магазина Windows, или если вы хотите осуществить более тонкую настройку доступа к папке Магазина Windows на своем компьютере, вы можете внести изменения в реестр Windows.
Для этого выполните следующие шаги:
- Откройте окно Поиска Windows, нажав сочетание клавиш Win + R.
- В поисковую строку введите «regedit» и нажмите Enter.
- В открывшемся окне редактора реестра Windows перейдите к следующему пути: HKEY_LOCAL_MACHINE\SOFTWARE\Microsoft\Windows\CurrentVersion\Appx\AppxAllUserStore\InboxApplications.
- Найдите папку Магазина Microsoft в списке справа и щелкните правой кнопкой мыши по ней.
- Выберите пункт меню «Изменить владельца…».
- В окне «Выбор пользователей и групп» нажмите кнопку «Дополнительно».
- Нажмите кнопку «Найти сейчас».
- В новом окне «Поиск объектов» введите имя вашего пользователя, к которому должна быть предоставлена доступность, и нажмите «Проверить имена».
- Если ваше имя пользователя появляется в окне «Результаты поиска», нажмите «ОК», чтобы закрыть окно.
- Добавьте полные права доступа на владение папкой, поставив галочку напротив параметров «Полный контроль» и «Запись».
- Нажмите «Применить» и «ОК», чтобы сохранить изменения.
- Вы должны быть владельцем папки Магазина Microsoft.
- Теперь вы можете получить доступ к папке Магазина Microsoft и вносить любые необходимые изменения без ограничений.
Разумеется, использование этого способа требует некоторых знаний в области работы с реестром Windows, и вы должны быть осторожны, чтобы не изменить неправильные параметры, что может привести к нежелательным последствиям для безопасности вашей системы.
Возможные проблемы и решения
При использовании папки Microsoft Store в Windows 10 могут возникать различные проблемы. В данном разделе мы рассмотрим некоторые из них и предложим возможные решения.
1. Невозможность установить приложения
Если вы не можете установить приложение из Microsoft Store, вам может потребоваться обновить или изменить некоторые параметры компьютера. Нажмите на кнопку «Параметры» в меню «Пуск», затем выберите «Обновление и безопасность» и «Для разработчиков». Установите соответствующие параметры в зависимости от вашей задачи: «Ни одного» для установки приложений только из Microsoft Store, «Программы Windows» для установки приложений с других источников, или «Режим разработки» для установки приложений из исходного кода.
2. Отсутствие папки Microsoft Store
Если у вас нет папки Microsoft Store на вашем компьютере, это может означать, что она была удалена или перемещена. Чтобы восстановить папку Microsoft Store, вам может потребоваться использовать встроенный инструмент восстановления системы. Нажмите кнопку «Параметры» в меню «Пуск», затем выберите «Обновление и безопасность» и «Восстановление». Настройте параметры в соответствии с вашими нуждами и нажмите кнопку «Начать» для восстановления папки Microsoft Store.
3. Проблемы с управлением приложениями
Если у вас возникают проблемы с управлением приложениями в Microsoft Store, вы можете выполнить следующие действия для их решения:
- Проверьте интернет-соединение и убедитесь, что у вас есть доступ к Microsoft Store в онлайн-режиме.
- Проверьте наличие обновлений для операционной системы Windows 10 и приложений Microsoft Store. Используйте параметры обновления для обновления системы и приложений.
- Перезагрузите компьютер, чтобы применить все изменения и восстановить нормальное функционирование Microsoft Store.
- Обратитесь в службу поддержки Microsoft Store или проверьте официальную документацию и форумы для получения дополнительной информации и решения проблемы.
Если вы используете Microsoft Store для бизнеса, вам может потребоваться дополнительная помощь. Модули управления и распространения приложений второго поколения могут быть полезными инструментами для установки, обновления и управления приложениями в вашем бизнесе. Проверьте официальную документацию Microsoft Store для бизнеса, чтобы получить дополнительные сведения.
Проблема: Нет доступа к папке Microsoft Store
Если у вас возникли проблемы с доступом к папке Microsoft Store на вашем компьютере, внимательно прочтите следующую информацию, чтобы найти решение.
Первый способ — проверьте, установлен ли Microsoft Store на вашей операционной системе. Для этого перейдите в поисковую строку и введите «Microsoft Store». Если этот вариант не появляется, значит, Microsoft Store не была установлена на ваш компьютер.
Если вы установили Microsoft Store, но все равно не можете получить доступ к папке, возможно, вам понадобится просто заменить необходимую папку. Для получения доступа к папке Microsoft Store на вашем ПК выполните следующие действия:
- Щелкните правой кнопкой мыши на папке Microsoft Store и выберите «Свойства».
- Перейдите на вкладку «Безопасность».
- Нажмите кнопку «Редактировать».
- Выберите свою учетную запись и нажмите «Разрешить» напротив «Полный контроль».
- Нажмите «Применить» и «ОК».
Если вы все еще не можете получить доступ к папке Microsoft Store, попробуйте следующий способ:
- Нажмите клавишу «Windows» + «R» на клавиатуре, чтобы открыть окно «Выполнить».
- Введите «cmd» и нажмите клавишу «Enter». Откроется командная консоль.
- Скопируйте и вставьте следующую команду: icacls «%ProgramFiles(x86)%\Microsoft Store» /grant «%USERDOMAIN%\%USERNAME%»:(F).
- Нажмите клавишу «Enter», чтобы выполнить команду.
Еще один способ — перейти в папку Microsoft Store через проводник Windows:
- Нажмите клавишу «Windows» + «E» на клавиатуре, чтобы открыть проводник Windows.
- Перейдите к следующему пути: C:\Program Files\WindowsApps.
- Найдите папку «Microsoft Store» и щелкните правой кнопкой мыши.
- Выберите «Свойства» и перейдите на вкладку «Безопасность».
- Нажмите кнопку «Редактировать» и выберите свою учетную запись.
- Нажмите «Разрешить» напротив «Полный контроль» и нажмите «Применить» и «ОК».
Если ни один из вышеперечисленных способов не решает проблему, можно попробовать запустить Microsoft Store в режиме безопасного режима, чтобы установить или обновить приложение:
- Нажмите клавишу «Windows» + «S» на клавиатуре, чтобы открыть поисковую строку.
- Введите «cmd» и найдите «Командная строка» в результатах поиска. Щелкните правой кнопкой мыши на «Командная строка» и выберите «Запуск от имени администратора».
- В командной строке введите следующую команду и нажмите «Enter»: start ms-windows-store://.
Если все вышеперечисленные способы не помогли решить проблему с доступом к папке Microsoft Store, рекомендуется обратиться в службу поддержки Microsoft для получения дополнительной помощи.
Решение: Добавление пользователей в список разрешенных
Чтобы разрешить пользователям доступ к папке Microsoft Store на ПК, вы можете добавить их в список разрешенных. В этом разделе мы рассмотрим, как добавить пользователей в список разрешенных и предоставить им доступ к магазину Microsoft.
1. Откройте окно Проводника, нажав клавишу Win + E.
2. В адресной строке Проводника введите путь к папке Microsoft Store: C:\Program Files\WindowsApps.
3. Нажмите клавишу Enter. Вы должны будете получить предупреждение о том, что у вас нет доступа к этой папке.
4. Нажмите правой кнопкой мыши на папке WindowsApps и выберите «Свойства» в контекстном меню.
5. В окне свойств папки WindowsApps перейдите на вкладку «Безопасность». Нажмите кнопку «Редактировать», чтобы изменить разрешения на доступ к папке.
6. В окне «Редактирование» нажмите кнопку «Добавить», чтобы добавить пользователей в список разрешенных.
7. В поле поиска введите имя пользователя или группы, которые вы хотите добавить. Нажмите кнопку «Проверить имена», чтобы проверить правильность введенной записи.
8. Нажмите кнопку «ОК» для добавления выбранных пользователей в список разрешенных.
9. В окне свойств папки WindowsApps появится новая запись с именами добавленных пользователей и групп. Убедитесь, что эта запись имеет разрешение «Полный контроль». Если нет, вы можете щелкнуть по имени пользователя или группы и прокрутить вниз, чтобы включить или изменить разрешения.
10. Нажмите «ОК», чтобы закрыть окно свойств папки WindowsApps.
Теперь добавленные пользователи имеют доступ к папке Microsoft Store и могут устанавливать приложения из магазина на вашем ПК.
Видео:
Как найти магазин в виндовс 10.Где находится магазин в виндовс 10
Как найти магазин в виндовс 10.Где находится магазин в виндовс 10 by ПК для ВСЕХ 2,660 views 2 years ago 1 minute, 35 seconds