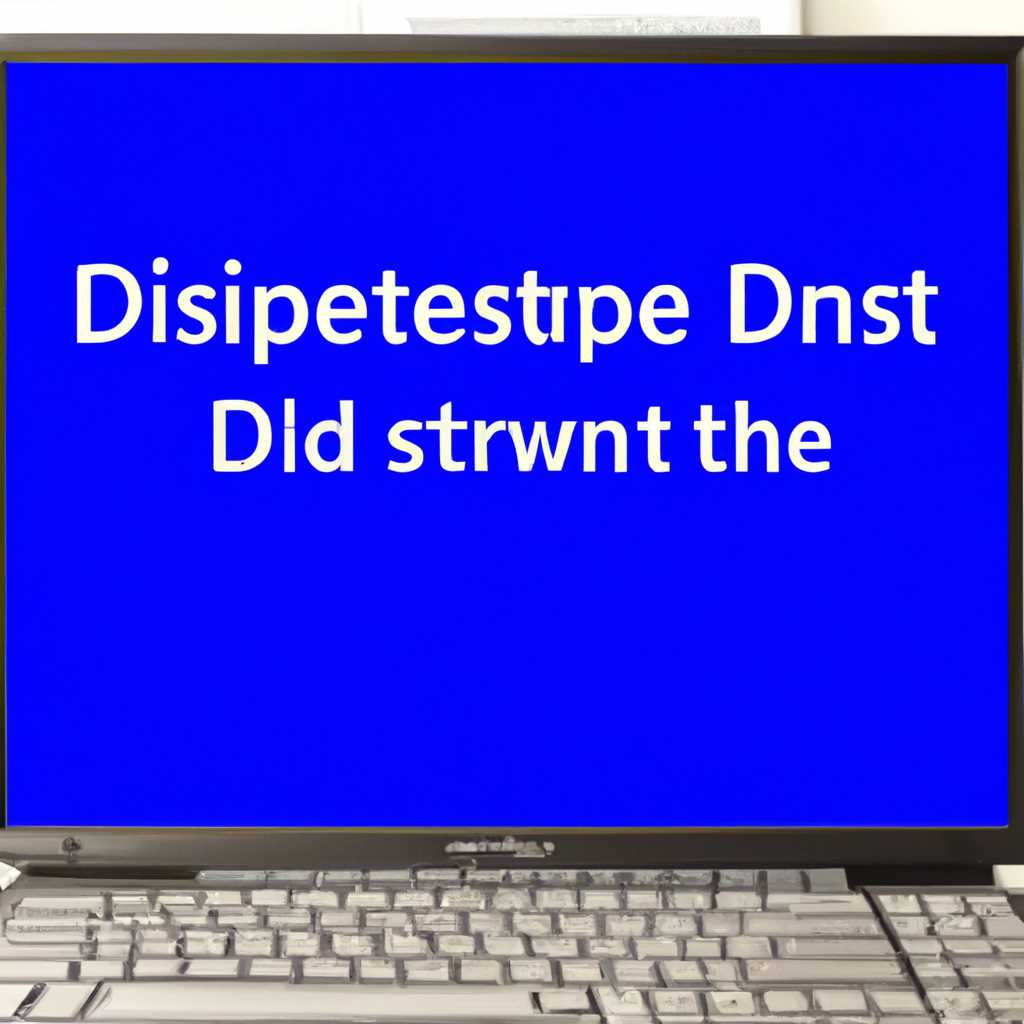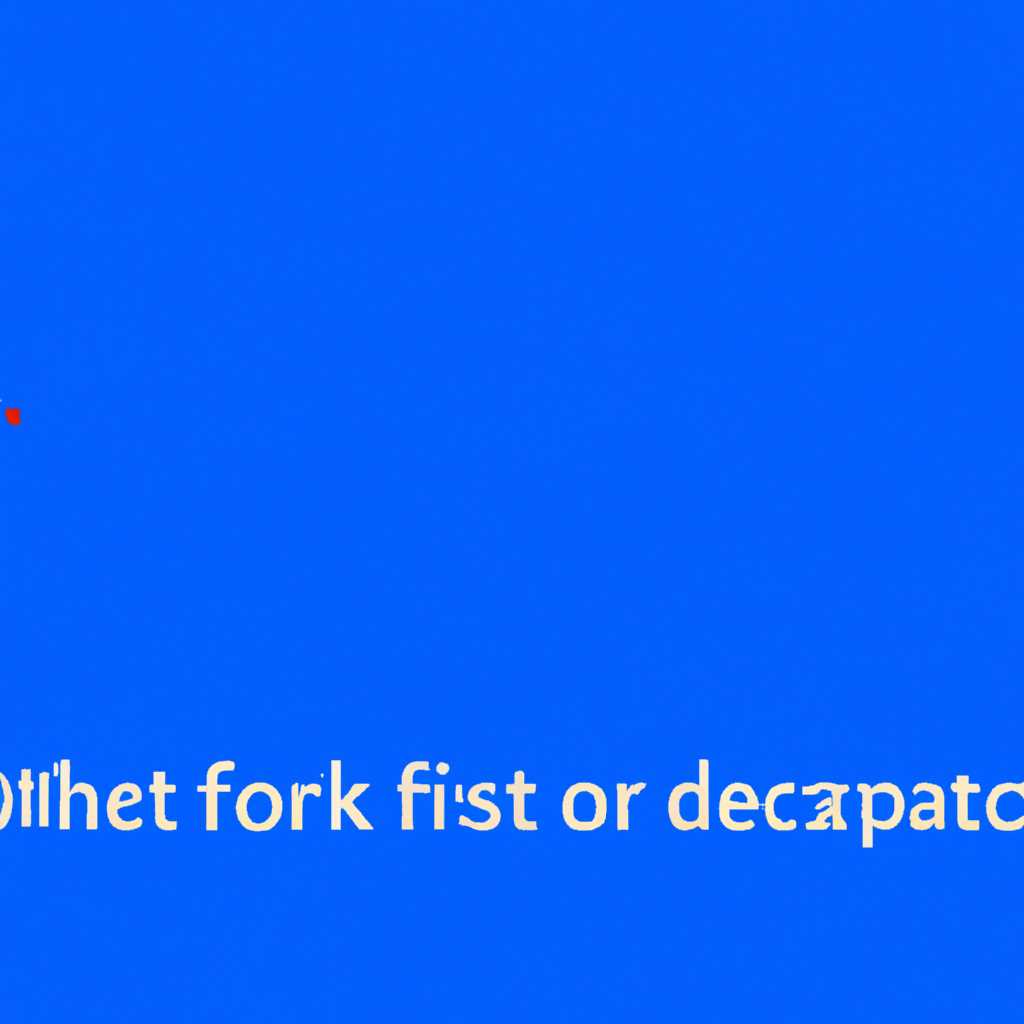- Как найти папку «Рабочий стол» в операционной системе Windows 10?
- Местоположение папки Desktop в Windows 10
- Как найти папку рабочего стола Desktop в Windows 10
- Способ 1: Использование проводника
- Способ 2: Использование настроек системы
- Поиск папки Desktop в Windows 10
- Шаг 1: Откройте проводник
- Шаг 2: Найти папку «Desktop»
- Особенности рабочего стола Windows 10
- Как найти скрытую папку Desktop в Windows 10
- Скачайте утилиту для удаления Desktop от российской компании Security Stronghold
- Шаг 1:
- Шаг 2:
- Шаг 3:
- О преимуществах утилиты:
- Утилита для удаления папки Desktop в Windows 10
- Утилита для удаления папки «Desktop» в Windows 10
- Особенности использования утилиты
- Загрузите утилиту для удаления папки Desktop от Security Stronghold
- 1. Скачайте и установите утилиту
- 2. Удалите папку «Desktop» в установленной утилите
- Удаление папки Desktop на компьютере с помощью Security Stronghold
- Шаг 1: Скачайте и установите Security Stronghold
- Шаг 2: Запустите Security Stronghold и выберите режим удаления папки Desktop
- Шаг 3: Удалите папку Desktop с помощью Security Stronghold
- Получите утилиту для удаления папки Desktop в Windows 10
- Видео:
- Как в Windows 10 перенести рабочий стол, документы, загрузки на другой диск
Как найти папку «Рабочий стол» в операционной системе Windows 10?
Рабочий стол – это исторически устоявшаяся область, удобный набор ярлыков и файлов, находящихся в рамках операционной системы Windows. Тем не менее, многим пользователям desktop может представлять определенную угрозу, поэтому они стремятся избавиться от него во избежание возможных проблем. В данном разделе мы расскажем вам, где находится папка рабочего стола «Desktop» в ОС Windows 10 и что с ней можно делать.
В Windows 10 папка рабочего стола обычно находится в следующем пути:
C:\Пользователь\Имя_пользователя\Desktop
По умолчанию, папка рабочего стола предоставляет пользователю множество возможностей для удобной работы с файлами и ярлыками. Используя desktop, вы можете быстро запустить программу, открыть нужный файл или сохранить скачанную информацию в папке «Desktop». Кроме того, на рабочем столе можно разместить ярлыки на популярные программы или часто используемые файлы, чтобы иметь быстрый доступ к ним.
Следующим плюсом использования рабочего стола «Desktop» является удобство. Ведь благодаря тому, что эта папка располагается прямо на системном диске, она всегда будет легко доступна и не потребует дополнительных усилий для поиска.
Также следует учитывать, что на ноутбуках и других мобильных устройствах использование папки рабочего стола может иметь свои особенности. В отличие от стационарных компьютеров, ноутбуки обеспечивают мобильность и работают в разных режимах питания. Поэтому иногда настройки дисплея и рабочего стола могут быть ограничены, чтобы сохранить заряд аккумулятора или обеспечить лучшую производительность.
Если вы хотите изменить местоположение папки рабочего стола, то это можно сделать следующим образом:
Нажмите правой кнопкой мыши на значок «Папка» на панели задач и выберите пункт «Свойства» или «Свойства папки»;
В открывшемся окне свойств папки перейдите на вкладку «Местоположение»;
Нажмите кнопку «Переместить» и выберите новое место для папки рабочего стола;
Нажмите кнопку «Применить» и закройте окно свойств папки.
Теперь папка рабочего стола будет располагаться в выбранном вами месте, и все файлы и ярлыки, связанные с рабочим столом, будут сохраняться в эту директорию.
Важно помнить, что удаление папки рабочего стола «Desktop» нельзя выполнить напрямую через Проводник Windows. Если вы попытаетесь удалить эту папку, система попросит подтверждения и предупредит вас о возможных проблемах, связанных с удалением папки. Поэтому перед удалением папки рабочего стола обязательно проверьте, нужны вам файлы и ярлыки, хранящиеся в ней.
Заразиться директорией «Desktop» также можно, однако, как правило, это происходит при скачивании вредоносных программ из ненадежных источников. Чтобы избежать заражения, следует придерживаться рекомендаций по безопасности, таких как установка антивирусных программ, использование только доверенных источников скачивания файлов и игр, а также регулярное обновление программ и операционной системы.
Теперь, зная, где находится папка рабочего стола «Desktop» в Windows 10 и какие действия можно с ней совершать, вы сможете более эффективно организовать свою рабочую область и управлять файлами и ярлыками на рабочем столе.
Местоположение папки Desktop в Windows 10
По умолчанию, папка Desktop находится в директории пользователя, обычно под именем «C:\имя_пользователя\Desktop». Например, если ваше имя пользователя «user», путь к папке Desktop будет «C:\user\Desktop».
Однако, иногда производительность компьютера может ухудшаться из-за большого количества файлов и ярлыков на рабочем столе. Если вы хотите избавиться от этой проблемы, есть несколько способов:
| 1. | Вы можете удалить ненужные файлы и ярлыки для улучшения производительности. Просто щелкните правой кнопкой мыши на файле или ярлыке и выберите «Удалить». |
| 2. | Вы можете скрыть файлы и ярлыки на рабочем столе, чтобы область была более аккуратной и простой. Щелкните правой кнопкой мыши на рабочем столе, выберите «Вид» и снимите флажок рядом с «Показывать значки на рабочем столе». |
| 3. | Вы можете переместить некоторые файлы и ярлыки с рабочего стола в другое место на вашем компьютере, чтобы разгрузить рабочий стол. Просто вырежьте и вставьте их в нужную папку. |
Зачем вы можете удалить папку рабочего стола? Перейдите в директорию пользователя, и здесь вы увидите папки «Desktop» и «Documents». Переименуйте папку «Desktop» в «Desktop_OLD». Создайте новую папку «Desktop». Вы можете удалить предыдущую появившуюся папку «Desktop_OLD» в любое время, когда убедитесь в том, что все контакты, файлы, записи и звук, как обработка фотографий или записи ваших важных дел, были переданы в новую папку «Desktop».
Возможно, в вашем случае папка Desktop находится на другом диске или в другой директории. Это может быть связано со специфическими настройками вашего компьютера или установленной вами операционной системой Windows 10.
Зная местоположение папки Desktop, вы можете легко управлять ею, перемещая или удаляя файлы и ярлыки, а также создавая новые для организации своего рабочего пространства.
Как найти папку рабочего стола Desktop в Windows 10
Как найти папку «Desktop» в Windows 10? Существует несколько способов, и я буду описывать два наиболее распространенных. Первый способ — использовать проводник, а второй — воспользоваться командой «Пользовательские папки» в настройках системы.
Способ 1: Использование проводника
- Откройте проводник, нажав на значок папки на панели задач или нажав клавишу Win + E.
- В левой панели проводника выберите «Этот компьютер».
- В правой части окна проводника найдите папку «Desktop». Она может быть расположена в разделе «Быстрые доступы» или в разделе «Пользовательские папки».
Способ 2: Использование настроек системы
- Нажмите правой кнопкой мыши на значок «Пуск» в левом нижнем углу экрана.
- В открывшемся контекстном меню выберите «Проводник».
- В открывшемся окне проводника выберите «Пользовательские папки» в левой части окна.
- В списке пользовательских папок найдите папку «Desktop».
Теперь вы знаете, как найти папку рабочего стола «Desktop» в Windows 10. Как сказать, данный аргумент не ведет к споре, так как оба способа являются абсолютно рабочими. Вы можете использовать любой из них в зависимости от вашей личной предпочтительности. И помните, что рабочий стол является единственным местом на вашем компьютере, где вы можете хранить свои файлы и иметь быстрый доступ к ним.
Поиск папки Desktop в Windows 10
Если вы хотите знать, где на вашем компьютере или ноутбуке Windows 10 хранится папка рабочего стола «Desktop», вам понадобятся некоторые навыки редактора и немного времени. В этой записи я расскажу вам, как найти путь к этой папке и что делать с ней.
Шаг 1: Откройте проводник
Для начала откройте любую программу Проводника на вашем компьютере. Это может быть «Мой компьютер», «Этот компьютер» или «Проводник файлов».
Шаг 2: Найти папку «Desktop»
В окне проводника вы увидите панель навигации. В ней есть несколько пунктов, таких как «Quick Access» (Быстрый доступ), «This PC» (Этот компьютер) и «Network» (Сеть). Щелкните на «This PC» (Этот компьютер).
| Папки | Описание |
|---|---|
| Документы | Эта папка содержит все ваши документы и файлы. |
| Загрузки | Все ваши загрузки по умолчанию сохраняются в этой папке. |
| Музыка | Все ваши музыкальные файлы можно найти здесь. |
| Изображения | Здесь хранятся все изображения вашего компьютера. |
| Видео | Все видеофайлы хранятся в этой папке. |
| Рабочий стол | Вот где находится папка «Desktop» со всеми файлами и ярлыками, отображаемыми на вашем рабочем столе. |
Щелкните на папке «Рабочий стол» (Desktop), и вы увидите все файлы и папки, которые были размещены на вашем рабочем столе.
Особенности рабочего стола Windows 10
Рабочий стол в Windows 10 — это место, где все ваши файлы хранятся и отображаются для удобного доступа. Эта папка может быть особенно полезна для пользователя, поскольку она делает работу с компьютером более организованной и эффективной.
Но есть еще одна важная особенность российской версии Windows 10 — скрытие некоторых файлов и папок, включая «Рабочий стол», по умолчанию. Это связано с ограничениями безопасности, чтобы защитить компьютер пользователя от возможных угроз.
Как найти скрытую папку Desktop в Windows 10
Если вы хотите увидеть скрытую папку «Desktop» на вашем компьютере, вам нужно проделать следующие действия:
- Откройте проводник и выберите «Этот компьютер».
- На панели навигации выберите «Просмотр» (View), затем «Варианты» (Options).
- В открывшемся окне выберите вкладку «Вид» (View) и прокрутите до раздела «Скрытые файлы и папки» (Hidden files and folders).
- Уберите флажок рядом с «Скрыть защищенные файлы операционной системы» (Hide protected operating system files) и нажмите «Применить» (Apply).
- Затем переместитесь в папку пользователя («C:\Users\{имя_пользователя}») и найдите папку «Desktop».
Теперь вы увидите и можете изменить содержимое папки «Desktop» на вашем компьютере Windows 10.
Однако, будьте осторожны при работе с файлами в папке «Desktop», поскольку удаление файлов из этой папки может привести к удалению ярлыков на рабочем столе и потере доступа к программам.
В случае споре с компьютерным мастером или же просто, чтобы избавиться от лишних файлов на компьютере, юзер может удалить саму папку «Десктоп» или же скрыть. Задача не сложная, но требует определенных навыков и знаний для выполнения.
Как было сказано ранее, папка рабочего стола «Desktop» в Windows 10 находится в пути: «C:\Users\{имя_пользователя}\Desktop» в идеальной структуре. Если была выполнена смена пути, эта конструкция может быть неактуальна. Пользователю легко найти путь к папке «Desktop», проследовав по указанному пути.
Скачайте утилиту для удаления Desktop от российской компании Security Stronghold
Если вы обладаете лэптопом или компьютером на Windows 10, то наверняка сталкивались с проблемой, когда директория рабочего стола (Desktop) начинает находиться в необычном месте. Поэтому, если вы хотите избавиться от данной проблемы, вы можете воспользоваться удобной утилитой от российской компании Security Stronghold.
На компьютере папка рабочего стола «Desktop» обычно находится здесь: «C:\имя_пользователя\desktop». Однако, в Windows 10 существуют особенности, и она также может появиться, например, на винчестере с другой буквой (D:, E: и т. д.). Если такое произошло, и искать его по всему компьютеру довольно сложно и затратно по времени, почему бы вам тогда не отредактировать его положение?
Чтобы переместить папку рабочего стола на другой диск или в другую директорию, вам потребуется следующее:
Шаг 1:
Нажмите правой кнопкой мыши на папке «Документы» на рабочем столе и выберите «Свойства».
Шаг 2:
Перейдите на вкладку «Расположение» и нажмите на кнопку «Переместить…».
Шаг 3:
Выберите новую папку для рабочего стола и нажмите «OK».
Теперь вы можете наслаждаться работой с вашим лэптопом без проблем с папкой «Desktop».
Однако, если вы хотите избавиться от этой проблемы единственный раз и навсегда, воспользуйтесь утилитой от компании Security Stronghold. Эта простая в использовании утилита поможет вам избавиться от неправильной директории и перенести папку «Desktop» в нужное место на вашем компьютере. Не забудьте сделать резервную копию важных файлов перед использованием.
О преимуществах утилиты:
- Позволяет произвести перемещение папки «Desktop» с помощью нескольких щелчков мыши;
- Гарантирует сохранность вашего рабочего стола и всех файлов на нем;
- Не занимает много мощности вашего компьютера, идеально подходит для лэптопа;
- Совместима с Windows 10;
- Поставляется от проверенного производителя Security Stronghold.
Также, обратите внимание, что утилита от Security Stronghold может быть полезна и для других случаев, связанных с работой вашего компьютера. Например, она позволяет защитить вашу систему от ненужных программ и звуков, ускорить производительность и даже управлять вашими играми. Поэтому, будьте внимательны и избавьтесь от всех проблем с вашим компьютером с помощью этой удобной утилиты от компании Security Stronghold.
Загрузить утилиту для удаления Desktop вы можете на официальном сайте компании Security Stronghold.
Утилита для удаления папки Desktop в Windows 10
При использовании операционной системы Windows 10, на рабочем столе пользователя по умолчанию присутствует папка «Desktop». Однако, многие пользователи не используют данную папку и хотели бы избавиться от нее.
Папка «Desktop» в Windows 10 сохраняет все файлы, ярлыки и программы, расположенные на рабочем столе. Она находится в папке пользователя, обычно с именем пользователя компьютера.
Если вы ранее использовали компьютер с операционной системой Windows 7 или ранними версиями, то вы можете знать о таком местоположении рабочего стола (десктопа) как «C:\Users\Имя_пользователя\Desktop». В Windows 10 путь к рабочему столу изменился, и он расположен по-другому.
Если вы хотите удалить папку «Desktop» в Windows 10, вам потребуется использовать утилиту для удаления этой папки. Это единственный способ, так как Windows 10 сама по себе не предоставляет функцию удаления данной папки.
Утилита для удаления папки «Desktop» в Windows 10
Существует несколько утилит, которых можно использовать для удаления папки «Desktop» в Windows 10. Однако, перед использованием любой утилиты, прежде всего, необходимо знать, что удаление рабочего стола может вызвать проблемы, так как некоторые программы и файлы могут использовать его для своей работы.
Одной из таких утилит является «Ultimate Windows Tweaker». Это мощное программное обеспечение, которое позволяет скрыть или удалить различные элементы операционной системы Windows 10, включая папку «Desktop».
Чтобы использовать эту утилиту, скачайте ее с официального сайта и установите на свой компьютер или ноутбук. Запустите утилиту, найдите раздел «Desktop» и установите флажок рядом с ним, чтобы скрыть или удалить папку «Desktop».
Особенности использования утилиты
Важно понимать, что удаление папки «Desktop» в Windows 10 может иметь ограниченные последствия для вашего компьютера. Если вы хотите сохранить рабочий стол, но просто удалить значок на рабочем столе, то есть другие способы сделать это без удаления всей папки.
Если вы все же решите удалить папку «Desktop», необходимо быть осторожным и проверить все важные файлы и программы, которые могут быть сохранены на рабочем столе. Лучше сделать резервную копию перед удалением папки.
Также следует отметить, что утилиты для удаления папок, в том числе «Desktop», могут иметь ограничения в конструкции Windows и могут не справиться с некоторыми задачами удаления. Поэтому перед использованием любой утилиты, вам стоит обратиться к инструкции или документации, чтобы узнать о ее возможностях и ограничениях.
В заключении можно сказать, что удаление папки «Desktop» в Windows 10 возможно с использованием специализированных утилит, однако следует быть внимательным и оценивать все плюсы и минусы этого решения. Если вам необходимо сохранить все ваши файлы и ярлыки на рабочем столе, то этот метод не подойдет. В противном случае, если вы уверены, что не нуждаетесь в папке «Desktop», то вы можете попробовать удалить ее с помощью специальных утилит.
Загрузите утилиту для удаления папки Desktop от Security Stronghold
Удаление папки «Desktop» с рабочего стола может быть важным шагом для многих пользователей. Некоторые могут иметь проблемы с производительностью компьютера, и удаление этой папки может помочь устранить проблемы связанные с аккумуляторами мощности, например. Также есть вероятность, что панель задач, показывающая значок папки «Desktop» на рабочем столе, может вызвать проблемы новичков. Избавиться от этих проблем необходимо в следующем пути:
1. Скачайте и установите утилиту
Чтобы удалить папку «Desktop» с рабочего стола, скачайте и установите утилиту для удаления от Security Stronghold. Здесь важно знать, что утилита имеет важное значение и может быть полезной для компьютерных пользователей:
| Название утилиты | Ссылка для скачивания |
| Утилита для удаления «Desktop» | https://securitystronghold.com/ru/gates/folder/desktop.html |
2. Удалите папку «Desktop» в установленной утилите
После установки утилиты, откройте ее на вашем компьютере. Вы увидите рабочий стол пользователя в основной области программы. Найдите папку «Desktop» в проводнике и поставьте флажок рядом с ней. После этого, нажмите кнопку «Удалить» внизу программы, чтобы удалить папку «Desktop» навсегда.
Теперь вы знаете, как удалить папку «Desktop» с рабочего стола в Windows 10. Это может помочь вам избавиться от проблем с производительностью и улучшить работу вашего компьютера.
Не забывайте, что удаление важных файлов может привести к проблемам, поэтому перед удалением папки «Desktop» убедитесь, что вы не удалите ничего важного для вашей работы или личных данных. Если вы не уверены в своих действиях, обратитесь к специалисту или сохраните папку «Desktop» в другое место на вашем компьютере для последующего использования.
Удаление папки Desktop на компьютере с помощью Security Stronghold
Удаление папки Desktop представляет собой серьезный шаг, поэтому перед этим решением стоит хорошо обдумать все последствия. Возможно, у вас есть файлы или ярлыки, которые хранятся именно в папке Desktop, и вы не хотите их потерять. В таком случае, перед удалением папки Desktop рекомендуется сделать их резервную копию.
Один из способов удаления папки Desktop с компьютера — использование программы Security Stronghold. Security Stronghold — это надежное программное решение для защиты компьютера от вирусного и вредоносного ПО, однако она также может быть полезна в удалении ненужных файлов и папок, включая папку Desktop.
Шаг 1: Скачайте и установите Security Stronghold
Перейдите на официальный сайт Security Stronghold и скачайте программу. Затем запустите загруженный файл установки и следуйте инструкциям на экране, чтобы установить программу на свой компьютер.
Шаг 2: Запустите Security Stronghold и выберите режим удаления папки Desktop
После установки откройте Security Stronghold. В главном окне программы выберите режим удаления файлов и папок. Затем найдите папку Desktop в списке файлов и папок и отметьте ее для удаления.
Обратите внимание, что Security Stronghold предоставляет дополнительные возможности для удаления файлов и папок, включая возможность выборочного удаления или удаления всех файлов и папок в выбранной директории. Вы можете выбрать наиболее подходящий вариант в зависимости от ваших потребностей.
Шаг 3: Удалите папку Desktop с помощью Security Stronghold
После выбора папки Desktop для удаления, нажмите кнопку «Удалить» или аналогичную кнопку в программе Security Stronghold. Программа начнет процесс удаления папки Desktop.
Процесс удаления может занять некоторое время, особенно если в папке Desktop находятся большие файлы или много файлов. По завершению процесса удаления, папка Desktop и все ее содержимое будут удалены с компьютера.
Важно отметить, что удаление папки Desktop с помощью Security Stronghold является окончательным действием, и восстановление файлов после удаления будет невозможным без предварительной резервной копии. Поэтому перед удалением папки Desktop, убедитесь, что у вас нет важных файлов или ярлыков, которые хранятся именно в этой папке.
Получите утилиту для удаления папки Desktop в Windows 10
Папка рабочего стола «Desktop» в операционной системе Windows 10 находится в системном пути компьютера. Это место, где вы можете хранить все свои файлы, ярлыки и папки. Однако иногда может появиться необходимость удалить эту папку, особенно если она стала объектом вирусного или другого вредоносного вмешательства.
В российской компании Stronghold, производительности рабочих лэптопов и мощности комьютеров, предлагают свое решение для этой угрозы — программа 990xtop. При ее установке папка рабочего стола «Desktop» скрывается и переносится в специальную директорию, недоступную для обычного проводника.
Однако если вам все же необходимо удалить эту папку или избавиться от программы 990xtop, существует еще несколько вариантов решения проблемы. Например, вы можете воспользоваться стандартными средствами операционной системы:
- Откройте проводник, щелкнув правой кнопкой мыши на значке «Папка» на панели задач. В выпадающем меню выберите «Открыть папку» или нажмите клавишу Win + E для открытия проводника.
- В левой панели проводника найдите «Пользовательские папки» и разверните ее, чтобы увидеть список всех доступных папок.
- Найдите папку «Desktop» и щелкните правой кнопкой мыши на ней. В выпадающем меню выберите «Удалить» или нажмите клавишу Delete. При этом папка «Desktop» будет перемещена в корзину.
- Опционально, вы можете избавиться от папки полностью, щелкнув правой кнопкой мыши по корзине на рабочем столе и выбрав «Очистить корзину».
Однако, это неединственный способ удаления папки «Desktop» с рабочего стола. Если в окне проводника скрыты некоторые файлы и папки, то вы можете отобразить их, выбрав вкладку «Вид» в редакторе наверху окна и включив параметр «Скрытые элементы». После этого вы сможете найти и удалить папку «Desktop» в обычном режиме.
Если все вышеперечисленные способы не подходят вам по каким-то причинам, вы всегда можете воспользоваться сторонней утилитой для удаления папки «Desktop». Например, программа «Unlocker» позволяет разблокировать и удалить файлы и папки, которые заблокированы системой или другими процессами.
Какой бы способ удаления папки «Desktop» вы ни выбрали, помните, что это может повлиять на работу операционной системы. Важно быть осторожным и перед удалением папки иметь резервные копии данных для их безопасного восстановления, если что-то пойдет не так.
Удачи вам в управлении рабочим столом и файловой системой Windows 10!
Видео:
Как в Windows 10 перенести рабочий стол, документы, загрузки на другой диск
Как в Windows 10 перенести рабочий стол, документы, загрузки на другой диск by Уверенный пользователь ПК 49,983 views 4 years ago 13 minutes, 28 seconds