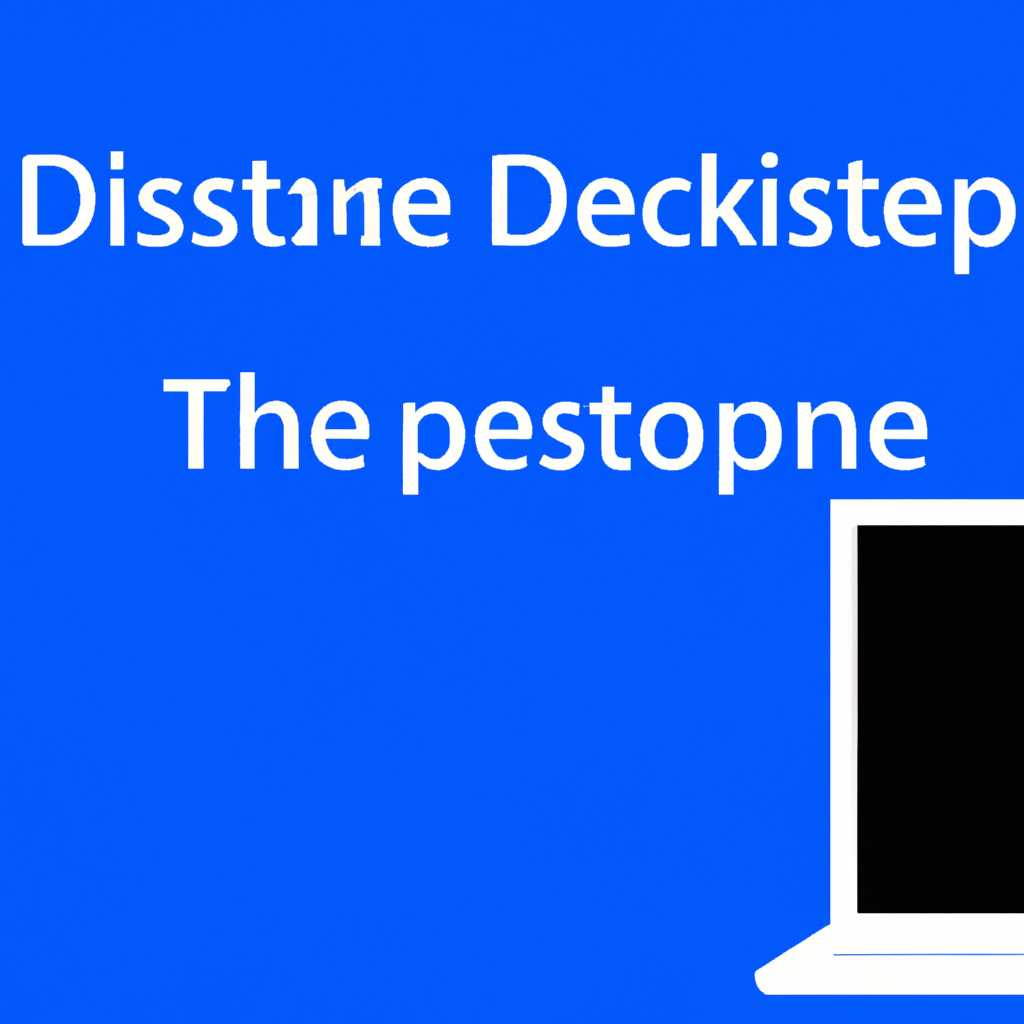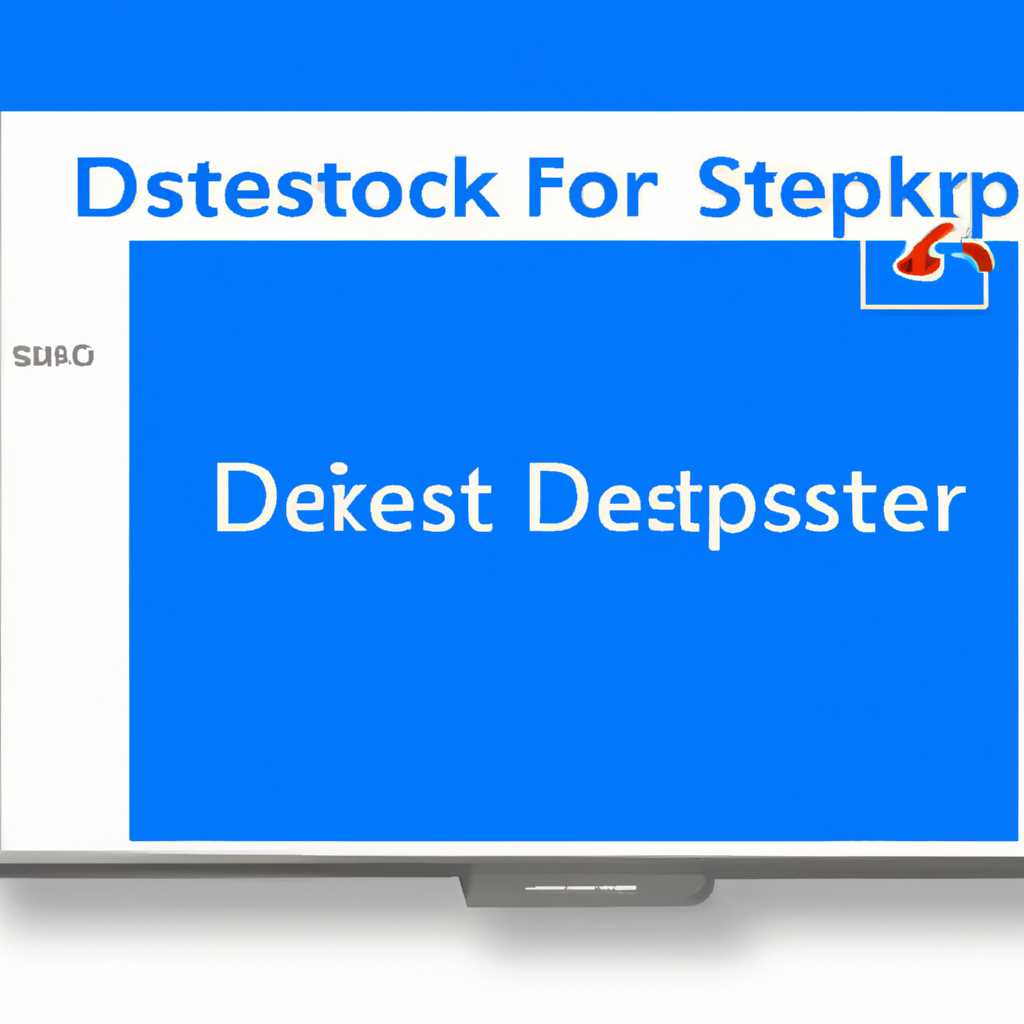- Как найти папку «Рабочий стол» (Desktop) в Windows 10: где находится и как к ней получить доступ?
- Местонахождение папки рабочего стола в Windows 10
- Где находится папка «Desktop» на компьютере
- Место, где хранятся файлы рабочего стола в Windows 10
- Способы доступа к папке рабочего стола
- Как открыть папку рабочего стола на Windows 10
- Доступ к файлам рабочего стола через проводник
- Зная адресную директорию
- Перейти через проводник
- Использование командной строки для доступа к рабочему столу
- Видео:
- Расположение Недоступно. Отказано в Доступе к Папке. #Windows10
Как найти папку «Рабочий стол» (Desktop) в Windows 10: где находится и как к ней получить доступ?
Рабочий стол является одним из наиболее часто используемых местоположений на компьютере. На нем пользовательскую директорию можно найти практически в любой операционной системе. В Windows 10 он также занимает важное место, хотя месторасположение этих папок могут быть изменены.
Если вы хотите узнать, где находится папка рабочего стола в Windows 10, то для этого можно воспользоваться несколькими способами. Этой статьей является инструкция, которая поможет вам найти папку рабочего стола. Кроме того, она также расскажет вам о способах изменить местоположение рабочего стола и остерегайтесь ошибок, которые могут возникнуть при изменении папки.
Первый и наиболее простой способ узнать, где находится папка рабочего стола в Windows 10, заключается в том, чтобы открыть проводник и щелкнуть правой кнопкой мыши файловую иконку папки рабочего стола. После этого в выпадающем списке выберите «Свойства». В окне свойств выберите вкладку «Общие», где будет указано актуальное местоположение папки рабочего стола.
Местонахождение папки рабочего стола в Windows 10
Если вы хотите узнать, где находится папка рабочего стола (Desktop) на вашем компьютере под управлением Windows 10, то в этой статье мы расскажем вам о месторасположении и различных способах доступа к этой папке.
- По умолчанию, папка рабочего стола располагается в папке пользователя на основном диске системы. Например, путь к пользовательской папке рабочего стола может быть следующим: C:\Пользователи\Ваше_имя_пользователя\Рабочий стол. Однако, зная адресную строку, вы всегда можете найти это местоположение.
- Другой способ найти папку рабочего стола в Windows 10 — это открыть проводник и перейти к своему пользовательскому профилю. Для этого нажмите на кнопку «Проводник» на панели задач, затем в адресной строке введите один из следующих путей: %USERPROFILE%, %HOMEPATH% или %USERNAME%. После этого вы должны увидеть папку «Desktop» в списке папок вашего профиля.
Необходимо отметить, что в Windows 10 пользователь может изменить местоположение своей пользовательской папки рабочего стола. Чтобы изменить расположение папки рабочего стола на другой диск или в другую папку, откройте свой профиль в проводнике, правой кнопкой мыши нажмите на папку «Рабочий стол» и выберите «Свойства». В открывшемся окне перейдите на вкладку «Место» и измените путь к папке рабочего стола на желаемый.
Где находится папка «Desktop» на компьютере
Чтобы перейти к папке «Desktop», откройте проводник Windows и щелкните на папке «Документы». После этого найдите папку «Desktop» в списке папок, которые располагаются внутри папки «Документы».
Если вы хотите изменить расположение папки «Desktop» на другой раздел диска, то есть возможность изменить путь к этой папке. Для этого перейдите в свою учетную запись пользователя и выберите пункт «Свойства» папки «Desktop». В открывшемся окне перейдите на вкладку «Месторасположение» и нажмите кнопку «Изменить». После этого укажите новый путь к папке «Desktop».
Когда папка «Desktop» сохранена на другом диске, то после переноса папки, рабочий стол пользователя автоматически будет находиться по новому пути. Это означает, что все файлы и папки на рабочем столе останутся нетронутыми и будут доступны в новом месте расположения.
Теперь, зная, где находится папка «Desktop» на компьютере, можно легко перейти к ней и управлять файлами и папками на рабочем столе.
| Windows 10 | Расположение папки «Desktop» |
|---|---|
| Пользовательские папки | C:\Users\[имя_пользователя]\Documents |
Место, где хранятся файлы рабочего стола в Windows 10
Если вы не знаете, как узнать местоположение папки рабочего стола в Windows 10 или возникли ошибки пользовательской папки рабочего стола, конкретное расположение которой вы знаете, то вам следует перейти к ней, чтобы узнать её местоположение. Зная точное местоположение папки рабочего стола, вы можете изменить его на свое усмотрение.
В Windows 10 папка рабочего стола находится на диске C: вашего компьютера по пути C:\Users\Имя_пользователя\Desktop, где «Имя_пользователя» — это имя вашего пользователя на компьютере.
Одним из способов найти пользовательскую папку рабочего стола в Windows 10 является использование проводника. Для этого откройте проводник и перейдите к папке «Desktop» в пути C:\Users\Имя_пользователя \ Desktop (где «Имя_пользователя» — это имя вашего пользователя на компьютере).
Если вы знаете конкретное местоположение папки рабочего стола, перенести её можно двумя способами. Первый способ: откройте проводник, перейдите в папку, которую вы хотите переместить, щелкните правой кнопкой мыши на папку и выберите «Переместить». Затем выберите новое местоположение на другом диске или в другой папке и нажмите кнопку «Переместить». Фактически, вы перемещаете папку рабочего стола на новое место на диске.
Второй способ включает использование поиска в рабочем столе. Нажмите кнопку «Пуск» и введите в строке поиска «Рабочий стол». Когда поиск выведет вам папку «Рабочий стол», щелкните правой кнопкой мыши на ней и выберите «Открыть расположение файла». Теперь вы попадете в папку рабочего стола и сможете видеть её адресную строку.
Остерегайтесь изменять местоположение папки рабочего стола, поскольку это может вызвать ошибки при выполнении некоторых задач. Если вы все же решили переместить папку рабочего стола на другой диск, практически все приложения и файлы, сохранения на рабочем столе, будут перенесены в новую папку, и вы сможете продолжать использовать их без проблем.
Способы доступа к папке рабочего стола
В операционной системе Windows 10 папка рабочего стола, где находятся пользовательские файлы и ярлыки, располагается в специальном месте на жестком диске компьютера. Когда вы создаете или перемещаете папки на рабочий стол, они фактически сохраняются в этой папке.
Существует несколько способов доступа к папке рабочего стола:
1. С помощью проводника файлов:
- Откройте проводник файлов, нажав на значок папки в панели задач или нажав клавишу Win + E на клавиатуре.
- В левой панели проводника найдите и щелкните на папке «Этот компьютер» или «Мой компьютер».
- В правой панели проводника найдите и щелкните на папке «Рабочий стол».
2. С помощью поиска:
- Откройте меню «Пуск» и введите в поле поиска «Рабочий стол».
- В результате поиска вы увидите папку «Рабочий стол», на которую можно щелкнуть, чтобы открыть ее.
3. Через папку «Пользовательские файлы» в адресной строке:
- Откройте проводник файлов и перейдите в папку «Этот компьютер» или «Мой компьютер».
- В адресной строке проводника введите «%UserProfile%» и нажмите клавишу Enter.
- Откроется папка «Пользовательские файлы», в которой можно найти папку «Рабочий стол».
У каждого пользователя в системе Windows 10 есть своя папка рабочего стола. Однако остерегайтесь перемещать или изменять местоположение этой папки без инструкции, так как это может повлиять на расположение других папок и файлов на рабочем столе.
Теперь у вас есть несколько способов найти и открыть папку рабочего стола в операционной системе Windows 10.
Как открыть папку рабочего стола на Windows 10
Если вы хотите узнать, где находится папка рабочего стола на Windows 10, чтобы перенести или изменить её расположение, предлагаем вам следующую инструкцию. Windows 10, как и предыдущие версии операционной системы Windows, хранит рабочий стол пользователя в конкретной директории.
Чтобы найти папку рабочего стола на вашем компьютере с Windows 10, выполните следующие действия:
- Откройте проводник (нажмите на значок папки на панели задач или нажмите клавишу Win+E).
- В адресной строке проводника введите следующий путь: C:\Users\Имя_пользователя\Desktop, заменив Имя_пользователя на своё имя пользователя.
- Нажмите клавишу Enter, чтобы перейти к папке рабочего стола. Теперь вы будете видеть содержимое папки рабочего стола на вашем компьютере.
Кроме того, есть другой способ найти папку рабочего стола на Windows 10:
- Откройте проводник.
- В разделе «Быстрый доступ» расположена анимированная папка «Стол», в которую вы можете щелкнуть, чтобы открыть папку рабочего стола.
Теперь, зная месторасположение папки рабочего стола на Windows 10, вы можете легко находить и сохранять файлы и документы на своем компьютере. Если вам не нравится расположение папки рабочего стола или вы хотите перенести её в другую папку, вы можете изменить её местоположение. Однако, остерегайтесь изменять местоположение папки рабочего стола без знания, какие другие папки зависят от её конкретного расположения, чтобы не потерять важные файлы или настройки.
Доступ к файлам рабочего стола через проводник
Зная адресную директорию
Перейдите к рабочему столу, зная адресную директорию (обычно «C:\Users\Имя_Пользователя\Desktop»). Для этого откройте проводник, нажмите на PC или этот компьютер в левой части окна. Затем выберите «Локальный диск C» и найдите папку «Пользователи». Внутри нее найдите папку с именем вашего пользователя и откройте ее. Щелкните на папку «Рабочий стол» и вы окажетесь в папке рабочего стола, где хранятся все ваши файлы и папки.
Перейти через проводник
Какая бы папка или способ хранения файлов рабочего стола в конкретном случае не использовался, есть несколько способов, чтобы легко переместиться между пользователями и папками рабочего стола:
- Откройте проводник, нажмите на кнопку «Проводник» в панели задач и выберите «Рабочий стол». Вы окажетесь в папке рабочего стола.
- Если у вас отключен путь к рабочему столу в области быстрого доступа проводника, вы можете добавить его обратно. Щелкните правой кнопкой мыши на панели задач в любом свободном месте и выберите «Настройки панели задач». В разделе «Настройки панели задач» найдите пункт «Пуск и область задач» и щелкните на нем. Затем включите «Рабочий стол» в настройках области быстрого доступа.
Теперь, когда вы знаете, где находится папка рабочего стола и как к ней получить доступ, вы можете легко перемещаться между файлами и папками на вашем компьютере, изменять их расположение или перемещать в другую папку.
Остерегайтесь изменения местоположения папки рабочего стола на вашем ПК, так как это может привести к проблемам с доступом к файлам и задачам.
Использование командной строки для доступа к рабочему столу
Зная местоположение папки рабочего стола, вы можете практически без труда переместить её в любое другое место на вашем компьютере. Но будьте осторегайтесь, когда вы меняете местоположение рабочего стола, все папки и файлы, которые вы сохранили на рабочем столе, также перенесутся. Поэтому, прежде чем изменить путь к папке рабочего стола, убедитесь, что у вас есть конкретные задачи или хорошая инструкция для перемещения папок.
В Windows 10 папка рабочего стола «Desktop» находится по следующему пути: C:\Users\[имя_пользователя]\Desktop. Здесь [имя_пользователя] является именем вашего пользователя.
Однако, для каждого пользователя путь к папке рабочего стола может быть разным. Наиболее надежным способом узнать местоположение папки рабочего стола вашего компьютера является использование командной строки.
Чтобы узнать местоположение папки рабочего стола с помощью командной строки, выполните следующие действия:
- Откройте командную строку. Для этого нажмите Win + R, введите
cmdи нажмите Enter. - В командной строке введите команду
cd Desktopи нажмите Enter. - После выполнения команды вы окажетесь в папке рабочего стола вашего пользователя. Теперь вы можете просмотреть содержимое папки с помощью команды
dir.
Таким образом, используя командную строку, вы сможете найти папку рабочего стола и узнать местоположение, где она хранится на вашем компьютере.
Остерегайтесь перемещать папку рабочего стола без необходимости или зная, что делаете. Если вы случайно переместили папку рабочего стола в другое место, и теперь не можете найти местонахождение документов или изображений, которые вы ранее поместили на рабочий стол, просто верните папку в её первоначальное местоположение.
Видео:
Расположение Недоступно. Отказано в Доступе к Папке. #Windows10
Расположение Недоступно. Отказано в Доступе к Папке. #Windows10 by Влад Ерм 46,294 views 2 years ago 2 minutes, 34 seconds