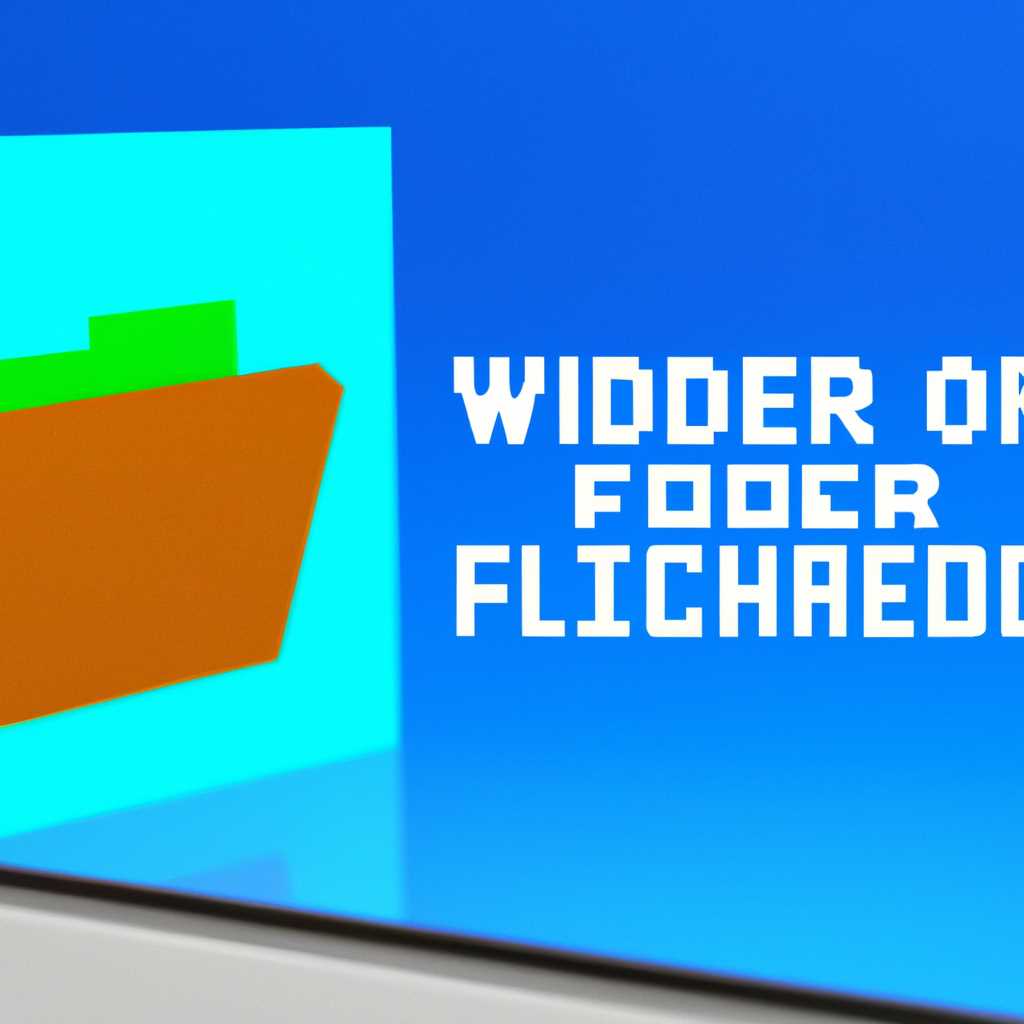- Подробная инструкция: как найти папку с установленной игрой Майнкрафт на операционной системе Windows 10
- Правильное место для поиска
- Где найти папку Minecraft
- Что нужно запустить
- Шаг 1: Открываем папку «AppData»
- Шаг 2: Открываем папку «Roaming»
- Шаг 3: Находим папку с Майнкрафтом
- Настройка показа скрытых папок
- Открываем Finder
- Способ 1: Использование клавиш на клавиатуре
- Способ 2: Использование значка Finder на панели Dock
- Выбираем «Настройки»
- Местонахождение папки Minecraft
- Как найти «.minecraft»
- Копирование пути
- Видео:
- Как Создать Копию Мира в Майнкрафт? Tutorial №4
Подробная инструкция: как найти папку с установленной игрой Майнкрафт на операционной системе Windows 10
Майнкрафт безусловно является одной из самых популярных игр в мире. И если вы хотите добавить в нее дополнений, модов или скинов, то вам необходимо знать, где находится папка с Майнкрафтом на Windows 10. В этой статье мы подробно расскажем вам о том, как найти эту папку и как добавлять в нее различные файлы.
Для начала, давайте определимся с тем, что именно вы хотите добавить в Майнкрафт. Если вы хотите установить моды, то они обычно сохраняются в папке mods. Чтобы открыть эту папку, вам необходимо нажать на кнопку Пуск и ввести «%appdata%». Затем найдите папку .minecraft и откройте ее. Внутри вы увидите папку mods, в которую и нужно добавлять необходимые моды.
Если же вы хотите добавить скины, то они обычно находятся в папке skin. Чтобы открыть эту папку, вам нужно снова открыть папку .minecraft, а затем перейти в папку skin. Внутри нее вы сможете добавить свои собственные скины.
Теперь давайте рассмотрим другие варианты. Если вы хотите добавить текстуры или ресурспаки, то они сохраняются в папке resourcepacks. Для ее открытия нужно быть в папке .minecraft, а затем перейти в папку resourcepacks. Открыв эти папки, вы сможете добавлять все необходимые текстуры.
И, наконец, если вы хотите добавить какие-то другие файлы, такие как карты или сохранения, то они обычно находятся в папке saves. Чтобы открыть эту папку, вам нужно снова быть в папке .minecraft, а затем перейти в папку saves. Внутри вы сможете увидеть все ваши сохраненные карты и миры.
Итак, теперь вы знаете, где находится папка с Майнкрафтом на Windows 10 и как добавлять в нее различные файлы. Не бойтесь экспериментировать и делать свою игру еще интереснее с помощью модов, скинов и других дополнений! Удачи!
Правильное место для поиска
В Windows 10 папка с Майнкрафтом находится в папке «Загрузки». Чтобы найти эту папку, откройте окно проводника, нажмите на клавиатуре клавишу «Win» и одновременно введите «Загрузки». После этого вы увидите папку «Загрузки», в которой находится папка «Minecraft».
Если вы играете в Майнкрафт на Mac, папка с игрой находится в папке «Роуминг». Чтобы найти эту папку, откройте окно Finder, нажмите на клавиатуре клавишу «Shift» и одновременно введите «Роуминг». После этого вы увидите папку «Роуминг», в которой находится папка «Minecraft».
В операционной системе Android папка с Майнкрафтом находится в папке «Мои файлы». Чтобы найти эту папку, откройте приложение «Мои файлы» на телефоне или планшете Android. Затем откройте папку «Внутренняя память» (или папку с именем вашего устройства) и найдите папку «games». В папке «games» вы увидите папку «com.mojang.minecraftpe», в которой находятся файлы игры Minecraft.
Когда вы найдете папку с игрой Minecraft, вы сможете добавить в нее различные моды и дополнения для игры, чтобы получить больше возможностей и контента. Теперь вы знаете, где находится папка с Майнкрафтом на Windows 10, Mac и Android, и можете без проблем создать свой мир в лучшем и самом известном игровом кубическом симуляторе!
Где найти папку Minecraft
Для того чтобы найти папку Minecraft, необходимо ввести определенные комбинации клавиш в зависимости от операционной системы, на которой вы играете.
Если у вас Windows, то вам следует зайти в папку Downloads, которая находится внутри папки с системными файлами. Обычно она находится по адресу C:Users[имя_пользователя]Downloads. В эту папку добавляются все файлы, которые вы загружаете из интернета — в том числе и файлы формата .minecraft. Открываете папку, в \
содержимое которой добавляются файлы, касающиеся Minecraft, включая сам клиент и все дополнения. Если у вас установлен лаунчер, можно также зайти в его настройки и посмотреть, где находится папка Minecraft. В некоторых случаях также может потребоваться добавить дополнительные моды и ресурс-паки в папку mods внутри папки .minecraft.
Для пользователей Android, путь к папке Minecraft выглядит немного иначе. Вам необходимо зайти в папку appdata. Можно воспользоваться различными файловыми менеджерами на телефоне или подключить устройство к компьютеру и перейти в папку appdata -> minecraft -> files.
На данный момент, эти методы являются самыми распространенными и простыми для нахождения папки Minecraft на различных платформах. Однако, есть и другие способы, например, сделать симс 3 в Майнкрафте без скачивания лица города Мунлайт Симс, Парадисо или СимС. Перейти в специальные составляющие материалы без модов открываем список из 3-х родных (материалов) модов — как например мод Sim 4 можно сделать Майнкрафт Симс 4, Bettersim моды для Майнкрафт. Всего их можно установить много, чтобы дополнить Майнкрафт небольшими но интересными модами для Майнкрафт. Также можно найти и создать город или остров в роуминге без мода.
Что нужно запустить
Перед тем как начать играть в Майнкрафт, вам нужно будет найти и открыть папку с игрой на вашем компьютере. В этой папке вы сможете вносить дополнительные изменения и добавлять моды, чтобы расширить функциональность игры. Вот подробная инструкция, как найти папку с Майнкрафтом на операционной системе Windows 10:
Шаг 1: Открываем папку «AppData»
1. Откройте проводник и перейдите в домашнюю папку вашего пользователя, обычно она названа вашим именем.
2. Вверху окна проводника найдите панель навигации и перейдите в папку «AppData». Обратите внимание, что эта папка может быть скрыта, поэтому вам может потребоваться включить отображение скрытых файлов и папок.
Шаг 2: Открываем папку «Roaming»
1. В папке «AppData» найдите папку «Roaming» и откройте ее.
Шаг 3: Находим папку с Майнкрафтом
1. В папке «Roaming» найдите папку «minecraft» и откройте ее.
Теперь вы находитесь в папке с Майнкрафтом, в которой находятся все файлы и дополнения игры. Здесь вы можете установить моды, добавить ресурспаки и изменить другие настройки игры.
Настройка показа скрытых папок
Чтобы найти папку с игрой Minecraft на компьютере с операционной системой Windows 10, необходимо включить показ скрытых папок. Вот подробная инструкция:
- Нажмите клавишу Win на клавиатуре, чтобы открыть меню Пуск.
- Введите в строке поиска Параметры папок и выберите соответствующий результат.
- В открывшемся окне Параметры папок перейдите на вкладку Вид.
- Прокрутите список и найдите пункт Скрытые файлы и папки.
- Выберите опцию Показывать скрытые файлы, папки и диски.
- Нажмите на кнопку Применить и затем на кнопку OK, чтобы сохранить изменения.
Теперь вы сможете найти папку с игрой Minecraft и осуществлять все необходимые действия.
Открываем Finder
Чтобы открыть Finder, вы можете использовать один из следующих способов:
Способ 1: Использование клавиш на клавиатуре
- Нажмите комбинацию клавиш Command + Space. Это откроет поисковое поле Spotlight в верхнем правом углу экрана.
- В поисковом поле введите «Finder» и нажмите клавишу Return. Finder откроется в новом окне.
Способ 2: Использование значка Finder на панели Dock
- Перейдите к нижней части экрана, где находится панель Dock.
- Найдите иконку Finder на панели Dock, она обычно представлена в виде двух синих лиц с помощью клавишей command + shift +G и воодим указаный путь
- Нажмите на иконку Finder, чтобы открыть его.
После открытия Finder у вас откроется окно с различными папками и файлами на вашем компьютере. Вам нужно будет найти папку с Майнкрафтом и дополнениями, чтобы получить доступ к материалам и изменениям в игре.
Выбираем «Настройки»
Чтобы найти папку с Майнкрафтом в операционной системе Windows 10, вам необходимо зайти в папку «Загрузки» или «Downloads». Для этого откройте окно проводника и в адресной строке введите «downloads». Затем нажмите клавишу Enter.
В папке «Загрузки» или «Downloads» должна быть создана папка с названием «Minecraft». Если папки нет, то вам необходимо создать ее самостоятельно. Для этого нажмите правой кнопкой мыши в папке «Загрузки» и выберите пункт «Создать» — «Папка». Введите название папки «Minecraft» и нажмите Enter.
Теперь, когда у вас есть папка «Minecraft», вы должны перейти в нее, чтобы найти нужные файлы игры.
Сделать это можно двумя способами:
- Откройте папку «Загрузки» или «Downloads», найдите папку «Minecraft» и дважды кликните на нее, чтобы открыть.
- Используйте сочетание клавиш Ctrl + L, чтобы активировать адресную строку проводника и пропишите в ней путь до папки «Minecraft». Например, «C:\Users\ИмяПользователя\Downloads\Minecraft». Затем нажмите Enter для открытия папки.
В папке «Minecraft» вы можете найти различные файлы и папки, связанные с игрой. Например, в папке «Mods» хранятся моды, позволяющие вносить изменения в игровой процесс, а в папке «Saves» хранятся сохраненные игровые миры. Кроме того, вы можете добавить и другие папки с дополнениями или ресурсами для игры.
Теперь вы знаете, как найти папку с Майнкрафтом на Windows 10 и перейти к нужным файлам. С помощью этих файлов вы сможете настраивать игру, устанавливать дополнения и делать другие изменения, чтобы создать свой собственный игровой мир в Майнкрафт.
Местонахождение папки Minecraft
Чтобы найти папку Minecraft на компьютере с операционной системой Windows 10, вам потребуется открыть файловый менеджер. Чтобы это сделать, нажмите на клавишу «Win» и символ «S» одновременно, чтобы открыть меню поиска Windows. В поисковой строке введите «explorer» и нажмите «Enter». Это откроет файловый менеджер Windows.
В адресной строке файла проводника вы должны прописать «%appdata%\.minecraft» и нажать «Enter». Это перенесет вас в нужную папку Minecraft.
Если вы используете лаунчер Minecraft, то папка с игрой Minecraft будет находиться в папке, которую вы выбрали при установке лаунчера. Обычно эта папка находится по адресу «C:\Users\Ваше_имя\AppData\Roaming\.minecraft».
Если у вас есть моды (mods) или дополнения (добавления), то их файлы можно найти в отдельной папке mods. Также в папке Minecraft могут находиться файлы ресурсов (resource packs), текстур (texture packs) и сохранений (saves).
В папке Minecraft вы также найдете папку с настройками вашего профиля в игре — «launcher_profiles.json».
На дополнительной заметке, папка с игрой Minecraft также будет находиться на других операционных системах. Например, на компьютерах с OS X папка Minecraft будет находиться по адресу «/Users/Ваше_имя/Library/Application Support/minecraft», а на компьютерах с Linux — «/home/Ваше_имя/.minecraft».
Как найти «.minecraft»
Для установки дополнительных модов и дополнений в игру Minecraft необходимо найти папку «.minecraft». В этой статье мы подробно расскажем, где находится эта папка и как к ней добраться.
1. Откройте меню «Пуск» в нижнем левом углу вашего экрана.
2. Введите «RUN» в поле поиска и нажмите Enter.
3. В открывшемся окне введите следующий путь: %appdata%/.minecraft
| Windows 10 | %appdata%/.minecraft |
4. Нажмите «OK», чтобы перейти в папку «.minecraft».
Теперь вы находитесь в папке «.minecraft», где хранятся все файлы игры Minecraft. В этой папке вы найдете дополнительные моды, текстуры, карты и другие файлы, которые вы можете использовать для дополнения игры.
Установка модов и дополнений происходит путем копирования файлов в соответствующие папки внутри папки «.minecraft». Например, если у вас есть мод с расширением «.jar», вы можете скопировать этот файл в папку «mods», которая находится внутри папки «.minecraft».
После того, как вы скопировали необходимые файлы в папку «.minecraft», перезапустите игру Minecraft, чтобы изменения вступили в силу.
Теперь у вас есть полный список инструкций, как найти папку «.minecraft» на Windows 10 и как добавить в нее дополнительные моды и дополнения для игры Minecraft.
Копирование пути
Чтобы скопировать путь к папке с Майнкрафтом, нужно сделать следующее:
- Откройте окно Проводника (Windows Explorer) и перейдите в папку, где у вас установлена игра Minecraft.
- В верхней части окна Проводника найдите поле с адресом («фолз-дресная строка») и скопируйте путь к папке Minecraft. Вам понадобится этот путь для дальнейших действий.
Теперь у вас есть скопированный путь к папке с Майнкрафтом, и вы можете использовать его при необходимости: для установки модов, дополнительных материалов или в других программах, требующих указания пути к папке Minecraft.
Видео:
Как Создать Копию Мира в Майнкрафт? Tutorial №4
Как Создать Копию Мира в Майнкрафт? Tutorial №4 by KinoVersaK 4,410 views 1 year ago 2 minutes, 16 seconds