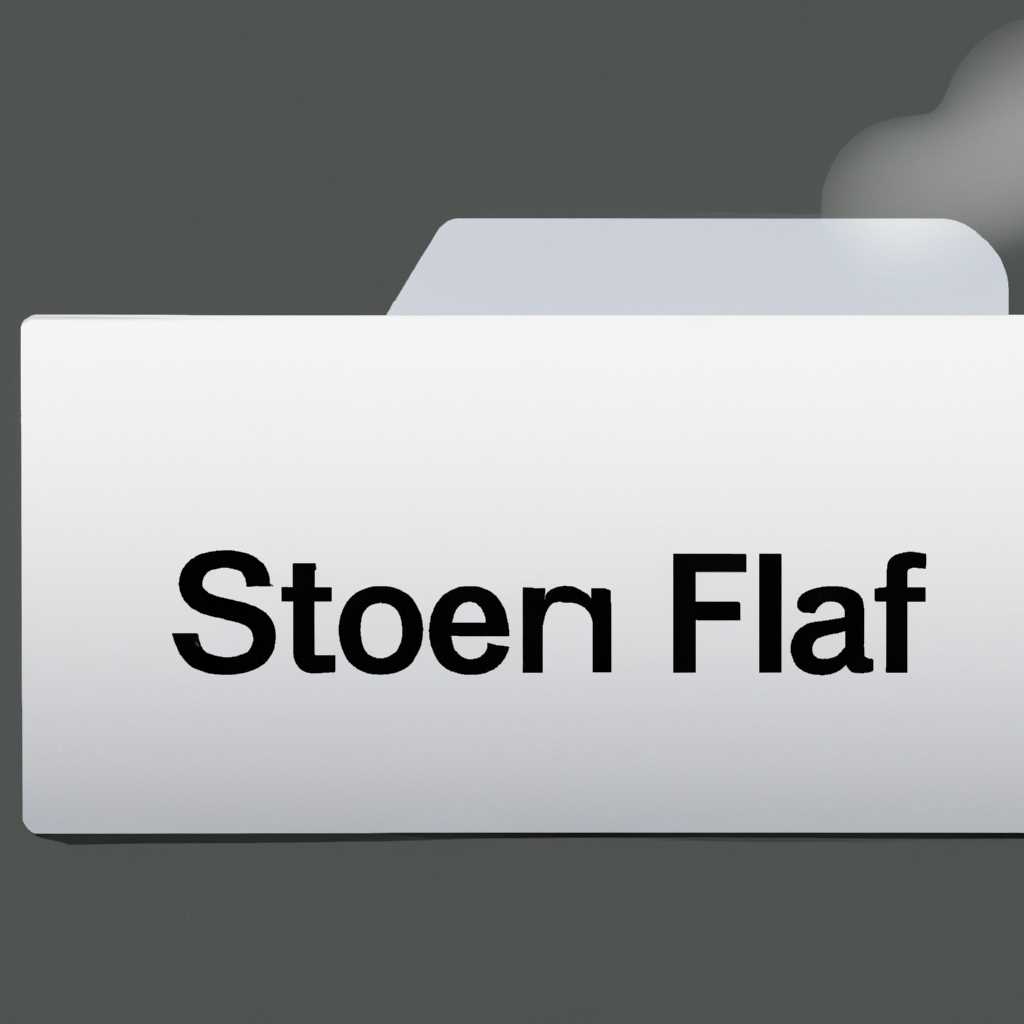- Где находится папка Steam на Mac
- Где найти папку Steam на Mac?
- Шаг 1: Зайти в папку «Библиотека»
- Шаг 2: Найти папку «Application Support»
- Шаг 3: Найти папку Steam
- Место расположения папки Steam
- Шаг 1: Перейдите в папку «Библиотека»
- Шаг 2: Найдите папку Steam
- Как найти путь к файлу Steam на Mac
- Как указать путь к файлу на Mac
- Видео:
- Где находятся скриншоты в папке Steam?
Где находится папка Steam на Mac
Если вы являетесь владельцем Mac и хотите найти папку Steam для доступа к своим играм или настройкам, то статья поможет вам разобраться. На первый взгляд может показаться, что найти эту папку не так просто, но на самом деле все довольно просто.
Для начала откройте Finder на своем Mac’е. Находите его в рабочем пространстве, среди значков в Dock’е, или воспользуйтесь сочетанием клавиш Command (⌘) + Пробел, чтобы вызвать поиск. Откройте программу Finder с помощью найденных результатов.
Если вы в Finder, есть несколько способов найти папку Steam. Первый из них — перейти к ней через Finder. В правой части Finder, по умолчанию, открыта вкладка «Общие». Найдите сделанную запись с названием «Библиотека» и щелкните по ней, чтобы открыть содержимое этой папки.
Где найти папку Steam на Mac?
Если вы хотите найти папку Steam на своем Mac, вам нужно знать несколько простых шагов. Папка Steam хранится внутри другой папки, поэтому мы покажем вам, как найти ее.
Шаг 1: Зайти в папку «Библиотека»
Первым делом, откройте окно Finder на вашем Mac. Затем выберите пункт «Мой» или «Новое окно» в верхней панели меню.
В появившемся окне Finder, выберите пункт «Библиотека» в левой колонке в разделе «Группы». Если вы не видите этой папки, то, вероятно, она скрыта.
Шаг 2: Найти папку «Application Support»
Когда вы находитесь в папке «Библиотека», вам нужно перейти в папку «Application Support». Она состоит из разных папок, в которых хранятся файлы и настройки различных программ.
Прокрутите содержимое папки «Application Support» до тех пор, пока не найдете папку Steam. Обычно она находится в алфавитном порядке, поэтому вы можете даже использовать функцию поиска, чтобы быстро найти нужную папку.
Шаг 3: Найти папку Steam
Когда вы нашли папку Steam, откройте ее. Здесь хранятся все файлы, связанные с вашим аккаунтом в Steam, включая установленные игры, сохранения, настройки и другие данные.
Если у вас есть проблемы с поиском папки Steam, вы можете попробовать другой вариант. Зайдите в папку «Библиотека» с помощью следующего метода:
1. Откройте Finder и зайдите в папку «Дом» (скрытая папка, находится на жестком диске Mac).
2. Зажмите клавишу «Option» на клавиатуре и нажмите на пункт «Перейти» в верхней панели меню.
3. В выпадающем меню выберите пункт «Библиотека».
После этого вы должны быть в папке «Библиотека» и сможете продолжить поиск нужной папки Steam.
Теперь вы знаете, где находится папка Steam на Mac. Вы можете переместить или скопировать эту папку, чтобы сохранить важные файлы или установить их на другом устройстве, например, в Minecraft или других играх.
Место расположения папки Steam
Если вы являетесь пользователем Mac и хотите узнать, где находится папка Steam, вам потребуется выполнить несколько простых шагов. Перейдите в режим отпишитесь и выберите адрес файловой системы Mac. Обратите внимание, что для того чтобы подключить файл truelica, необходимо отметить ярлык «UserDefaults» в созданном файле. Кликните по этому ярлыке чтобы открыть его:
Шаг 1: Перейдите в папку «Библиотека»
Для начала, откройте «Фото» и переместитесь в папку «Изображения». В этой папке находится папка «Библиотека».
Шаг 2: Найдите папку Steam
В папке «Библиотека» отсортируйте файлы по имени и найдите папку «Application Support». Внутри этой папки, вы найдете папку «Steam».
Теперь вы знаете, где находится папка Steam на вашем Mac компьютере. Если вы хотите переместить папку Steam на другой диск или внешнее устройство, вам необходимо создать новую папку на нужном диске и переместить все файлы и папки из папки Steam в эту новую папку. Затем, откройте программу Steam и в настройках указывайте новый путь к папке Steam.
Как найти путь к файлу Steam на Mac
Если вы играете на Mac, то вам наверняка потребуется знать, где находится папка Steam. В этой папке сохраняются все ваши игры, установленные моды, настройки и другие файлы, связанные с играми.
Чтобы найти путь к папке Steam, выполните следующие шаги:
- Откройте папку «Мой компьютер» на вашем Mac.
- Откройте жесткий диск (обычно обозначен как «Макинтош HD»).
- Откройте папку «Пользователи».
- Откройте папку с вашим именем пользователя.
- Откройте папку «Библиотека». Если вы не видите папку «Библиотека» в списке, зажмите клавишу «Option» на клавиатуре и выберите «Библиотека» в выпадающем меню.
- Откройте папку «Application Support».
- Откройте папку «Steam».
В папке «Steam» находятся все файлы игры, включая папку «steamapps», где сохраняются установленные игры.
Вы также можете указать другой путь к папке Steam, если у вас есть внешний жесткий диск или другое устройство для хранения данных. Для этого скачайте и установите Steam на дополнительное устройство, и при установке выберите папку на внешнем диске.
После установки Steam в новом месте, откройте его и перейдите в меню «Steam» в верхней панели. Выберите «Настройки», затем перейдите на вкладку «Скачивание». В разделе «Библиотека Steam на этом компьютере» нажмите кнопку «Папка библиотеки Steam», чтобы указать путь к новой папке Steam.
Найдите нужные вам игры в папке «steamapps» и наслаждайтесь игрой на Mac!
Как указать путь к файлу на Mac
Если вы хотите узнать, где находится папка или файл на вашем Mac, вам потребуется выполнить несколько простых шагов. Ниже приведены инструкции для основных действий.
- Найдите объект, папку или файл, путь к которому вы хотите узнать. Если объект находится на рабочем столе, просто щелкните правой кнопкой мыши на нем и выберите «Показать информацию».
- В отображаемом диалоговом окне посмотрите на надпись «Расположение». Здесь будет указан путь к папке или файлу.
- Если же объект находится в другой папке, а не на рабочем столе, вам следует выполнить следующие действия:
- Зайдите в папку «Library» на вашем Mac. Обычно она находится на жестком диске, поэтому выбираем «Другой диск» и указываем «Macintosh HD».
- После этого найдите папку «SupportSteamSteamApps». Это основная папка программы Steam, в которой хранятся файлы игр.
- Откройте папку «SteamApps», а затем папку «common». В этой папке находятся папки с играми, установленными через Steam.
- Выберите папку с игрой, путь к которой вы хотите узнать, и щелкните правой кнопкой мыши на ней. Затем выберите «Показать информацию» и в открывшемся диалоговом окне посмотрите на надпись «Расположение». Здесь будет указан путь к папке с игрой.
Если вам нужно указать путь к файлу в программе Steam, чтобы исправить какую-то проблему или заменить файл, вам также потребуется выполнить несколько дополнительных шагов:
- Зайдите в папку «Library/Application Support/Steam/SteamApps/common».
- Найдите папку с игрой, в которой находится нужный вам файл. Если файл находится в папке «common», просто перейдите к следующему шагу.
- В найденной папке выполните поиск по названию файла или папки. Это поможет вам найти нужный объект.
- Если вы нашли нужный файл или папку, щелкните на нем правой кнопкой мыши и выберите «Показать информацию». В открывшемся диалоговом окне посмотрите на надпись «Расположение». Здесь будет указан путь к файлу или папке.
Таким образом, следуя инструкциям выше, вы сможете узнать или указать путь к папке или файлу на вашем Mac. Не забудьте, что при изменении или удалении файлов всегда следует быть осторожным и ознакомиться с рекомендациями программы или разработчика игры.
Видео:
Где находятся скриншоты в папке Steam?
Где находятся скриншоты в папке Steam? by MDTechVideos International 649 views 10 months ago 1 minute, 7 seconds