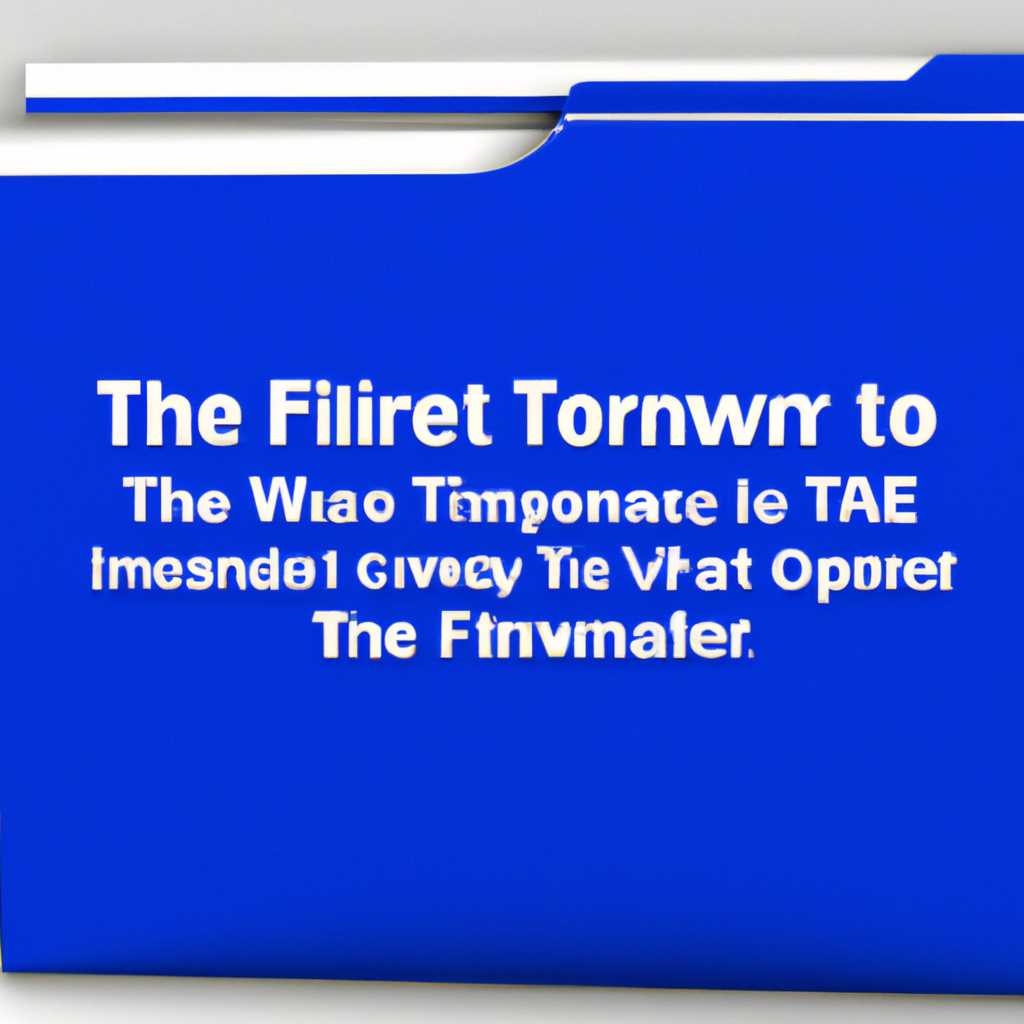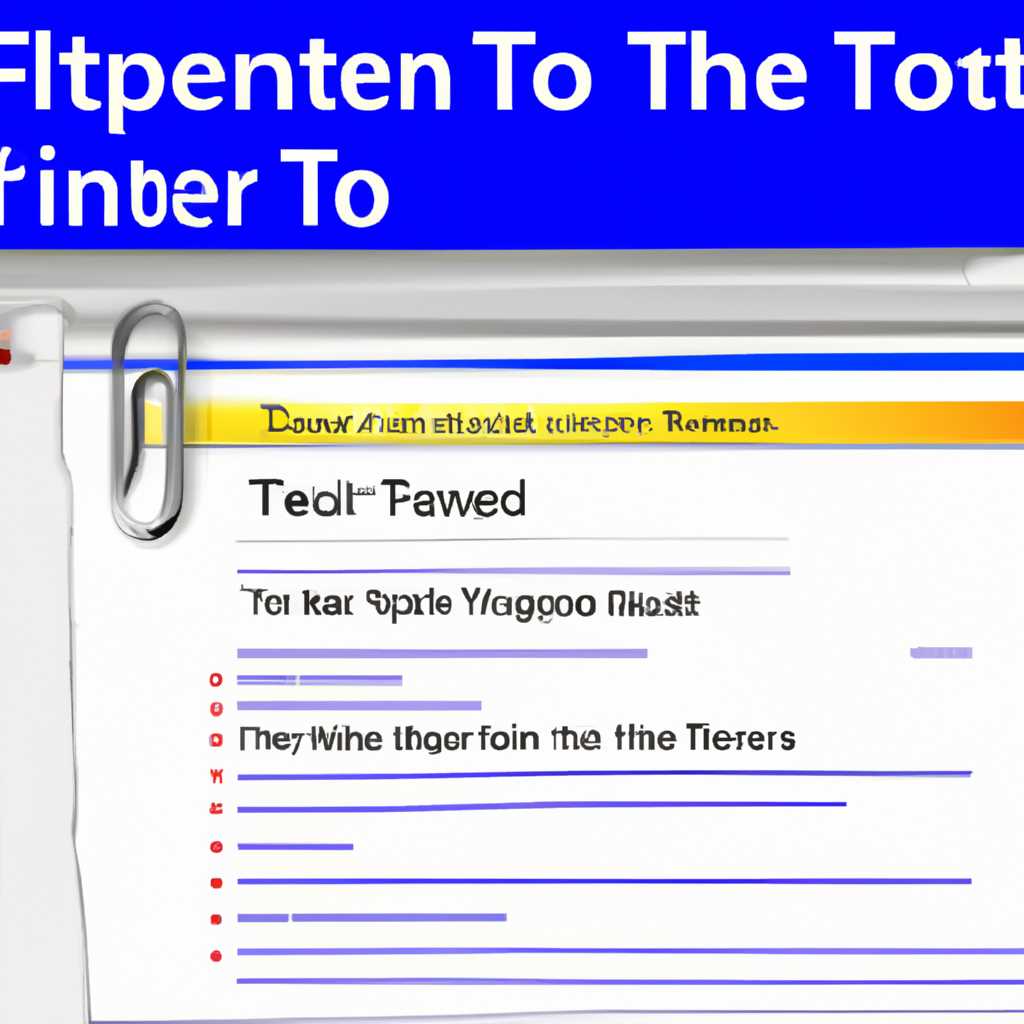- Где находится папка временных файлов Интернета в Windows 7/8/10: подробная инструкция
- Подробная инструкция: где находится папка временных файлов Интернета в Windows 7/8/10
- Настройки Windows 7/8/10: поиск папки временных файлов Интернета
- Настройки системных файлов
- Навигация к папке временных файлов
- Очистка папки временных файлов Интернета
- Использование инструментов Очистка диска
- Очистка кэша браузера
- Метод 1: открытие папки временных файлов Интернета через проводник
- Метод 2: использование командной строки для поиска папки временных файлов Интернета
- Шаг 1: Открываем командную строку
- Шаг 2: Используем команду «find» для поиска папки
- Шаг 3: Находим папку временных файлов Интернета
- Метод 3: настройка системных переменных окружения для поиска папки временных файлов Интернета
- Предупреждение: не стирайте папку временных файлов Интернета без необходимости
- Как удалить файлы из папки временных файлов Интернета в Windows 7/8/10
- Инструкция по очистке временных файлов Интернета в Google Chrome:
- Инструкция по очистке временных файлов Интернета в Mozilla Firefox:
- Инструкция по очистке временных файлов Интернета в Microsoft Edge:
- Перезапуск компьютера после удаления файлов из папки временных файлов Интернета
- Проверка результатов: освобождение дискового пространства после удаления файлов из папки временных файлов Интернета
- Автоматическая очистка папки временных файлов Интернета в Windows 7/8/10
- Видео:
- Как удалить временные файлы с компьютера Windows 10? Где находится папка temp в windows 10?
Где находится папка временных файлов Интернета в Windows 7/8/10: подробная инструкция
Очистка кеша и временных данных интернета является важным аспектом работы каждой установленной на компьютер программы для просмотра веб-страниц. Кэш – это своеобразный ускоритель работы браузера, сохраняющий некоторое количество данных о посещенных страницах. Но со временем эти файлы могут занимать больше места на диске, и вам нужно знать, где они находятся, чтобы очистить их.
Папка, в которой хранятся временные файлы интернета, расположена по-разному в разных версиях Windows. В Windows 7 папка называется «Temp», в Windows 8 – «InetCache», в Windows 10 – «Temporary Internet Files». Если вы пользователь Windows XP, то у вас своя папка – «Temporary Internet Files».
Чтобы узнать, где находится эта папка в вашей версии Windows, можно просмотреть ее расположение встроенными средствами операционной системы. Для этого откройте Проводник, выберите диск, на котором установлена Windows (обычно это диск C:), и перейдите в папку «Users». В этой папке будет папка с именем вашего пользователя. Открыв ее, найдите вторую вкладку «Вид» и кликнем по ней.
Подробная инструкция: где находится папка временных файлов Интернета в Windows 7/8/10
В данной статье мы расскажем вам, где находится папка временных файлов Интернета в операционных системах Windows 7, Windows 8 и Windows 10. Эта информация будет полезна для тех, кто хочет контролировать свои файлы и оставить системное дисковое пространство под контролем.
Прежде всего, давайте разберемся, что такое временная папка Интернета. Это специальная папка, в которой Windows хранит временные файлы, создаваемые во время просмотра веб-страниц. Эти файлы включают в себя загружаемые ресурсы, такие как изображения, видео, звуковые файлы и другую информацию, которую ваш браузер скачивает для отображения веб-страниц.
Теперь, когда мы знаем, что такое временная папка Интернета, давайте узнаем, где она находится в разных версиях Windows.
- Windows 7: В Windows 7 папка временных файлов Интернета по умолчанию находится на диске C в следующем местоположении: C:\Users\[имя пользователя]\AppData\Local\Temp
- Windows 8: В Windows 8 папка временных файлов Интернета находится в том же месте, что и в Windows 7: C:\Users\[имя пользователя]\AppData\Local\Temp
- Windows 10: В Windows 10 папка временных файлов Интернета также находится на диске C в следующем местоположении: C:\Users\[имя пользователя]\AppData\Local\Temp
Обратите внимание, что путь к папке может быть скрытным и невидимым по умолчанию. Чтобы увидеть эту папку, вам нужно настроить отображение скрытых файлов и папок в Windows.
Теперь, когда мы знаем местоположение папки временных файлов Интернета, давайте рассмотрим, как можно управлять этой папкой и удалить нежелательные файлы.
Есть несколько способов очистки папки временных файлов Интернета:
- Очистка через настройки браузера: Большинство браузеров имеют встроенную функцию очистки временных файлов. Например, в Google Chrome вы можете пройти в «Настройки» -> «Дополнительные» -> «Очистить данные браузера», где вы сможете выбрать временные файлы для удаления. Также подобные опции есть в браузерах Firefox, Opera, и Edge.
- Использование программы для очистки: Существует множество программ, которые могут автоматизировать процесс очистки временных файлов Интернета, таких как CCleaner. Программа CCleaner позволяет удалить временные файлы, куки, и другую нежелательную информацию на вашем компьютере. Вы можете скачать CCleaner с официального сайта и следовать инструкциям по установке и использованию программы.
- Очистка вручную: Еще один способ очистки временных файлов Интернета — это удаление файлов вручную. Для этого вам нужно зайти в папку временных файлов Интернета и удалить все файлы, которые хотите удалить. Обратите внимание, что удаление этих файлов может привести к некоторым проблемам с загрузкой страниц в браузере, поэтому будьте осторожны при удалении файлов.
Теперь вы знаете, где находится папка временных файлов Интернета в Windows 7, Windows 8 и Windows 10, а также как ее очистить. Вы можете регулярно проделывать эту процедуру, чтобы сохранять контроль над вашими файлами и дисковым пространством.
Настройки Windows 7/8/10: поиск папки временных файлов Интернета
Настройки системных файлов
Для начала, вам потребуется включить просмотр скрытых и системных файлов. В противном случае, папка временных файлов Интернета может быть скрыта.
- Откройте проводник (Explorer) и щелкните правой кнопкой мыши на пустом месте в окне.
- Выберите «Просмотреть» и убедитесь, что опция «Скрытые элементы» включена. Если нет, щелкните по ней для включения.
- Также убедитесь, что опция «Скрытые файлы, папки и диски» включена в меню «Организовать» -> «Параметры поиска и индексации» -> «Вид».
Навигация к папке временных файлов
После включения просмотра скрытых файлов и папок, вы можете найти папку временных файлов Интернета.
- Откройте проводник (Explorer) и перейдите к диску C:
- В адресной строке введите %LocalAppData% и нажмите клавишу «Enter».
- В открывшейся папке найдите и откройте папку с именем Temp или Temporar yInternetFiles.
Это путь к папке временных файлов Интернета.
Очистка папки временных файлов Интернета
После того как вы нашли папку, следует почистить её от нежелательных файлов.
- Выделите все файлы (Ctrl + A) или выделите необходимые файлы.
- Нажмите правой кнопкой мыши и выберите «Удалить».
- Подтвердите удаление файлов нажатием на кнопку «Да» в появившемся окне.
Обратите внимание, что операцию очистки папки временных файлов Интернета можно выполнить не только ручным методом, но и с помощью встроенных инструментов Windows.
Использование инструментов Очистка диска
Можно также воспользоваться инструментом «Очистка диска», чтобы освободить место на жестком диске.
- Щелкните правой кнопкой мыши на диске C: и выберите «Свойства».
- В открывшемся окне выберите вкладку «Общие» и нажмите кнопку «Очистка диска».
- После завершения анализа выберите необходимые файлы для удаления, включая временные файлы Интернета, и нажмите кнопку «ОК».
- В появившемся окне подтвердите удаление файлов, нажав кнопку «Удалить файлы».
Этим методом вы можете не только очистить временные файлы Интернета, но и удалить ненужные файлы и папки на вашем компьютере.
Очистка кэша браузера
Не забудьте, что браузеры также могут использовать свою собственную папку кэша, где временно сохраняются загружаемые файлы страниц веб-сайтов и прочие данные.
Для каждого браузера этот кеш находится в разных местах:
- Google Chrome: Нажмите на иконку «Меню» (три точки в верхнем правом углу окна браузера), выберите «Дополнительные инструменты» и затем «Очистить данные просмотра».
- Mozilla Firefox: Нажмите на иконку «Меню» (три горизонтальные линии в верхнем правом углу окна браузера), выберите «История» и затем «Очистить последнюю историю».
- Microsoft Edge: Нажмите на иконку «Меню» (три точки в верхнем правом углу окна браузера), выберите «Настройки» и затем «Выбрать, что очищать».
Следуйте указаниям браузера для выполнения операций очистки кэша.
Удаление временных файлов Интернета, а также очистка кэша браузера, поможет освободить место на жестком диске и повысить производительность вашего компьютера.
Метод 1: открытие папки временных файлов Интернета через проводник
Для начала очистки временных файлов Интернета в Windows 7/8/10 вам потребуется знать, где они находятся. Они расположены в специальной папке на вашем компьютере.
Чтобы найти папку временных файлов Интернета, следуйте следующим шагам:
- Откройте проводник Windows, нажав сочетание клавиш Win + E (или найдите значок проводника на рабочем столе и щелкните по нему).
- В адресной строке проводника введите следующий путь: %temp% и нажмите клавишу Enter.
После выполнения этих шагов вы будете перенаправлены в папку временных файлов на вашем компьютере. Здесь вы можете найти все временные файлы, которые загружаются и сохраняются при интернет-серфинге.
В папке временных файлов Интернета вы также можете обнаружить множество других файлов, созданных различными программами и модулями вашего компьютера, а не только браузерами.
Однако, будьте осторожны при удалении файлов из этой папки вручную. Некоторые временные файлы могут быть использованы программами, и если вы не знаете, что они представляют собой, лучше не удаляйте их.
Для очистки временных файлов Интернета вам не обязательно заходить в папку и удалять файлы вручную. Существует несколько вариантов, как это сделать более безопасно и автоматически.
Метод 2: использование командной строки для поиска папки временных файлов Интернета
Если вы не привычны использовать графический интерфейс для управления файлами и предпочитаете работать с командной строкой, то этот метод может быть для вас. Он позволяет найти и открыть папку временных файлов Интернета с помощью нескольких простых команд.
Шаг 1: Открываем командную строку
Для этого нажмите клавишу Windows + R на клавиатуре, чтобы открыть «Запуск». Введите «cmd» (без кавычек) в поле «Открыть» и нажмите «ОК». Это откроет командную строку.
Шаг 2: Используем команду «find» для поиска папки
В командной строке введите следующую команду:
find /i «index.dat» %userprofile%\*.*
Эта команда будет искать файлы с именем «index.dat» во всех папках вашего профиля пользователя.
Шаг 3: Находим папку временных файлов Интернета
После выполнения предыдущей команды вы увидите список папок, в которых находятся файлы «index.dat». Расположение папки с временными файлами Интернета будет указано в строке «Directory of».
Например, строка может выглядеть следующим образом:
Directory of C:ame\AppData\Local\Microsoft\Windows\Temporary Internet Files
Ваше расположение может отличаться, но оно будет содержать путь к папке временных файлов Интернета. Запомните или скопируйте этот путь, так как он нужен для дальнейших действий.
Метод 3: настройка системных переменных окружения для поиска папки временных файлов Интернета
Если вы не хотите просматривать папку временных файлов Интернета вручную или очищать их каждый раз, можно изменить расположение данной папки и перенаправить все загружаемые браузером файлы в другое место. Для этого нужно проделать следующие шаги:
Шаг 1:
Перейдите в «Панель управления» и найдите раздел «Система».
Шаг 2:
В открывшемся окне выберите «Дополнительные параметры системы» на левой панели.
Шаг 3:
Нажмите на кнопку «Переменные среды».
Шаг 4:
В верхней части окна найдите раздел «Системные переменные» и нажмите на кнопку «Создать».
Шаг 5:
В поле «Имя переменной» введите «TEMP».
Шаг 6:
В поле «Значение переменной» введите путь к новой папке временных файлов Интернета. Например, «C:\Новая папка».
Шаг 7:
Нажмите «OK» и закройте все открытые окна.
После выполнения этих шагов все файлы, которые ранее загружались в папку временных файлов Интернета, будут сохраняться в новом месте. При необходимости вы всегда сможете удалить ненужные файлы, просто открыв новую папку и удалив их.
Обратите внимание, что данный метод может не работать со всеми браузерами и программами. Некоторые программы могут иметь свои собственные папки для временных файлов, которые не изменятся при изменении системных переменных окружения.
Также, будьте осторожны при изменении системных переменных окружения. Неправильная настройка может привести к ошибкам в работе операционной системы.
Предупреждение: не стирайте папку временных файлов Интернета без необходимости
Во-первых, удаление файлов из папки временных файлов Интернета может привести к нежелательным последствиям для работы различных программ и веб-страниц. Некоторые программы могут использовать временные файлы для корректного функционирования и удаление этих файлов может привести к сбоям в работе программы.
Во-вторых, папка временных файлов Интернета содержит несколько подпапок, где каждая из них хранит различные файлы. Например, папка «Temporary Internet Files» является хранилищем файлов, загруженных из Интернета, включая веб-страницы, картинки, видео и другие медиафайлы. Эти файлы облегчают загрузку веб-страниц при повторных посещениях. Также, в папке «Cookies» размещаются файлы, содержащие информацию об использовании вами различных веб-сайтов, такую как логины, пароли, настройки предпочтений и другая персональная информация.
Для доступа к этой папке следует следовать специальной инструкции:
Для браузera Mozilla Firefox:
- Нажимая на кнопку меню, которая находится в верхнем правом углу, перейдите в раздел «Options» или «Settings».
- Затем, выберите вкладку «Privacy & Security».
- Прокрутите страницу до раздела «Cookies and Site Data» и кликнем на кнопку «Manage Data».
- В появившемся окошке вы увидите список сайтов, из которых загружены файлы cookie. Каждая запись будет содержать информацию о количестве файлов и их размере.
- Для удаления файлов cookie, выберите сайты, которые вы хотите очистить, и нажмите на кнопку «Remove Selected».
Примечание: Удаление файлов cookie может привести к необходимости повторной авторизации на некоторых веб-сайтах.
Для браузера Internet Explorer 8:
- Откройте меню «Tools» (Инструменты) в верхней части окна браузера.
- Выберите «Internet Options» (Интернет-опции).
- Перейдите на вкладку «General» (Общие).
- В разделе «Browsing history» (История просмотра) нажмите на кнопку «Settings» (Настройки).
- Под разделом «Temporary Internet Files» (Временные файлы Интернета) кликните на кнопку «View files…» (Просмотреть файлы…).
Теперь вы знаете, где находится папка временных файлов Интернета и как ее очистить. Однако, информация, содержащаяся в этой папке, может быть актуальна для работы программ и посещения веб-страниц, поэтому очистка папки должна проводиться с осторожностью и только в случае необходимости. Помните, что программа может использовать эти файлы для работы, а их удаление может привести к нежелательным последствиям.
Как удалить файлы из папки временных файлов Интернета в Windows 7/8/10
Возникает такая необходимость в удалении файлов из папки временных файлов Интернета, например, в случае, если папка занимает большой объем на диске, вам необходимо почистить диск или избавиться от нежелательных файлов, вирусов и других потенциально опасных объектов.
Очистить папку временных файлов Интернета можно вручную. Для этого следуйте инструкциям в зависимости от используемого браузера.
Инструкция по очистке временных файлов Интернета в Google Chrome:
- Откройте браузер Google Chrome.
- Нажмите клавишу «Ctrl + Shift + Del».
- В появившемся окне выбираем временные файлы и данные для удаления.
- Щелкните на кнопку «Очистить данные браузера».
Инструкция по очистке временных файлов Интернета в Mozilla Firefox:
- Откройте браузер Mozilla Firefox.
- Нажмите клавишу «Ctrl + Shift + Del».
- В появившемся окне выбираем данные для удаления (например, кэш и временные файлы).
- Щелкните на кнопку «Очистить сейчас».
Инструкция по очистке временных файлов Интернета в Microsoft Edge:
- Откройте браузер Microsoft Edge.
- Нажмите клавишу «Ctrl + Shift + Del».
- В появившемся окне выбираем данные для удаления (например, история и временные файлы).
- Щелкните на кнопку «Очистить».
Помимо указанных браузеров, временные файлы Интернета также сохраняются во многих других браузерах, таких как Safari и Opera. Для удаления временных файлов в этих браузерах необходимо выполнить аналогичные действия или воспользоваться встроенными средствами очистки.
Теперь у вас есть возможность самостоятельно удалять файлы из папки временных файлов Интернета. Эта информация актуальна для большинства системных версий Windows, включая Windows 7, 8 и 10.
Перезапуск компьютера после удаления файлов из папки временных файлов Интернета
В операционных системах Windows 7, 8 и 10 это можно сделать следующим образом:
- Закройте все открытые программы и файлы на вашем компьютере.
- Нажмите на кнопку «Пуск» в нижнем левом углу экрана.
- В открывшемся меню выберите пункт «Выключить или перезагрузить» и нажмите на кнопку «Перезагрузить».
- Подождите, пока компьютер перезагрузится.
После перезагрузки ваш компьютер будет работать с обновленными настройками и ваш браузер будет использовать новую папку временных файлов Интернета, которая теперь пуста. Это поможет улучшить производительность и повысить безопасность вашего компьютера.
Необходимость перезагрузки компьютера после удаления файлов из папки временных файлов Интернета связана с тем, что некоторые файлы могут быть использованы системой или программами, и их удаление может привести к непредвиденным проблемам. Перезагрузка компьютера гарантирует, что все изменения будут корректно применены.
Проверка результатов: освобождение дискового пространства после удаления файлов из папки временных файлов Интернета
После удаления нежелательных файлов из папки временных файлов Интернета можно провести проверку результатов и убедиться, что освобождение дискового пространства было успешным.
Для этого можно воспользоваться общими средствами операционной системы Windows 7/8/10, а также специальными программами для очистки диска.
Одним из способов проверки результатов является просмотр свободного дискового пространства в проводнике Windows. Для этого нужно открыть «Мой компьютер», щелкнуть правой кнопкой мыши на диске, на котором находится папка временных файлов Интернета, и выбрать «Свойства». В открывшемся окне будет указано доступное свободное пространство на диске.
Если после удаления файлов из папки временных файлов Интернета пространство на диске не освободилось, возможно, некоторые файлы были заблокированы другими программами или процессами. В таком случае можно попробовать повторить процедуру удаления файлов, закрыв все программы, которые могут использовать эти файлы.
Также можно воспользоваться специальными программами для очистки диска, такими как CCleaner. Эти программы позволяют автоматически очистить временные файлы различных программ, включая файлы временных файлов Интернета. CCleaner, например, имеет функцию очистки кэша целого ряда программ, включая браузеры Microsoft Internet Explorer и Mozilla Firefox.
Для проведения очистки диска с помощью CCleaner нужно сначала скачать и установить программу. Затем запустить ее и выбрать вкладку «Чистка». В списке программ нужно выбрать браузеры, установленные на компьютере, и нажать кнопку «Анализировать». После завершения анализа можно нажать кнопку «Очистить» и подтвердить удаление ненужных файлов.
При использовании программ для очистки диска следует быть осторожным и внимательно прочитывать информацию о том, какие файлы будут удалены. Некоторые программы могут случайно удалить важные файлы, поэтому перед проведением очистки рекомендуется создать резервные копии данных.
Важно отметить, что функция очистки временных файлов Интернета в Windows 7/8/10 может не удалять все файлы этой папки. Некоторые файлы могут быть скрыты или использоваться другими программами или процессами на компьютере. Поэтому, если вам нужно освободить максимально возможное дисковое пространство, рекомендуется использовать специализированные программы для очистки диска, которые позволяют удалить больше файлов, чем стандартные средства операционной системы.
Теперь, зная, как проверить результаты и освободить дисковое пространство после удаления файлов из папки временных файлов Интернета, вы можете регулярно проводить очистку, ускоряя работу компьютера и избегая нежелательного накопления временных остатков и кеша данных. Помните, что частая очистка папки временных файлов Интернета — это один из способов сохранить максимальную производительность вашего компьютера.
Автоматическая очистка папки временных файлов Интернета в Windows 7/8/10
Для поддержания своей системы в чистоте и безопасности, необходимо периодически очищать папку временных файлов Интернета. В этой статье мы расскажем вам, как автоматически очистить эту папку на вашем компьютере под управлением Windows 7/8/10.
Временные файлы Интернета – это файлы, которые сохраняются на вашем компьютере всякий раз, когда вы посещаете веб-страницы или загружаете файлы в браузере. Эти файлы могут занимать значительное место на жестком диске и могут стать источником различных угроз, таких как malware или вирусы.
Чтобы просмотреть расположение папки временных файлов Интернета на вашем компьютере, откройте панель управления и перейдите на вкладку «Параметры папки» в разделе «Параметры папки и поиска». В появившемся окне найдите папку «Временные файлы Интернета» в списке и нажмите на кнопку «Просмотр» для просмотра содержимого этой папки или на кнопку «Очистить» для удаления файлов.
Также можно очистить папку временных файлов Интернета непосредственно в самом браузере. Для этого откройте ваш браузер и перейдите в его настройки. В разделе «История браузера» или «Очистка данных» вы найдете опцию для очистки временных файлов Интернета или кэша. Просто кликните по этой опции и ваш браузер автоматически удалит все временные файлы.
Однако, для более качественной очистки и более глубокого управления файлами, рекомендуется использовать специальные программы, такие как CCleaner или Wise Disk Cleaner. Эти программы позволяют вам не только удалить временные файлы Интернета, но и выполнить другие операции по очистке системных файлов.
В общем, очистка папки временных файлов Интернета в Windows 7/8/10 – это очень важная операция, которая помогает вам обойтись без лишних загружаемых файлов, защитить свой компьютер от угроз и ускорить его работу. Не забывайте про время последней очистки и регулярно проводите данную процедуру, либо используйте автоматическую очистку с помощью специальных программ.
Видео:
Как удалить временные файлы с компьютера Windows 10? Где находится папка temp в windows 10?
Как удалить временные файлы с компьютера Windows 10? Где находится папка temp в windows 10? Автор: DimAll 26 467 просмотров 2 года назад 3 минуты 46 секунд