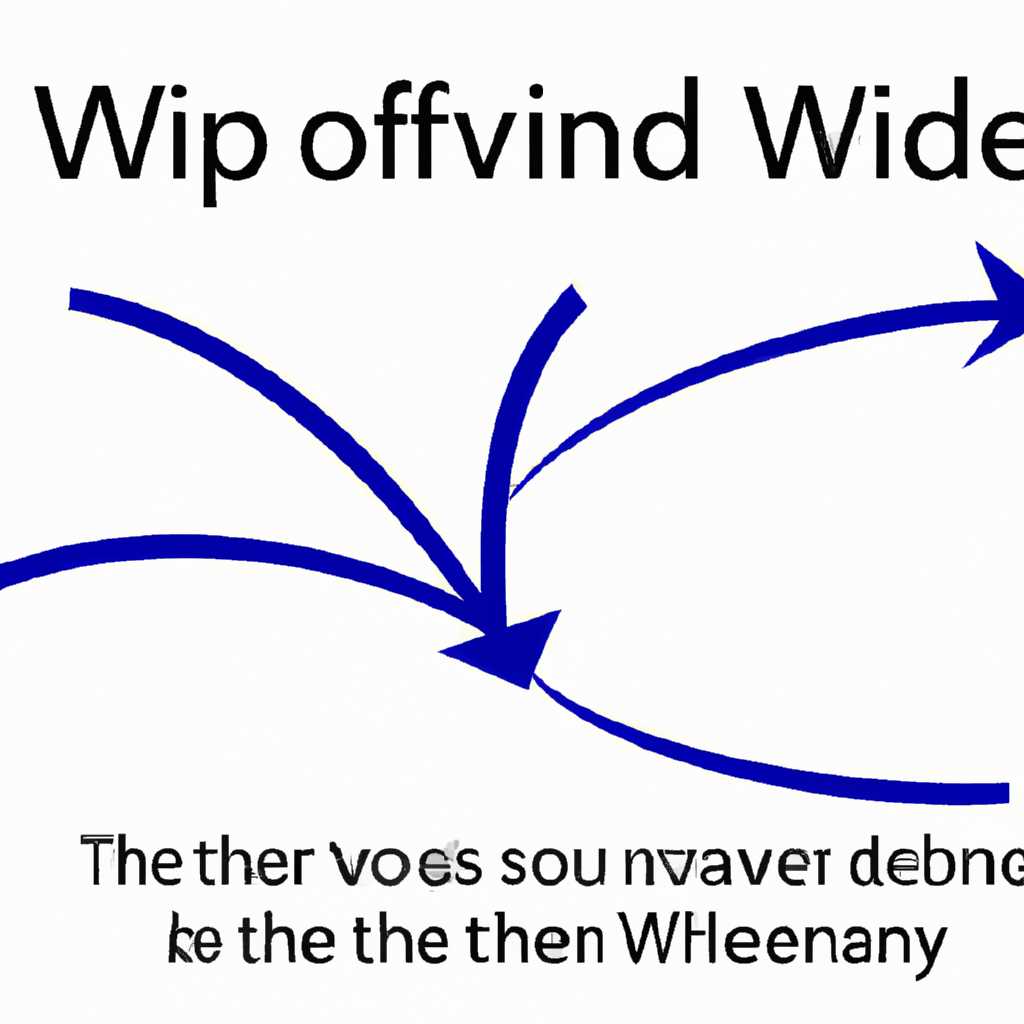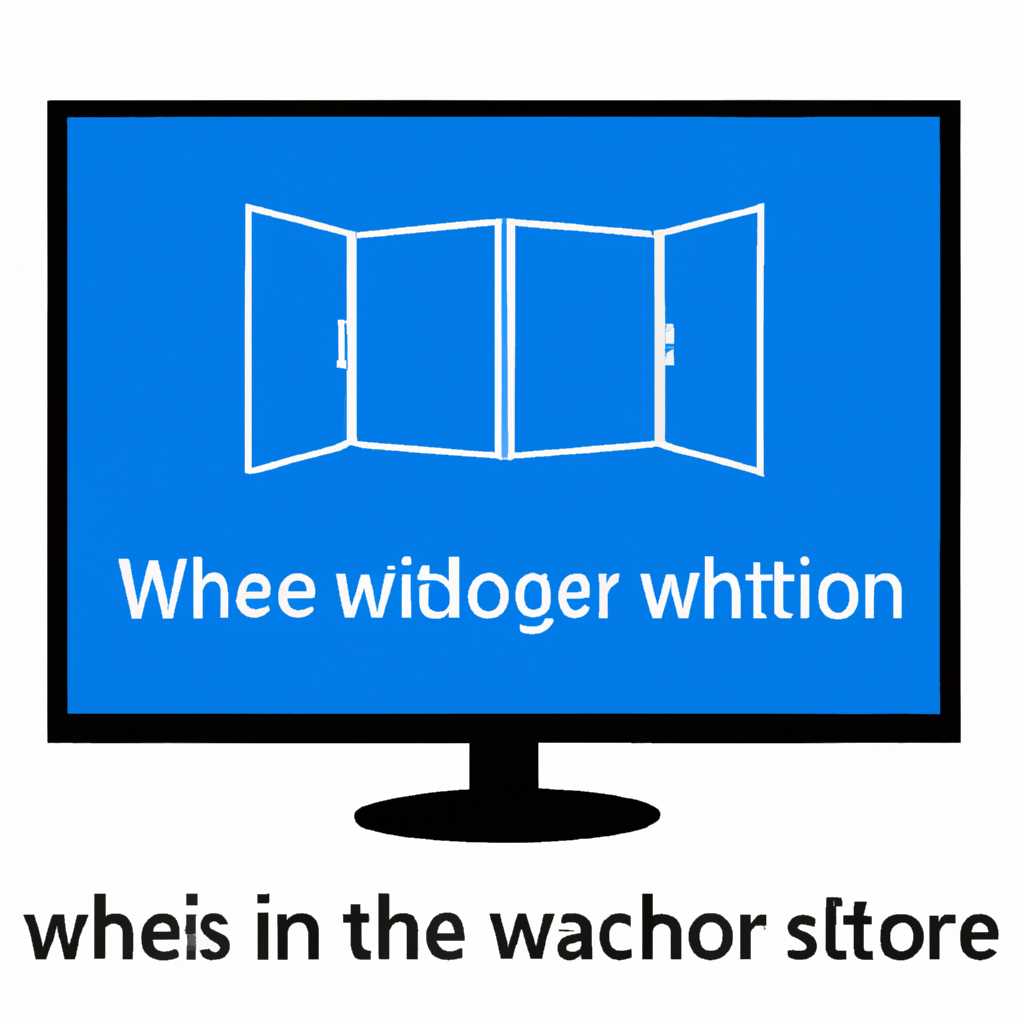- Где находится просмотрщик Windows: местоположение и способы открытия
- Где найти просмотрщик Windows: исследуем местонахождение и пути открытия
- Местонахождение просмотрщика Windows
- Открытие просмотрщика Windows через Пуск
- Способ 1: Через поиск
- Способ 2: Через контекстное меню файла
- Способ 3: Через редактирование реестра
- Способы открытия просмотрщика Windows через проводник
- Использование просмотрщика Windows в режиме полного экрана
- Просмотр изображений в просмотрщике Windows: основные функции
- Как открыть несколько изображений в просмотрщике Windows
- Масштабирование изображения в просмотрщике Windows
- Выбираем просмотрщик Windows в качестве приложения по умолчанию
- Масштабирование изображений в просмотрщике Windows
- Масштабирование изображений с помощью командной строки
- Заключение
- Поворот изображения в просмотрщике Windows: простые шаги
- Шаг 1: Откройте просмотрщик Windows
- Шаг 2: Поверните изображение
- Редактирование изображений в просмотрщике Windows: доступные возможности
- 1. Использование контекстного меню
- 2. Назначение просмотрщика Windows в качестве программы по умолчанию
- Видео:
- Не работает пойск в Windows 10 (Решение проблемы)
Где находится просмотрщик Windows: местоположение и способы открытия
Когда вам надо быстро просмотреть фотографию или открыть документ, может возникнуть вопрос: где находится просмотрщик Windows? В Windows 10 есть несколько способов открыть просмотрщик, и мы рассмотрим их в этой статье. Также мы расскажем, как выбрать просмотрщик по умолчанию для разных типов файлов.
Первым и, пожалуй, наиболее простым способом открыть просмотрщик Windows является использование стандартного приложения Фотографии. Это привычный и удобный просмотрщик, который есть в каждой версии Windows. Для открытия фотографий в Фотографиях просто щелкните на нужную картинку — она откроется в просмотрщике по умолчанию.
Если стандартное приложение Фотографии не работает на вашем компьютере, вы всегда можете назначить другую программу для просмотра фотографий. Для этого прописываем контекстное меню и назначаем ассоциацию с просмотрщиком, который вам больше всего нравится. Например, вы можете создать ассоциацию с программой Windows Photo Viewer, которая находится в архиве приложений Windows.
Где найти просмотрщик Windows: исследуем местонахождение и пути открытия
При необходимости вернуть прежние настройки или изменить просмотрщик по умолчанию, вы можете воспользоваться несколькими способами. Например, можно выбрать нужную программу для открытия файлов через пункт «Открыть с помощью» в контекстном меню. Рассмотрим эту и другие функции на примере просмотра изображений.
Чтобы назначить просмотрщик изображений в Windows 10, сначала откройте меню «Пуск» и выберите пункт «Настройки».
После открытия панели настроек выбираем «Система» и, находясь в этой категории, выбираем вкладку «Приложения по умолчанию».
В списке «Просмотр по умолчанию» найдите пункт «Фотографий» и нажмите на него.
Приложение «Фотографии» будет открыто, и в верхнем правом углу экрана вы увидите ссылку «Выбрать из приложений». Нажмите на эту ссылку.
Появится окно с доступными приложениями для просмотра изображений. Вы можете выбрать наиболее подходящее вам приложение или установить новое, нажав на ссылку «Приложение из Магазина».
Таким образом, вы можете назначить просмотрщик изображений по умолчанию.
Если вы предпочитаете настраивать ассоциацию просмотрщика вместо выбора из доступных вариантов, можно воспользоваться PowerShell.
Например, если вы хотите назначить просмотрщик изображений Windows Photo Viewer (образец решения), вы можете использовать следующую команду:
Set-ItemProperty -Path "HKLM:\SOFTWARE\Classes\.jpg\shell\Open\command" -Value "rundll32.exe `"C:\Program Files\Windows Photo Viewer\PhotoViewer.dll`, ImageView_Fullscreen %1"
Этот простой способ позволяет настраивать просмотр изображений с помощью уже готового приложения.
Видеоинструкция:
Смотреть видеоинструкцию по назначению просмотрщика по умолчанию
Местонахождение просмотрщика Windows
1. Контекстное меню. Для открытия просмотрщика Windows из контекстного меню файла, который вы хотите просмотреть, щелкните правой кнопкой мыши на файле. В открывшемся меню выберите пункт «Открыть с помощью» и выберите просмотрщик Windows из списка приложений.
2. Назначение по умолчанию. В Windows 10, используемая вами программа для просмотра файлов может быть назначена в параметрах просмотра определенных типов файлов. Чтобы назначить просмотрщик Windows в качестве программы по умолчанию для просмотра изображений, откройте настройки Windows, найдите раздел «Приложения» и выберите «Приложения по умолчанию». В списке приложений найдите «Просмотрщик Windows» и нажмите на него, чтобы назначить его для открытия изображений.
3. Панель настроек. Для использования просмотрщика Windows через панель настроек Windows, откройте настройки Windows и выберите раздел «Средства просмотра». В этой панели вы найдете настройки для просмотра различных типов файлов, включая изображения. Нажмите на соответствующую подкатегорию, чтобы настроить просмотрщик Windows в качестве стандартного приложения для данного типа файлов.
Включить просмотрщик Windows в классическое контекстное меню также может понадобиться дополнительная настройка. Для этого мы можем использовать редактор реестра (regedit). В поиске Windows наберите «regedit» и нажмите Enter, чтобы открыть редактор реестра. Перейдите к следующему пути: HKEY_CLASSES_ROOT\SystemFileAssociations\.jpg\shell. В этой ветке найдите папку «pictview», щелкните правой кнопкой мыши на нее и выберите «Удалить», чтобы удалить эту ветку из реестра. После этого стандартный просмотрщик изображений Windows будет снова отображаться в контекстном меню.
Открытие просмотрщика Windows через Пуск
Способ 1: Через поиск
1. Нажмите на кнопку «Пуск» в левом нижнем углу экрана.
2. Введите в строке поиска слово «просмотрщик» и нажмите клавишу «Ввод».
3. В результатах поиска выберите «Просмотрщик Windows».
4. Программа «Просмотрщик Windows» будет открыта и вы сможете просматривать изображения и видео.
Способ 2: Через контекстное меню файла
1. Откройте проводник и перейдите в папку, где находится файл изображения или видео.
2. Щелкните правой кнопкой мыши на файле, для которого нужно открыть «Просмотрщик Windows».
3. В контекстном меню выберите пункт «Открыть с помощью» и затем «Просмотрщик Windows».
4. Программа «Просмотрщик Windows» будет запущена и откроет выбранный файл.
Способ 3: Через редактирование реестра
Важно: Редактирование реестра может быть опасным, поэтому перед тем как продолжить, создайте резервную копию системы.
1. Нажмите на кнопку «Пуск» в левом нижнем углу экрана.
2. В строке поиска введите «reg» и выберите «Редактор реестра».
3. В редакторе реестра перейдите по следующему пути: HKEY_CLASSES_ROOT\SystemFileAssociations\image\shell\open\command.
4. В правой части окна найдите параметр (По умолчанию), дважды кликните по нему и измените значение на «rundll32.exe «%SystemRoot%\System32\shimgvw.dll»»,ImageView_Fullscreen %1″. Нажмите кнопку «OK».
5. Закройте редактор реестра.
6. После этого, если вы выберете файл изображения и нажмете на него правой кнопкой мыши, в контекстном меню появится опция «Просмотр» с возможностью выбора «Просмотрщик Windows».
Выберите наиболее удобный для вас способ открытия просмотрщика Windows через меню «Пуск» и наслаждайтесь его функциональностью при просмотре изображений и видео.
Способы открытия просмотрщика Windows через проводник
Если у вас есть готовое изображение, которое вы хотите просмотреть, есть несколько способов открыть просмотрщик Windows через проводник. Рассмотрим основные возможности:
1. Включить привычный просмотр файлов
Если вам необходимо открыть просмотрщик Windows для просмотра фотографий в Windows 10, создаем ярлык на рабочем столе. Для этого выбираем картинку, которую хотим открыть, и нажимаем правую кнопку мыши. В контекстном меню выбираем пункт «Отправить» и далее «На рабочий стол (создать ярлык)».
2. Открытие изображений через проводник при помощи командной строки
Если вы хотите открыть изображение через командную строку Windows, выполните следующие действия:
- Откройте командную строку: нажмите «Пуск», найдите приложение «Командная строка» в поиске и нажмите на него.
- Введите команду rundll32.exe C:\Windows\System32\shimgvw.dll,ImageView_Fullscreen и нажмите клавишу «Enter».
- После этого будет открыто просмотрщик Windows, в котором вы сможете просмотреть выбранную картинку.
3. Открытие просмотрщика Windows через PowerShell
Если у вас возникают проблемы с открытием просмотрщика Windows через обычные средства или вам ничего не удаётся найти, можно воспользоваться возможностями PowerShell:
- Откройте приложение PowerShell. Для этого нажмите «Пуск» и введите в поисковой строке «PowerShell».
- Нажмите правой кнопкой мыши на значок PowerShell и выберите «Запустить от имени администратора».
- В открывшемся окне введите команду: start microsoft.windows.photos: и нажмите «Enter».
- Приложение «Фотографии» откроется, и вы сможете просмотреть выбранные изображения.
Использование просмотрщика Windows в режиме полного экрана
Чтобы использовать просмотрщик Windows в режиме полного экрана, нужно открыть файл изображения, после чего появится возможность выбрать режим просмотра. В стандартном режиме можно увидеть файлы изображений в виде списка с небольшими предпросмотрами.
Если мы хотим использовать просмотрщик в режиме полного экрана, то нужно нажать на кнопку в правом верхнем углу окна.
Также есть способ настроить просмотрщик Windows для автоматического открытия файлов изображений при двойном щелчке на них. Для этого можем воспользоваться контекстным меню файлов, выбираем просмотрщик Windows в списке приложений и нажимаем «Всегда использовать это приложение для открытия файлов».
Просмотр изображений в просмотрщике Windows: основные функции
Как уже упоминалось, просмотрщик Windows находится в классическом Пуск. Чтобы его запустить, просто нажмите на иконку Пуск, выберете «Фото» из списка программ и файлов, и затем выберете нужную картинку для просмотра.
Если вы хотите привычный просмотр фотографий, то вам понадобится открыть выбранную картинку при помощи просмотрщика Windows. Для этого используйте один из следующих способов:
1. С помощью мыши: щелкните правой кнопкой мыши на файле с изображением и выберите «Открыть с помощью», а затем «Просмотрщик Windows».
2. С помощью клавиатуры: выделите файл с изображением при помощи клавиш со стрелками, затем нажмите клавишу «Enter». Просмотрщик Windows откроется и покажет выбранное изображение.
Если просмотрщик Windows не является вашим приложением по умолчанию для открытия изображений, вы можете настроить его в качестве такового. Для этого перейдите в «Настройки» > «Приложения» > «По умолчанию» и выберите «Просмотрщик Windows» в разделе «Просмотр изображений». Теперь все ваши изображения будут открываться с помощью просмотрщика Windows по умолчанию.
В просмотрщике Windows есть множество функций для удобного просмотра изображений, которые вы можете использовать:
- Масштабирование изображения;
- Поворот изображения;
- Редактирование и улучшение изображения;
- Просмотр слайд-шоу с возможностью настройки интервала между слайдами и другими параметрами.
Как открыть несколько изображений в просмотрщике Windows
1. Перетащите файлы на иконку просмотрщика Windows в панели задач. Перейдите к файлам изображений, которые вы хотите открыть, и перетащите их на иконку просмотрщика Windows в панели задач. Ассоциация файлов с просмотрщиком Windows делает процесс открытие нескольких изображений быстрым и простым.
2. Используйте функцию «Открыть с помощью…» в Проводнике. Если файлы изображений не ассоциированы с просмотрщиком Windows, вы можете использовать функцию «Открыть с помощью…» в проводнике Windows, чтобы выбрать просмотрщик Windows в списке приложений для открытия файлов.
Для использования функции «Открыть с помощью…» в проводнике Windows, щелкните правой кнопкой мыши на файле изображения, выберите «Открыть с помощью…» в контекстном меню, а затем выберите «Просмотрщик Windows» в списке приложений.
3. Используйте команду «Открыть с помощью» в контекстном меню файла. Чтобы открыть файл изображения с помощью просмотрщика Windows, вы можете щелкнуть правой кнопкой мыши на файле изображения, выбрать команду «Открыть с помощью» в контекстном меню и выбрать «Просмотрщик Windows» в списке приложений.
Кроме того, если вы хотите использовать просмотрщик Windows для всех файлов изображений по умолчанию, вы можете установить ассоциацию файловых ассоциаций просмотрщика Windows с помощью диалогового окна «Управление ассоциацией типов файлов» в Windows.
4. Используйте командную строку. Если вы предпочитаете использовать командную строку, вы можете открыть просмотрщик Windows и выбрать нужное изображение, используя следующие команды:
— Создайте ярлык к просмотрщику Windows на рабочем столе (щелкните правой кнопкой мыши на иконке просмотрщика Windows в папке «Пуск» и выберите «Отправить на рабочий стол»).
— Откройте командную строку (выполните поиск по запросу «cmd» в меню «Пуск» или нажмите клавиши Win + R и введите «cmd»).
— В командной строке пропишите путь к просмотрщику Windows, например: «C:\Windows\System32
undll32.exe C:\Windows\System32\shimgvw.dll, ImageView_Fullscreen <путь к файлу изображения>«.
Например, «C:\Windows\System32
undll32.exe C:\Windows\System32\shimgvw.dll, ImageView_Fullscreen C:\Users\Имя_пользователя\Pictures\image.jpg» откроет изображение «image.jpg» в полноэкранном режиме с использованием просмотрщика Windows.
Таким образом, есть несколько способов открыть несколько изображений в просмотрщике Windows. Вы можете выбрать наиболее удобный для вас способ, в зависимости от ваших предпочтений и требований.
Масштабирование изображения в просмотрщике Windows
Выбираем просмотрщик Windows в качестве приложения по умолчанию
Если вы хотите использовать просмотрщик Windows для открытия изображений, вы можете указать его как приложение по умолчанию для этих типов файлов. Для этого выполните следующие шаги:
- Откройте Пуск и перейдите в параметры системы.
- В панели слева выбираем «Приложения».
- В разделе «Приложения по умолчанию» выбираем «По умолчанию по типу».
- Прокрутите вниз до раздела «Фото» и нажмите на приложение «Просмотр фотографий Windows».
- Если просмотрщик Windows не отображается в списке, вы можете выбрать «Другое приложение» и вручную найти просмотрщик Windows в списке приложений.
- После выбора просмотрщика Windows он будет использоваться по умолчанию для открытия всех изображений.
Масштабирование изображений в просмотрщике Windows
В просмотрщике Windows есть несколько способов масштабирования изображений:
- Используйте колесо мыши: при просмотре изображения в просмотрщике Windows вы можете прокручивать колесо мыши вперед или назад, чтобы увеличить или уменьшить масштаб изображения.
- Используйте функции просмотра: в верхней части окна просмотрщика Windows есть панель инструментов с кнопками плюс и минус, которые можно использовать для увеличения или уменьшения масштаба изображения.
- Используйте сочетания клавиш: вы можете использовать комбинации клавиш «Ctrl» и «+» для увеличения масштаба изображения и «Ctrl» и «-» для уменьшения масштаба.
Масштабирование изображений с помощью командной строки
Вы также можете масштабировать изображения с помощью командной строки в Windows. Для этого вам понадобится выполнить следующие действия:
- Откройте командную строку, нажав клавиши «Win» и «R» одновременно, затем введите «cmd» и нажмите «Enter».
- Прописываем команду «rundll32.exe viewer.dll ImageView_Fullscreen <путь к изображению>» и нажимаем «Enter». Это откроет изображение в просмотрщике Windows на весь экран.
Заключение
Просмотрщик Windows предоставляет множество возможностей для управления и масштабирования изображений. Вы можете управлять размером изображений с помощью мыши, функций просмотра или комбинаций клавиш. Если просмотрщик Windows не отображается в качестве приложения по умолчанию, вы можете легко изменить это в настройках Windows. Теперь вы можете наслаждаться просмотром фотографий с помощью привычного приложения в Windows.
Поворот изображения в просмотрщике Windows: простые шаги
Просмотрщик Windows представляет собой удобное инструментальное средство для просмотра и управления изображениями, которое доступно по умолчанию на компьютерах с операционной системой Windows 10. Он позволяет осуществлять просмотр и редактирование фотографий с помощью простого и понятного интерфейса.
Для поворота изображения в просмотрщике Windows вам потребуется выполнить несколько простых шагов. Итак, начнем:
Шаг 1: Откройте просмотрщик Windows
Сначала откройте просмотрщик Windows. Для этого можно воспользоваться несколькими способами:
- Воспользуйтесь значком «Пуск» в левом нижнем углу экрана и найдите приложение «Фото».
- Нажмите правой кнопкой мыши на изображение и выберите опцию «Открыть с помощью» > «Просмотрщик Windows».
- Откройте проводник, найдите файл изображения, щелкните правой кнопкой мыши и выберите опцию «Открыть» > «Просмотрщик Windows».
Шаг 2: Поверните изображение
После открытия нужного изображения в просмотрщике Windows вы можете приступить к его повороту. Для этого воспользуйтесь основными возможностями просмотрщика:
- С помощью контекстного меню: Щелкните правой кнопкой мыши по изображению и выберите опцию «Повернуть влево» или «Повернуть вправо».
- С помощью панели инструментов: В верхней части окна просмотрщика находятся кнопки поворота влево и вправо.
- С помощью жестов мыши: Если ваша мышь поддерживает мультитач, вы можете использовать жесты, чтобы повернуть изображение.
Повернутое изображение будет сохранено автоматически, поэтому вам не придется беспокоиться о сохранении изменений.
Таким образом, просмотрщик Windows предоставляет простые и удобные способы поворота изображений. Вы можете использовать этот инструмент для работы с фотографиями без необходимости устанавливать дополнительные программы.
Редактирование изображений в просмотрщике Windows: доступные возможности
Просмотрщик Windows предоставляет ряд полезных функций для редактирования изображений. Чтобы воспользоваться этими возможностями, вам необходимо открыть изображение в просмотрщике Windows. Рассмотрим основные способы доступа к редактированию изображений.
1. Использование контекстного меню
Если у вас уже открыт просмотрщик Windows с изображением, которое вы хотите отредактировать, просто щелкните правой кнопкой мыши на изображении и выберите «Редактировать» из контекстного меню. Это откроет изображение в программе по умолчанию для редактирования изображений.
2. Назначение просмотрщика Windows в качестве программы по умолчанию
Если просмотрщик Windows не открывает файлы изображений по умолчанию, вы можете изменить ассоциацию типа файла, чтобы он открывался в просмотрщике Windows. Для этого выполните следующие действия:
- Нажмите кнопку «Пуск» в нижнем левом углу экрана.
- Введите «Панель управления» и выберите соответствующий результат из выдачи.
- Откройте «Программы» и выберите «Параметры по умолчанию».
- На вкладке «Установка ассоциаций» найдите тип файла изображения (например, .jpg) и нажмите на него.
- Нажмите кнопку «Изменить программу».
- Выберите просмотрщик Windows из списка доступных программ или нажмите «Обзор», чтобы указать путь к просмотрщику Windows.
- Нажмите «ОК», чтобы сохранить изменения.
После этого все файлы данного типа будут открываться в просмотрщике Windows по умолчанию, и вы сможете редактировать их.
Видео:
Не работает пойск в Windows 10 (Решение проблемы)
Не работает пойск в Windows 10 (Решение проблемы) by Пользователь ПК 36,206 views 6 years ago 4 minutes, 11 seconds