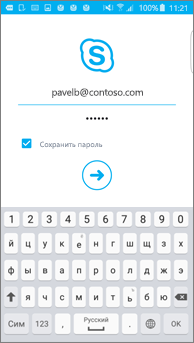- Как найти и установить Скайп на вашем устройстве
- Как найти и установить Скайп на вашем устройстве
- 1. Поиск и загрузка Скайпа
- 2. Установка Скайпа
- 3. Вход и создание учетной записи
- Пошаговое руководство для установки Скайпа
- Простое и понятное руководство
- 1. Восстановление пароля
- 2. Установка Скайпа на компьютере
- 3. Автозагрузка Скайпа при старте компьютера
- 4. Вход в Скайп без учетной записи
- Как найти и скачать Скайп на компьютер
- Способ 1: Установка Скайпа через официальный сайт
- Способ 2: Установка Скайпа через Магазин Windows
- Как установить Скайп на смартфон Android
- Шаг 1: Поиск и установка Скайпа
- Шаг 2: Установка Скайпа
- Шаг 3: Вход в Скайп
- Шаг 4: Настройка Скайпа
- Шаг 5: Работа с Скайпом
- Как установить Skype на смартфон iPhone
- 1. Открываем App Store
- 2. Поиск Skype
- 3. Установка Skype
- 4. Автоматическая установка
- 5. Вход в Skype
- 6. Восстановление пароля
- 7. Зачем нужен пароль
- Как удалить и заново установить Скайп: простая инструкция
- 1. Удаление через панель управления
- 2. Удаление через автозагрузку
- 3. Установка Скайпа
- Пошаговая инструкция по удалению Скайпа
- Метод 1: Удаление через пусковое меню Windows
- Метод 2: Удаление через приложение «Настройки»
- Метод 3: Удаление через официальный сайт Skayp
- Метод 4: Удаление через папку программ
- Видео:
- Как установить и настроить Skype ПОШАГОВАЯ инструкция
Как найти и установить Скайп на вашем устройстве
Скайп – это популярная программа для голосовых и видеозвонков, а также отправки сообщений. Она позволяет устанавливать соединения через интернет, а не через телефонные сети, поэтому она стала неотъемлемой частью нашей коммуникации. Установка Скайпа на вашем компьютере может быть автоматической или вручную, в зависимости от устройства и версии Windows.
Ifной у вас [Windows компьютер], первым шагом будет открыть программу «Пуск». Нажмите на кнопку «Пуск» в левом нижнем углу экрана. В открывшемся меню найдите строку «Поиск» и щелкните на ней. В поисковой строке введите «Скайп» и нажмите клавишу Enter. Если программа установлена на компьютере, она будет отображаться в результатах поиска. Нажмите на иконку Скайпа, чтобы открыть программу.
Если у вас еще нет Скайпа на вашем компьютере, вам необходимо установить его. Есть несколько способов установки. Один из способов — посетить официальный сайт Microsoft, где можно найти последнюю версию программы Скайп для компьютера. В открывшемся браузере введите «скачать Скайп для компьютера» в строке поиска. Переходите на официальный сайт и следуйте инструкции по установке, чтобы скачать программу Скайп на ваш компьютер.
Если у вас уже есть установленная версия Скайпа, но вы хотите обновить до последней версии, вы можете просто открыть программу Скайп на вашем компьютере. Войдите в свой аккаунт, используя ваш пароль. В меню выберите пункт «Помощь» и щелкните на нем. В открывшемся подменю выберите «Проверить наличие новой версии». Скайп автоматически проверит наличие новых версий и предложит вам установить последнюю версию, если она доступна.
В некоторых ситуациях вам может потребоваться удалить установленную версию Скайпа, например, при возникновении проблем или для установки старой версии. Чтобы удалить Скайп с вашего компьютера, откройте меню «Пуск», найдите папку «Скайп» и щелкните по ней. Выберите пункт «Удалить Скайп» и следуйте инструкциям на экране для полного удаления программы.
После установки или обновления Скайпа, вы можете запустить программу и войти в свой аккаунт, используя ваше имя пользователя и пароль. Сохраняйте эти данные в безопасном месте. При входе в Скайп первый раз, вам может потребоваться создать учетную запись или использовать существующую учетную запись Microsoft. Следуйте инструкциям на экране, чтобы создать или использовать учетную запись.
Теперь, когда Скайп установлен и запущен на вашем устройстве, вы можете наслаждаться голосовыми и видеозвонками, отправлять сообщения, обмениваться файлами и фотографиями с друзьями и коллегами по всему миру. Не забудьте настроить свой профиль, чтобы добавить фотографию, описание и контактную информацию. Также вы можете настроить автозагрузку Скайпа при запуске компьютера, чтобы быть всегда на связи!
Как найти и установить Скайп на вашем устройстве
1. Поиск и загрузка Скайпа
Первым шагом в установке Скайпа является поиск самого приложения. Для этого:
- Откройте ваш любимый веб-браузер на вашем устройстве.
- Перейдите на официальный сайт Скайпа по адресу www.skype.com.
- На главной странице вы найдете ссылку на загрузку Скайпа. Щелкните на эту ссылку, чтобы начать загрузку.
2. Установка Скайпа
Когда файл Скайпа будет загружен на ваш компьютер, выполните следующее:
- Найдите загруженный файл Скайпа на вашем компьютере. Обычно он сохраняется в папке «Загрузки» вашего аккаунта, или же вы можете использовать функцию поиска, чтобы найти его.
- Щелкните дважды на файле Скайпа, чтобы запустить установку.
- В появившемся окне следуйте инструкциям установщика Скайпа. Если у вас уже установлена старая версия Скайпа, вам может потребоваться удалить ее перед установкой новой версии.
- После завершения установки, вы можете открыть Скайп, щелкнув на его значке на рабочем столе или в меню «Пуск».
3. Вход и создание учетной записи
Когда Скайп будет установлен на вашем устройстве, вы можете войти в свою учетную запись или создать новую:
- Откройте Скайп, щелкнув на его значке на рабочем столе или в меню «Пуск».
- Если у вас уже есть учетная запись Скайп, введите свой логин и пароль и нажмите «Вход». Если у вас еще нет учетной записи, вы можете создать новую, выбрав опцию «Создать новый аккаунт» и следуя инструкциям.
- После успешного входа в Скайп, вы будете готовы использовать его для общения с другими пользователями и совершения звонков.
Теперь у вас есть возможность использовать Скайп на вашем устройстве для общения с друзьями, семьей и коллегами. Наслаждайтесь своим опытом использования Скайпа!
Пошаговое руководство для установки Скайпа
Если вы хотите установить Скайп на свой компьютер, следуйте этой инструкции. Существует несколько способов, чтобы скачать и установить программу, но мы рассмотрим самый удобный и простой.
Шаг 1: Найдите официальный сайт Скайпа. Например, можно воспользоваться поиском в браузере и набрать запрос «Скайп официальный сайт».
Шаг 2: Пройдите на официальный сайт Скайпа и на главной странице найдите кнопку с названием «Скачать Скайп» или похожую на нее. Щелкните на эту кнопку.
Шаг 3: Вас перенаправят на страницу загрузки программы Скайп. Возможно, вам предложат выбрать нужную версию Скайпа для вашего компьютера. Если вы не знаете, какую версию выбрать, то можем порекомендовать выбрать «Обычную версию Скайпа». Это самая распространенная и стандартная версия.
Шаг 4: После выбора версии Скайпа, запустите файл установки программы, который вы скачали с сайта. Обычно файл называется «SkypeSetup.exe» или похоже. Чтобы запустить файл, дважды щелкните по нему левой кнопкой мыши.
Шаг 5: Во время установки Скайпа вам могут предложить изменить некоторые настройки. Внимательно прочитайте предлагаемые опции и выберите настройки, которые вам больше подходят. Если вы не уверены, оставьте настройки по умолчанию.
Шаг 6: После установки, Скайп будет готов к использованию. Запустите программу, найдя ярлык на рабочем столе, в пусковом меню или в списке программ на компьютере. Чтобы войти в Скайп, введите свой логин и пароль, или создайте новую учетную запись, если еще не зарегистрированы.
Шаг 7: После входа в Скайп вы можете настроить программу по своему усмотрению, добавить фотографию, изменить настройки приватности или уведомлений о звонках.
Теперь вы знаете, как установить Скайп на ваш компьютер. В будущем, если вам потребуется обновить Скайп до последней версии или удалить программу, вы можете воспользоваться теми же методами, которые мы рассмотрели в этой инструкции.
Простое и понятное руководство
В этом разделе вы узнаете, как восстановить пароль в Скайпе, установить программу на компьютере и разобраться с некоторыми расширенными возможностями мессенджера.
1. Восстановление пароля
Если вы забыли пароль к своему учетной записи в Скайпе, щелкните на ссылке «Забыли пароль?» на странице входа. Следуйте инструкциям компании Microsoft для восстановления доступа к своей учетной записи.
2. Установка Скайпа на компьютере
Чтобы установить Скайп на своем компьютере, воспользуйтесь официальным сайтом или магазином приложений. Найти программу можно с помощью поиска на официальном сайте Скайпа или в магазине приложений вашей операционной системы.
Если у вас уже есть запись в Скайпе, при установке выбираем пункт «У меня уже есть учетная запись» и вводим логин и пароль.
Если у вас еще нет аккаунта в Скайпе, создайте новую учетную запись, следуя инструкциям на экране.
3. Автозагрузка Скайпа при старте компьютера
Если вы хотите отключить автоматический запуск Скайпа при входе в операционную систему, выполните следующие действия:
На компьютере: нажмите правой кнопкой мыши на значке Скайпа на рабочем столе или в пусковом меню, выберите пункт «Свойства». В открывшемся окне перейдите на вкладку «Совместимость» и снимите флажок «Запускать программу в режиме совместимости с предыдущей версией Windows».
На Mac: откройте папку «Расширенные настройки», найдите Скайп и удалите его из списка автоматической загрузки.
4. Вход в Скайп без учетной записи
В последней версии Скайпа есть возможность войти в мессенджер без учетной записи, чтобы отправить ссылку на чат или совершить звонок. Для этого выполните следующие действия:
Когда вам нужно зайти в Скайп, щелкните на кнопке «Войти без учетной записи». В открывшемся окне введите ваше имя и нажмите кнопку «Войти».
Обратите внимание, что при использовании этого способа вы не сможете сохранять историю чата и не получите доступ к расширенным функциям Скайпа.
Теперь вы знаете основные способы установки, настройки и входа в Скайп. Наслаждайтесь общением с друзьями и близкими в самом популярном мессенджере!
Как найти и скачать Скайп на компьютер
Способ 1: Установка Скайпа через официальный сайт
Первый способ — установка Скайпа через официальный сайт. Для этого выполните следующие шаги:
- Откройте веб-браузер на своем компьютере.
- Перейдите на официальный сайт Скайпа.
- На главной странице сайта найдите значок «Скачать Скайп».
- Нажмите на этот значок.
- Выберите версию Скайпа для своего компьютера (Windows, Mac или Linux) и нажмите на кнопку «Скачать» или «Download».
- После загрузки файла с программой Скайпа, откройте его и начнется процесс установки.
- Следуйте инструкциям, чтобы завершить установку.
- После установки Скайпа, запустите программу и введите свой логин и пароль (если у вас уже есть учетная запись) или создайте новую учетную запись.
Способ 2: Установка Скайпа через Магазин Windows
Если вы используете операционную систему Windows 10, то установку Скайпа можно выполнить через Магазин Windows. Вот пошаговая инструкция:
- Зайдите на свой компьютер под своим паролем.
- На рабочем столе найдите значок «Магазин» (в виде пустышки с мешком).
- Щелкните по этому значку мышью.
- В верхнем правом углу открывшегося окна найдите поле «Поиск».
- Введите в это поле название «Скайп» и нажмите клавишу «Enter» на клавиатуре.
- В списке результатов поиска найдите программу «Skype» и выберите ее.
- На странице программы нажмите кнопку «Получить» или «Установить».
- После установки Скайпа, запустите программу и введите свой логин и пароль (если у вас уже есть учетная запись) или создайте новую учетную запись.
После завершения установки Скайпа на компьютер, программа будет сохранена в папке «Программы» (в Windows) или в папке «Applications» (в Mac). Вы можете создать ярлык Скайпа на рабочем столе, чтобы в будущем быстро запускать программу.
Если вам необходимо вернуться к старой версии Скайпа или у вас возникли проблемы с его работой, вы можете удалить программу с компьютера. Для этого откройте меню «Пуск» в Windows, найдите Скайп в списке программ и выберите опцию «Удалить».
Как установить Скайп на смартфон Android
Шаг 1: Поиск и установка Скайпа
Первый шаг – найти Скайп в магазине приложений Google Play. Для этого открываем Google Play на смартфоне, затем в строке поиска вводим «Скайп» или «Skype». Здесь мы видим иконку Скайпа и нажимаем на неё.
Шаг 2: Установка Скайпа
После нажатия на иконку Скайпа открывается страница приложения. Чтобы установить Скайп, достаточно нажать на кнопку «Установить» или «Install». Процесс установки может занять некоторое время, в зависимости от скорости интернет-соединения и производительности вашего смартфона.
Шаг 3: Вход в Скайп
После установки Скайпа на вашем смартфоне Android, вам необходимо будет войти в свою учетную запись. Для этого открываем приложение Скайп, щелкаем на кнопке «Войти» или «Sign in». В открывшемся окне вводим данные вашего логина и пароля. Если у вас еще нет аккаунта Скайп, можно создать новую запись прямо из приложения. Для этого нажимаем на кнопку «Создать новую учетную запись» или «Create a new account».
В случае, если вы забыли пароль от Скайпа, можно восстановить его, следуя инструкции на экране. Если у вас возникли проблемы с входом в Скайп или у вас есть вопросы по методам получения пароля, обратитесь в поддержку Скайпа.
Шаг 4: Настройка Скайпа
После успешного входа в Скайп на вашем смартфоне Android, рекомендуется настроить программу согласно вашим предпочтениям. Настройки Скайпа находятся в разделе «Мой профиль» или «My profile». Здесь вы можете изменить свою фотографию, статус, логин и другую информацию о себе. Также в этом разделе можно включить или отключить автозагрузку Скайпа при запуске смартфона, а также установить другие параметры, связанные с использованием программы.
Шаг 5: Работа с Скайпом
После установки и настройки Скайпа на смартфоне Android вы можете использовать его для общения посредством голосовых и видеозвонков, а также для отправки сообщений. Для этого открываем приложение Скайп, выбираем контакт, с которым хотим связаться, и щелкаем на кнопке аудио- или видеозвонка. Также можно отправить текстовое сообщение, нажав на кнопку «Сообщение» или «Message».
Не забывайте, что Скайп может потреблять интернет-трафик, поэтому при работе с программой вы можете быть подключены к Wi-Fi или использовать мобильный интернет.
Если вам необходимо удалить Скайп с вашего смартфона Android, просто откройте меню приложений, найдите иконку Скайпа, удерживайте палец на ней и перетащите вверху экрана в раздел «Удалить» или «Delete».
Вот и всё! Теперь вы знаете, как установить и настроить Скайп на вашем смартфоне Android. Удачных вам общений!
Как установить Skype на смартфон iPhone
1. Открываем App Store
На рабочем столе вашего iPhone найдите и выберите значок «App Store». Если вы не можете найти его, можете воспользоваться методом поиска: в нижней панели, на вкладке «Поиск», щелкните на значке лупы и введите слово «App Store». Нажмите на кнопку пускового экрана, чтобы открыть App Store.
2. Поиск Skype
Сейчас мы находимся в магазине приложений Apple, где вы можете найти скайпа. Мы можем воспользоваться двумя способами: поиском или через расширенные методы. Проще всего воспользоваться поиском, которое расположено в нижней части экрана. Введите «Skype» в поле поиска и нажмите кнопку поиска на клавиатуре.
3. Установка Skype
Найдите значок Skype в результатах поиска и щелкните по нему. Вы попадете на страницу приложения Skype, где вы увидите иконку приложения, описание и отзывы пользователей. Чтобы установить Skype, нажмите на кнопку «Установить».
4. Автоматическая установка
Теперь ваш iPhone начнет загрузку и установку приложения Skype автоматически. Во время установки может быть запрошен ваш пароль от учетной записи Apple. Введите пароль и нажмите кнопку «OK».
5. Вход в Skype
Когда установка будет завершена, на вашем рабочем столе появится значок Skype. Чтобы начать пользоваться программой, щелкните на этот значок.
При первом запуске Skype вам может потребоваться авторизация. Введите вашу учетную запись Microsoft или создайте новую. Если у вас уже есть учетная запись Skype, вы можете нажать на кнопку «Войти с помощью Skype».
6. Восстановление пароля
Если вы забыли пароль, нажмите на ссылку «Забыли пароль?», которая находится под полем ввода пароля. Здесь вы можете узнать, какое решение вам будет наиболее удобно – восстановить учетную запись Microsoft или восстановить учетную запись Skype.
7. Зачем нужен пароль
Пароли учетных записей Skype хранятся в программе, поэтому при установке его можно сохранить и использовать для автоматической входа в Skype в дальнейшем. Если у вас возникнут проблемы или вы захотите изменить пароль, вы можете зайти на сайт Skype, где найдете подробную инструкцию о том, как изменить свой пароль.
Теперь вы знаете, как установить Skype на свой iPhone и начать общаться с друзьями и семьей через видео или голосовые вызовы, а также обмен сообщениями и фотографиями. Удачи в использовании Skype!
Как удалить и заново установить Скайп: простая инструкция
Установка и удаление программы Skype может иногда быть необходимым, особенно если вы сталкиваетесь с проблемами или хотите выполнить переустановку. В этой статье мы описываем 3 способа удаления и установки Скайпа, чтобы помочь вам справиться с любыми сложностями и начать пользоваться мессенджером Microsoft.
1. Удаление через панель управления
Первый способ удаления Скайпа предполагает использование функций «Удаление программ» в разделе «Панель управления» вашего компьютера.
- Нажмите кнопку «Пуск» в левом нижнем углу рабочего стола.
- В строке поиска введите «Панель управления».
- Щелкните на «Панель управления», чтобы открыть ее.
- На панели управления найдите раздел «Программы» и щелкните на нем.
- Выберите в списке программ Скайп и нажмите на кнопку «Удалить».
- Следуйте инструкции удаления, чтобы завершить процесс.
2. Удаление через автозагрузку
Второй способ удаления Скайпа предлагает использование функции автозагрузки, чтобы убрать программу из списка запущенных при включении компьютера.
- Нажмите кнопку «Пуск» в левом нижнем углу рабочего стола.
- В строке поиска введите «Задачи автозагрузки».
- Щелкните на «Задачи автозагрузки», чтобы открыть список программ, запускающихся автоматически.
- Найдите Скайп в списке программ и щелкните правой кнопкой мыши на нем.
- Выберите «Отключить» или «Удалить» (в зависимости от вашей операционной системы).
3. Установка Скайпа
Когда Скайп удален, вы можете заново установить программу, следуя простой инструкции ниже:
- Откройте любой браузер и введите в адресной строке «skype.com».
- На сайте Skype найдите кнопку «Скачать Skype» и нажмите на нее.
- На странице загрузки выберите вашу операционную систему (например, «Windows», «Mac» или «Linux»).
- После выбора операционной системы начнется загрузка установочного файла Скайпа.
- Когда загрузка завершена, откройте установочный файл и следуйте инструкциям для установки Скайпа на ваш компьютер.
- После завершения установки войдите в Скайп с помощью вашего логина и пароля.
Теперь, когда у вас есть инструкция по удалению и установке Скайпа, вы можете легко управлять этой программой на вашем устройстве. Если у вас возникнут проблемы или вам потребуется вернуть старые записи или фотографии, связанные с вашим аккаунтом Скайпа, не стоит беспокоиться — Скайп автоматически сохраняет все данные, включая историю звонков и сообщений, которые вы можете вернуть после повторной установки.
Пошаговая инструкция по удалению Скайпа
Удаление программы Скайп может потребоваться по разным причинам: например, если вы хотите установить более старую версию, испытываете проблемы с текущей установкой или просто больше не нуждаетесь в этом мессенджере. В данном разделе мы рассмотрим несколько методов удаления Скайпа на компьютере с операционной системой Windows 10.
Метод 1: Удаление через пусковое меню Windows
- Нажмите Старт в левом нижнем углу экрана.
- Введите «Скайп» в строке поиска.
- Когда название программы появится в списке результатов, щелкните правой кнопкой мыши на значке Скайпа.
- Выберите Удалить из контекстного меню.
- Подтвердите удаление, следуя инструкциям на экране.
Метод 2: Удаление через приложение «Настройки»
- Откройте приложение «Настройки», нажав на клавишу Windows + i.
- Нажмите на иконку Приложения.
- В верхнем меню выберите Приложения и функции.
- Пролистайте вниз и найдите Skype в списке установленных приложений.
- Щелкните на названии Skype и выберите Удалить.
- Подтвердите удаление, следуя инструкциям на экране.
Эти два метода являются самыми простыми способами удаления Скайпа с вашего компьютера. Однако, если у вас возникли проблемы с удалением программы, можно воспользоваться одним из других методов, о которых мы расскажем ниже.
Метод 3: Удаление через официальный сайт Skayp
- Откройте веб-браузер на вашем компьютере и перейдите на официальный сайт Skype.
- В правом верхнем углу страницы нажмите на иконку ВХОД для входа в свою учетную запись.
- Введите ваше имя пользователя и пароль, чтобы войти.
- На главной странице вашего аккаунта найдите и щелкните на значке Программа Skype.
- В меню, которое откроется, выберите Удалить.
- Подтвердите удаление, следуя инструкциям на экране.
Этот метод может быть полезен в ситуации, когда вы хотите удалить Скайп с компьютера и восстановить его на позже. Удаление через официальный сайт сохраняет вашу учетную запись и все ваши данные, что позволяет вам установить Скайп заново, когда потребуется.
Метод 4: Удаление через папку программ
- Откройте Проводник на вашем компьютере.
- Перейдите в папку Program Files или Program Files (x86), в зависимости от того, где у вас установлена программа.
- Найдите папку с названием Skype и откройте ее.
- Найдите исполняемый файл Skype с расширением .exe и щелкните на нем правой кнопкой мыши.
- Выберите Удалить из контекстного меню.
- Подтвердите удаление, следуя инструкциям на экране.
Этот метод может быть полезен, если у вас возникли проблемы с автозагрузкой Скайпа при запуске компьютера. Удаление папки с исполняемым файлом программы поможет отключить его запуск автоматически.
Теперь у вас есть несколько способов удаления Скайпа с вашего компьютера. Выберите наиболее подходящий метод в зависимости от вашей ситуации и следуйте инструкциям, чтобы успешно удалить программу.
Видео:
Как установить и настроить Skype ПОШАГОВАЯ инструкция
Как установить и настроить Skype ПОШАГОВАЯ инструкция de Roman Shok 45 750 vues il y a 9 ans 5 minutes et 11 secondes