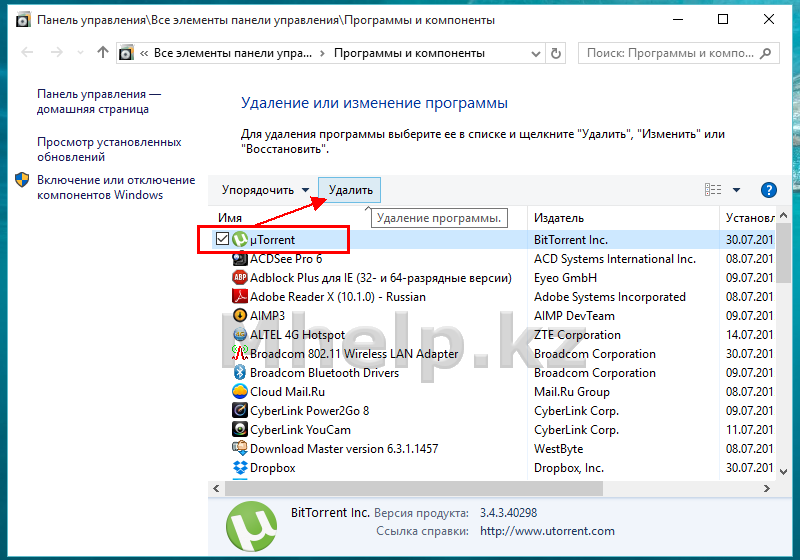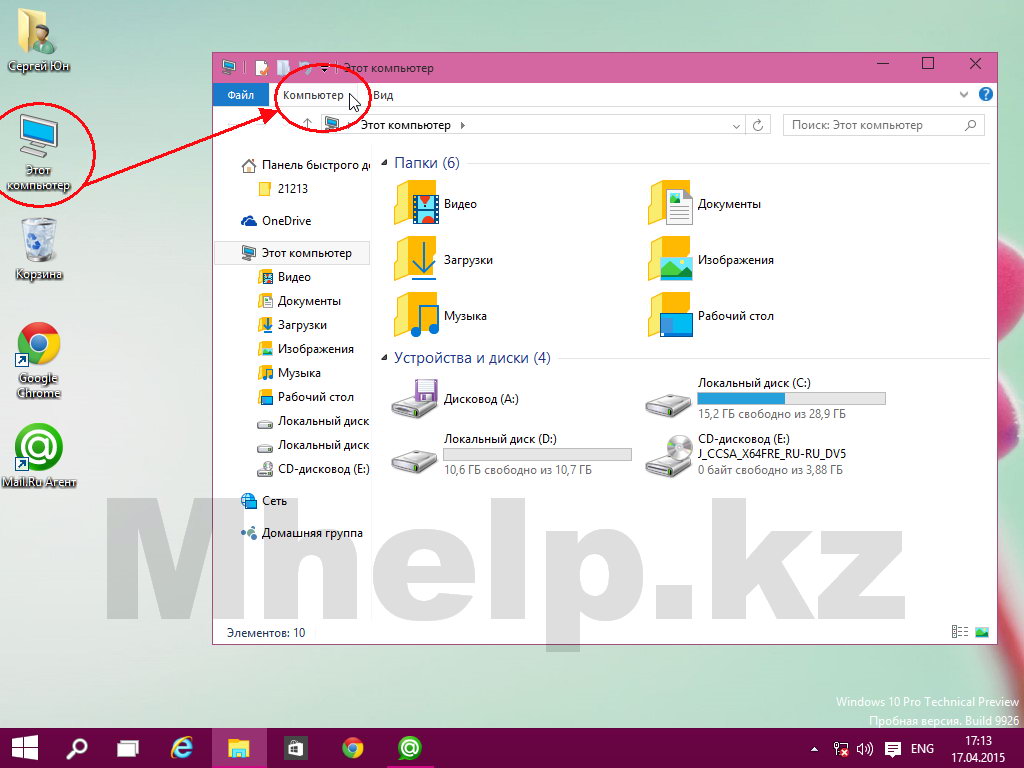- Установка и удаление программ в Windows 10 — как найти их расположение
- Установка и удаление программ в Windows 10
- Как найти расположение программ в Windows 10
- Где находится «Программы и компоненты» в Windows 10
- 1. Использование меню Пуск
- 2. Через панель управления
- Удаление программ в Windows 10 прямо из меню «Пуск»
- Удаление программ через «Параметры» Windows 10
- Установка и удаление программ в меню «Параметры» Windows 10
- Удаление программ Windows 10
- Дополнительный способ удаления программ в Windows 10
- Самый быстрый способ открыть «Программы и компоненты» в Windows 10
- Способ 1: Через панель задач
- Способ 2: Через дополнительное меню
- Установка и удаление программ в «Панели управления» Windows 10
- Где находится установка и удаление программ в Windows 10
- 3 способа удалить программы в Windows 10 – видео
- Видео:
- ПОЛНОЕ УДАЛЕНИЯ ПРОГРАММЫ и всех следов с ПК без проблем
Установка и удаление программ в Windows 10 — как найти их расположение
Когда вы устанавливаете программы на компьютер, обычно они остаются в определенной папке в операционной системе. Однако, если вам нужно удалить программу, она может быть разбросана по разным местам. В этой статье я расскажу о способах нахождения расположения программ в Windows 10, чтобы в дальнейшем легко удалить их.
Первым способом поиска расположения программы является использование «Панели управления». Если вы хотите найти расположение определенной программы, вы можете открыть «Панель управления» и нажать на раздел «Программы и компоненты». В этом разделе вы увидите список всех установленных программ на вашем компьютере. Выберите программу, которую хотите удалить, и нажмите на кнопку «Удалить», чтобы удалить ее.
Еще одним способом нахождения расположения программы является использование строки поиска «Пуск». Просто напечатайте название программы в строке поиска и нажмите кнопку «Найти». Затем выберите нужную программу из списка результатов поиска и удалите ее, нажав на кнопку «Удалить».
Если вы не нашли нужную программу с помощью предыдущих способов, вы можете воспользоваться дополнительными способами поиска и удаления программы. Например, вы можете перейти в раздел «Параметры» и выбрать пункт «Приложения». В этом разделе вы найдете все установленные приложения на вашем компьютере и сможете удалить нужное вам приложение.
В Windows 10 также есть возможность использовать специальные инсталяторы программ, которые устанавливают программы в отдельную папку. Чтобы найти такую программу, вы можете просто открыть папку, в которую устанавливаются программы по умолчанию, и удалить нужную программу прямо оттуда.
Время от времени многие из нас сталкиваются с проблемой удаления программ, особенно тех, которые были установлены несколько лет назад и оставили разнообразные записи в реестре. В этой статье я рассмотрел несколько способов нахождения и удаления программ в Windows 10, чтобы сделать процесс более простым и понятным.
Установка и удаление программ в Windows 10
Установка и удаление программ в операционной системе Windows 10 очень важный процесс. Без установленных приложений и программ ваш компьютер может быть лишь рабочим пространством с очень ограниченными возможностями. В этом разделе мы рассмотрим несколько способов, как установить и удалить программы в Windows 10.
Установка программ:
- Используйте кнопку «Пуск» в левом нижнем углу экрана. Введите название программы в поле поиска, которое находится прямо в «Пуске». Вы также можете просто открыть меню «Пуск» и выбрать программу из списка приложений.
- Откройте «Параметры» – форма находится на «Пуск» в виде шестеренки. Нажмите на нее и выберите «Приложения» в разделе «Система». На находящейся слева панели откройте «Программы и компоненты».
- Кликните на размещенной вверху кнопке «Программы и компоненты» и откроется стандартное «Установка и удаление программ». Здесь можно устанавливать и удалять новые программы.
- Используйте комбинацию кнопок «Win+X» или щелкните правой кнопкой мыши по значку «Пуск» в левом нижнем углу и выберите нужный вам пункт «Установка и удаление программ».
Удаление программ:
- Откройте «Панель управления». Это можно сделать как через меню «Пуск», так и через комбинацию клавиш «Win+X». В верхнем правом углу поисковой строки написано «Панель управления». Нажмите на это название или введитите в поле поиска «Панель управления».
- В разделе «Программы» выберите «Удаление программ».
- На следующей странице вы увидите список всех установленных программ. Выберите ту программу, которую хотите удалить, и нажмите кнопку «Удалить».
- Следуйте инструкциям в окне «Мастер удаления программы», чтобы завершить процесс удаления.
- После завершения удаления программа будет полностью удалена с вашего компьютера. В случае появления проблемы или если остались некоторые файлы программы, вы можете повторить попытку удаления или использовать специальные утилиты для удаления программ.
В данной статье были рассмотрены основные способы установки и удаления программ в Windows 10. Используйте быстрый поиск приложений через меню «Пуск» или откройте «Параметры» и выберите «Программы и компоненты». Если возникают проблемы с удалением программы, вы всегда можете обратиться в «Панель управления» или воспользоваться специальными утилитами для удаления программ.
Как найти расположение программ в Windows 10
Установка и удаление программ в Windows 10 может вызвать некоторые проблемы, особенно если вы не знаете, где именно находятся установленные приложения на вашем компьютере. Эта статья поможет вам разобраться в этом вопросе.
Самый быстрый способ найти расположение программы — воспользоваться строкой поиска в меню «Пуск». Просто введите название программы или некоторые ключевые слова, связанные с ней, и нажмите клавишу Enter. Windows 10 покажет результаты в виде значков программ в списке.
Если вы ищете способ удалить программу, откройте «Панель управления». Для этого можно воспользоваться одним из следующих способов: нажать сочетание клавиш Windows-X и выбрать «Панель управления» с правым кликом мыши, или щелкнуть правой кнопкой мыши на значке Windows в левом нижнем углу экрана и выбрать «Панель управления» из контекстного меню.
В «Панели управления» найдите иконку с названием «Программы и компоненты» или «Установка и удаление программ». Затем кликните по ней, чтобы открыть соответствующую форму управления программами и компонентами.
В этой форме вы найдете список всех установленных программ на вашем компьютере. Вы можете отсортировать его по названию, дате установки или размеру. Чтобы удалить программу, просто выберите ее в списке и нажмите кнопку «Удалить».
Если вы хотите найти папку, в которой установлена программа, перейдите в раздел «Дополнительные настройки» и кликните на ссылку «Инсталяторы». Откроется окно с путями к установленным программам и компонентам. Выберите нужную программу и нажмите кнопку «Путь» — откроется окно с полным путем к папке с установленным приложением.
Если для удаления программы требуется дополнительная информация или специальные инструменты, вы можете обратиться к сайту разработчика программы или воспользоваться инсталляторами, которые часто поставляются вместе с программами. Некоторые программы также предоставляют специальные утилиты для полного удаления.
В Windows 10 также есть другой способ установки и удаления программ — через «Настройки». Для этого откройте «Параметры» из меню «Пуск» и выберите «Приложения». В этом разделе можно увидеть список всех приложений, установленных на компьютере. Чтобы удалить приложение, просто выберите его в списке и нажмите кнопку «Удалить».
Итак, если вам нужно найти расположение установленных программ в Windows 10 или удалить их, не проблема! Вы можете воспользоваться строкой поиска в меню «Пуск» или открыть «Панель управления». А еще у вас есть возможность использовать «Настройки». Удачи в поиске и управлении программами на вашем компьютере!
Где находится «Программы и компоненты» в Windows 10
При установке и удалении программ на компьютерах с операционной системой Windows 10 вам может потребоваться найти раздел «Программы и компоненты». В этом разделе можно найти информацию о всех установленных на компьютере приложениях и дополнительных компонентах.
Чтобы открыть раздел «Программы и компоненты», нужно выполнить несколько простых шагов. Вот лучшие способы, как это сделать:
1. Использование меню Пуск
На панели задач, в нижней части экрана, нажмите кнопку «Пуск». После этого появится меню Пуск. В строке поиска введите «программы и компоненты» и выберите в выпадающем списке «Программы и компоненты». Нажмите на это название, чтобы продолжить.
2. Через панель управления
Откройте панель управления, чтобы найти раздел «Программы и компоненты». Есть несколько способов открыть панель управления:
- Кликните правой кнопкой мыши по значку «Панели управления» на панели задач и выберите «Открыть».
- Нажмите комбинацию клавиш «Win + X» и выберите «Панель управления» из контекстного меню.
- Напишите в строке поиска «Панель управления» и выберите результат поиска.
После открытия панели управления найдите раздел «Программы» или «Программы и компоненты» и кликните на него, чтобы открыть.
В обоих способах, после открытия «Программ и компонентов», вы увидите список всех установленных программ и дополнительных компонентов на вашем компьютере. Используя это окно, вы можете устанавливать и удалять программы, а также получать более подробную информацию о каждой программе или компоненте.
Например, чтобы установить новую программу, нажмите кнопку «Установить/удалить программу» или «Изменить/удалить программу», в зависимости от версии Windows 10. Затем следуйте инструкциям инсталятора программы для завершения установки.
Если же вам нужно удалить программу, просто найдите ее в списке установленных программ и выберите ее. Затем нажмите кнопку «Удалить» или «Изменить/удалить», чтобы начать процесс удаления выбранной программы.
Многие приложения также остаются в папке программ после их удаления. Если вам необходимо полностью удалить программу, рекомендуется воспользоваться специальными программами удаления, которые можно найти в интернете.
Теперь, когда вы знаете, где находится раздел «Программы и компоненты» в Windows 10, вы точно знаете, как установить и удалить программы на вашем компьютере. Не забудьте быть осторожными при удалении программ, чтобы сохранить работоспособность вашей системы.
Удаление программ в Windows 10 прямо из меню «Пуск»
- Нажмите на кнопку «Пуск» в левом нижнем углу экрана. Откроется меню «Пуск».
- В поле поиска, которое находится внизу меню «Пуск», напишите название программы или приложения, которое вы хотите удалить. По мере ввода, Windows 10 будет предлагать варианты программ, соответствующих вашему запросу.
- Кликните правой кнопкой мыши на программе, которую хотите удалить, чтобы открыть список дополнительных опций.
- В списке опций выберите «Удалить» или «Удалить иконку» в случае, если после удаления программы вы хотите, чтобы значок приложения также исчез из меню «Пуск».
- После нажмите на кнопку «Удалить» или «ОК» в окне, которое откроется, чтобы подтвердить вашу команду удаления. Иногда при потере им заместо «установок» используется слово «программ».
Дополнительная информация:
- Windows 10 также позволяет установить новые программы через меню «Пуск». Для этого откройте меню «Пуск», найдите нужную программу с помощью поиска и кликните по ней правой кнопкой мыши. В контекстном меню выберите «Установка» или «Установить», в зависимости от того, что написано.
- Если вам нужно найти расположение установленных программ на вашем компьютере, вы можете воспользоваться поиском в меню «Пуск». Просто нажмите на кнопку «Пуск», введите название программы или приложения в строке поиска и кликните на результате, чтобы открыть программу или файл.
- Если у вас возникла проблема с удалением программы или вы не можете найти нужную опцию удаления в меню «Пуск», вы всегда можете воспользоваться панелью управления. Щелкните правой кнопкой мыши на кнопку «Пуск» и выберите «Панель управления». В открывшемся окне найдите раздел «Программы» или «Программы и компоненты», чтобы увидеть список всех установленных программ на вашем компьютере и удалить ненужные.
Удалились ли программы таким образом, какой способ установки и удаления вы считаете лучшим? Дайте обратную связь в комментариях ниже.
Удаление программ через «Параметры» Windows 10
Для начала вам необходимо открыть «Параметры» в Windows 10. Сделать это можно, кликнув правой кнопкой мыши на кнопке «Пуск» и выбрав пункт «Параметры» из контекстного меню.
В открывшемся окне «Параметров» вам нужно выбрать раздел «Приложения». Этот раздел содержит информацию обо всех установленных приложениях на вашем компьютере.
В разделе «Приложения и функции» вы увидите список всех программ и приложений, установленных на вашем компьютере. Чтобы удалить что-то из этого списка, кликните на него и нажмите кнопку «Удаление».
В открывшейся панели справа от списка приложений открывается окно с дополнительной информацией о выбранном приложении. Здесь вы можете найти путь к установленному приложению, время его установки и другую полезную информацию.
Чтобы удалить приложение, нажмите кнопку «Удаление». Перед удалением система может предложить сохранить ваши данные или выполнить дополнительные действия для завершения процесса удаления.
Если вы не хотите проходить через все эти шаги, можно воспользоваться более быстрым способом удаления программ. Откройте строку поиска на панели задач и введите «панель управления». В списке найденных программ выберите «Панель управления» и нажмите кнопку «Ввод».
В окне «Панель управления» найдите раздел «Программы» и кликните на нем. В этом разделе находится список всех установленных программ и компонентов Windows.
Выбирайте программы, которые вы хотите удалить, и нажимайте кнопку «Удалить». В некоторых случаях система может запросить подтверждение действия или спросить, хотите ли вы сохранить некоторые данные. Продолжайте действовать в соответствии с инструкциями на экране и завершите процесс удаления.
В результате использования данных способов удаления программ в Windows 10 вы освободите место на диске и упростите управление вашим компьютером.
Установка и удаление программ в меню «Параметры» Windows 10
Для начала, нажмите правой кнопкой мыши на значке «Панели задач» (расположенной в нижней части экрана) и выберите пункт «Параметры». Это откроет меню с различными настройками.
В меню «Параметры» найдите раздел «Приложения». Если у вас установлена последняя версия операционной системы Windows 10, то в этом разделе будут указаны все установленные программы на вашем компьютере.
Если вы захотите установить новую программу, вам нужно будет нажать на ссылку «Параметры и компоненты», которая находится справа от списка программ. После этого откроется форма, где будет написано «Установка программ».
Но что, если у вас возникла проблема с удалением программы? Опять же, вы можете воспользоваться меню «Параметры». Чтобы удалить программу, просто найдите ее в списке установленных программ, кликните по ней правой кнопкой мыши и выберите пункт «Удалить».
Это довольно простой способ установки и удаления программ в Windows 10. Главное — знать, где искать и как пользоваться специальными функциями операционной системы. Надеюсь, этот раздел помог вам лучше разобраться в установке и удалении программ на вашем компьютере.
Удаление программ Windows 10
Удаление программ на компьютере под управлением Windows 10 может быть довольно простым процессом. Вам нужно только найти нужную программу в списке установленных приложений и выбрать способ ее удаления.
Если вы хотите удалить программу, вы можете воспользоваться одним из нескольких способов.
- Используйте комбинацию клавиш «Пуск» + «Параметры», чтобы открыть окно «Настройки».
- В окне «Настройки» введите в поле поиска «Приложения и функции».
- На открывшейся странице «Приложения и функции» вы найдете список всех установленных программ и приложений.
- Нажмите на нужную программу в списке и нажмите кнопку «Удалить».
- Если программа не удаляется с помощью кнопки «Удалить», можете воспользоваться специальными инсталяторами, предлагаемыми многими программами.
Таким образом, удаление программ на компьютере под управлением Windows 10 – быстрый и простой процесс. Зная, где находится функция удаления программ, вы сможете легко избавиться от ненужных приложений и освободить место на диске.
Дополнительный способ удаления программ в Windows 10
Если у вас возникла проблема с удалением программ из списка установленных приложений в Windows 10, вы можете воспользоваться дополнительной функцией удаления через «Параметры».
Для этого откройте «Параметры» приложения Windows, кликнув правой кнопкой мыши на значке Windows в левом нижнем углу экрана и выберите вариант «Параметры» в появившемся списке задач. Многие специальные программы, установленные на компьютере, могут оставаться в списке программ даже после их удаления. Чтобы найти путь к папке с инсталяторами программ, просто откройте панель Пуск и в поле поиска введите «программы и компоненты». В списке предложенных вариантов выберите «Программы и компоненты» и нажмите кнопку «Продолжить».
В открывшейся программе «Программы и компоненты» вы увидите список всех установленных программ. Чтобы удалить программу, просто кликните на нее правой кнопкой мыши и выберите в контекстном меню опцию «Удалить». Приложение будет удалено с вашего компьютера.
Таким образом, у вас есть два способа удаления программ в Windows 10: через «Параметры» и через списком программ в «Программы и компоненты». Можно использовать и новый способ удаления программ, предложенный Майкрософт в Windows 10, который открывает папку с инсталяторами программ прямо из панели задач.
Самый быстрый способ открыть «Программы и компоненты» в Windows 10
В операционной системе Windows 10 есть несколько способов открыть раздел «Программы и компоненты», где находится список установленных программ. Я расскажу вам о самом быстром из них.
Способ 1: Через панель задач
На панели задач в Windows 10 есть кнопка «Пуск», порядком испытанная программе, на которой вы устанавливали новые программы или удаляли старые. Нажмите правой кнопкой мыши на кнопке «Пуск», чтобы открыть меню контекстных команд. В этом меню выберите пункт «Программы и компоненты». «Программы и компоненты» откроется прямо в разделе с установленными программами.
Способ 2: Через дополнительное меню
Если у вас есть клавиатура со специальной кнопкой «Windows», то вы можете воспользоваться комбинацией клавиш «Windows+X» или нажать правую кнопку мыши на кнопке «Пуск». В результате откроется дополнительное меню. В этом меню выберите пункт «Программы и компоненты», и вы окажетесь в нужном разделе.
Эти два способа позволяют открыть раздел «Программы и компоненты» в Windows 10 быстро и без лишних действий. Теперь вы можете легко найти нужную вам программу или удалить ненужное приложение с вашего компьютера.
Установка и удаление программ в «Панели управления» Windows 10
Для начала откройте меню «Пуск», которое находится в левом нижнем углу экрана. Введите в строке поиска название «Панель управления» и выберите самое подходящее предложение. Вторым способом будет использование специальной команды. В строке поиска меню «Пуск» введите команду «Панель управления» и откройте найденный результат.
После открытия «Панели управления» вы увидите список программ и приложений, которые вы ранее устанавливали. Если вы удалили что-то в предыдущий раз, установка нового программного обеспечения может создать новую вкладку в этом разделе.
В основной форме находится список программ, отсортированный по алфавиту. Если вы ищете определенную программу, но забыли ее название, можете воспользоваться поиском в правом верхнем углу «Панели управления». Напишите в поле поиска ключевые слова, чтобы быстро найти нужную программу.
Чтобы удалить программу, кликните на ее название в списке программ. Появится дополнительная информация о ней. В верхней части окна «Панели управления» вы увидите кнопку «Удалить». Кликните на нее, чтобы начать удаление программы.
Во время удаления программа будет отображаться в списке программ с пометкой «Удаляется». Когда удаление завершено, программа исчезнет из списка. Перед удалением вы можете также проверить, есть ли у этой программы специальные задачи или значки на рабочем столе компьютера. Если есть, вы можете удалить их вручную, чтобы полностью очистить ваш компьютер от этой программы.
Некоторые приложения могут не находиться в списке программ, но все же могут быть установлены на вашем компьютере. Чтобы найти эти программы, перейдите в раздел «Программы и функции» в «Панели управления». Здесь вы увидите полный список приложений, установленных на вашем компьютере. В данном разделе можно удалить или изменить установку программ.
Видео: Установка и удаление программ в Windows 10
Если вы все-таки не можете найти нужную программу для удаления в «Панели управления», возможно, она была установлена в виде портативной версии или вообще не требует установки. В таком случае папка с программой находится в некотором другом месте на вашем компьютере. Обычно портативные программы сохраняются в папке «Программы файлов» на вашем диске C, но это может варьироваться в зависимости от программы.
Если вы хотите установить новую программу, откройте «Панель управления», найдите раздел «Программы и функции» и кликните на нем. В списке программ найдите иконку «Установка/удаление программ», кликните на нее.
В открывшейся панели вы увидите список установленных программ справа и пункты установки нового программного обеспечения слева. Чтобы установить новую программу, выберите нужную из списка и кликните на кнопку «Установить» или «Изменить» (в зависимости от вашей операционной системы). Следуйте инструкциям по установке программы, которые появятся на экране.
В «Панели управления» Windows 10, есть много способов установки или удаления программ, и мы рассмотрели только самые простые или наиболее распространенные из них. Если вы хотите быть уверены, что ваша программа удалена точно и полностью, лучше воспользоваться инструментами «Панели управления» или специализированными программами для удаления программ.
Где находится установка и удаление программ в Windows 10
Самый простой способ найти нужную программу или удалить её – это через меню «Пуск». В поисковую строку введите название программы или её компоненты, и оно начнет открываться при появлении в списке программ установленных на компьютере.
Если же вы забыли название программы, но помните, что она была установлена недавно, откройте меню «Параметры» и перейдите в раздел «Приложения». Здесь вы найдете полный список установленных приложений и сможете выбрать то, что нужно.
Еще один способ найти установленные программы – это открыть «Панель управления» и перейти в раздел «Программы и компоненты». В этой панели вы увидите список всех установленных программ и компонентов. Если у вас есть проблема или нужно что-то удалить, лучше воспользоваться именно этим способом.
Также существуют специальные инсталяторы программ. Они обычно находятся в папке Program Files или Program Files (x86). Если установили программу через такой инсталятор, можно посмотреть её путь в свойствах.
Видео с полным способом установки и удаления программ в Windows 10 тоже можно найти на YouTube. Если вы ищете информацию по этому вопросу, то я буду продолжить с момента, где вы уже установили Windows 10.
Чтобы найти установленные программы на компьютере после установки Windows 10, вам нужно открыть «Панель задач» и выбрать пункт «Панель управления». Затем перейдите в раздел «Программы и компоненты».
Если у вас нет способа открыть «Пуск» или «Панель управления», у вас нет «WindowsX», то есть другие способы найти установленные программы. Например, через «Параметры». Откройте главное меню и введите текст в поле поиска. Например, напишите «программа» или «установка». Когда появится результат, выберите нужный пункт.
Если ничего не помогло и вы не знаете, где находится установка и удаление программ в Windows 10, попробуйте использовать дополнительные способы поиска, доступные в системе. Это может быть установленные программы, которые могут быть запущены непосредственно с рабочего стола.
3 способа удалить программы в Windows 10 – видео
Установка и удаление программ в Windows 10 может вызвать проблему, если вы что-то удалили и остались с неполностью функционирующей программой или ненужными файлами на компьютере. К счастью, в Windows 10 есть несколько способов удалить программы, и в этом видео мы рассмотрим все три из них.
- Первый способ удаления программы – через меню «Пуск». Откройте «Пуск», найдите иконку программы в списке приложений и кликните правой кнопкой мыши.
- Второй способ удаления программы – через «Панель управления». Откройте «Панель управления», перейдите в раздел «Программы и компоненты», найдите название программы в списке установленных программ и выберите пункт «Удалить».
- Третий способ удаления программы – через «Параметры Windows». Нажмите комбинацию клавиш «Windows-X», откроется контекстное меню, в котором выберите пункт «Параметры». В окне «Параметры» найдите раздел «Приложения» и откройте его. В списке установленных программ найдите нужную вам программу и кликните на нее. В открывшемся окне вы увидите кнопку «Удалить».
Таким образом, в Windows 10 есть несколько способов удалить программы: через меню «Пуск», через «Панель управления» и через «Параметры Windows». Вы можете выбрать наиболее удобный для вас способ удаления программы и избавиться от ненужного софта в самый быстрый и простой способ.
Если у вас есть вопросы о установке или удалении программ в Windows 10, не стесняйтесь обращаться к мастеру компьютера. Он точно знает, где находятся все установщики программ и как правильно удалить нежелательные компоненты с компьютера.
Видео:
ПОЛНОЕ УДАЛЕНИЯ ПРОГРАММЫ и всех следов с ПК без проблем
ПОЛНОЕ УДАЛЕНИЯ ПРОГРАММЫ и всех следов с ПК без проблем by ПК без проблем 14,157 views 7 months ago 7 minutes, 30 seconds