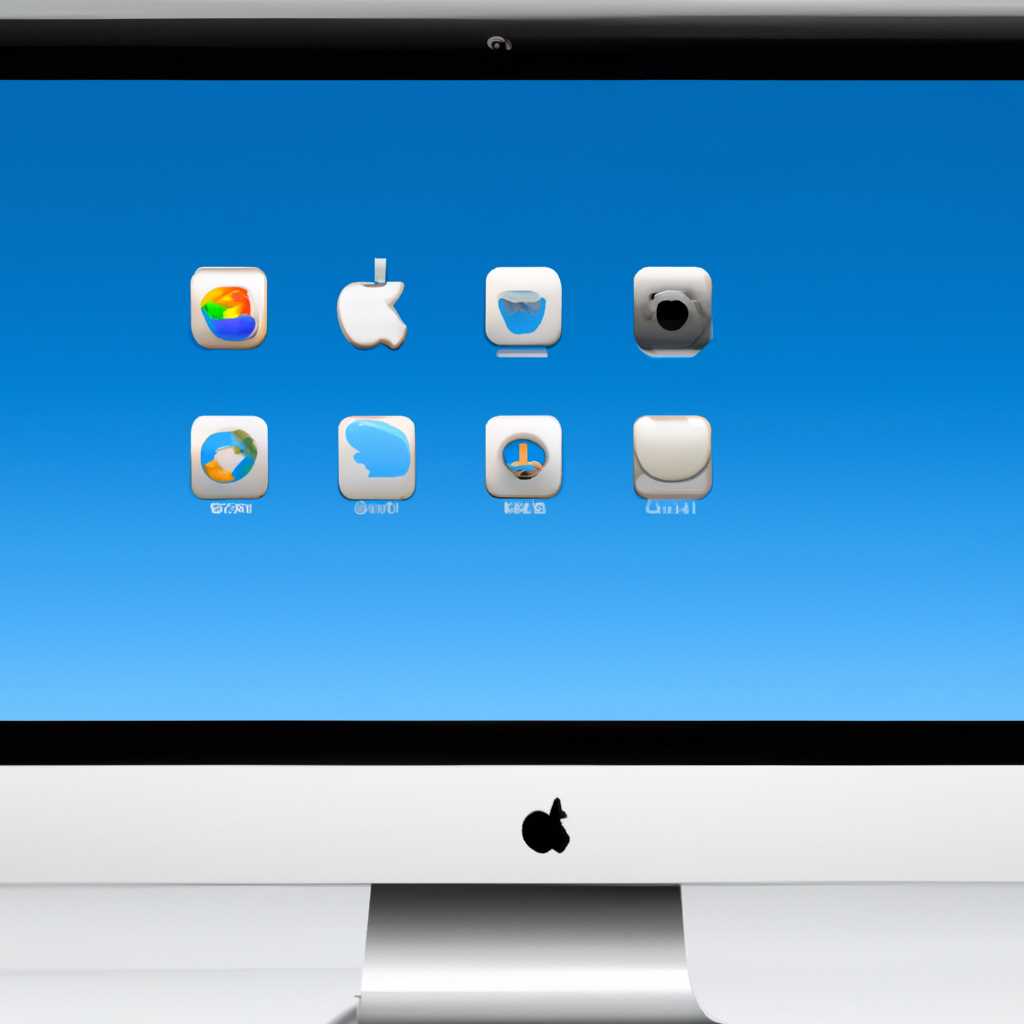- Где найти стандартные обои рабочего стола в Mac OS X
- Найти и извлечь macOS Динамические обои Оригинальные обои Big Sur динамические обои HEIC
- Изменение картинки на рабочем столе Mac
- Поиск местоположения файла изображения по умолчанию в Mac OS
- Как поменять обои на Mac
- Live Streaming with an RME Interface — Setting up OBS in Mac OS X
- 1. Установка и настройка OBS
- 2. Настройка RME интерфейса
- 3. Изменение рабочего стола и заставки в OBS
- Расположение экранной заставки по умолчанию в Mac OS 2021
- Где найти файлы экранной заставки?
- Как изменить экранную заставку по умолчанию?
- Как настроить темное время на экранной заставке?
- Расположение экранной заставки по умолчанию на уровне системы в Mac OS
- Местоположение пользовательской заставки по умолчанию в Mac OS
- Стандартное местоположение файлов обоев и заставок
- Извлечение оригинальных файлов обоев и заставок
- Как поменять заставку на Mac
- Как поменять обои и заставку на Mac ДЛЯ НОВИЧКОВ
- Видео:
- How to change Desktop Background in MAC OS X
Где найти стандартные обои рабочего стола в Mac OS X
Mac OS X предлагает пользователям широкий выбор прекрасных обоев для рабочего стола, чтобы добавить яркость и красоту на ваш экран. Очень часто новички и даже опытные пользователи Mac хотят добавить своё собственное изображение или заставку на столе. В этой статье мы рассмотрим, где находятся Default Desktop Pictures в Mac OS X и как изменить их.
Default Desktop Pictures в Mac OS X можно найти в папке «Pictures» внутри папки «Library» на уровне «Macintosh HD». Путь выглядит так: Macintosh HD/Library/Desktop Pictures. Если же вы хотите найти файлы обоев других пользователей, то их можно найти по следующему пути: пользователь/Library/Desktop Pictures.
Расположение Default Desktop Pictures может быть изменено с помощью системной программы «Настройки» в Mac OS X. Если вы хотите добавить оригинальные обои на рабочий стол, вы можете искать их в рядом с папкой «Desktop Pictures» в том же «Library». Например, в Mac OS X Big Sur, они могут быть сохранены в виде файлов с расширением «heic», что является новым форматом изображений на Mac. Также, помощью программы «Preview» можно извлечь картинки из файлов «heic».
В целях изменения динамических заставок, таких как Live Photos или заставки Хранители, можно найти файлы в папке «Library/Screen Savers» на уровне «Macintosh HD». Эти файлы могут быть в формате .mov или .qtz для Live Photos, и .rme для Хранителей. Затем можно менять данные заставки с помощью системной программы «Настройки».
Найти и извлечь macOS Динамические обои Оригинальные обои Big Sur динамические обои HEIC
Для того чтобы найти оригинальные динамические обои Big Sur, откройте Finder и перейдите в следующую папку:
| Пользователь | Библиотека | Desktop Pictures |
По умолчанию, эта папка находится в каталоге вашего пользователя, в папке Библиотека. В данной папке вы найдете файлы с расширением .heic, которые являются оригинальными динамическими обоями.
Новичков могут заметить, что папка «Библиотека» не отображается в Finder по умолчанию. Если вы не видите эту папку, нажмите на иконку Finder в рабочем столе, затем выберите «Перейти» в верхней панели меню, и затем нажмите клавишу «Option». Появится дополнительная опция «Библиотека», которую вы можете выбрать для открытия папки.
Если вы хотите добавить оригинальные динамические обои в папку «Десктоп», чтобы их было легче найти, вы можете просто перетащить файлы .heic в нужное место.
Однако, если вы хотите извлечь динамические обои из файловой системы macOS, чтобы использовать их в других целях или на других устройствах, вы можете сделать это следующим образом:
- Откройте Finder и перейдите в папку, где хранятся оригинальные динамические обои (описано выше).
- Найдите обои, которые вы хотите извлечь, и щелкните на них правой кнопкой мыши.
- Выберите «Информация» в контекстном меню.
- В открывшемся окне «Информация» найдите секцию «Где:» рядом с значком справа от строки «Расположение:». В этой секции будет указано полное местоположение файла.
- Запишите или скопируйте адрес файла, который будет иметь формат вида «/Library/Desktop Pictures/<имя файла>.heic».
- Откройте Terminal на вашем Mac (найдите его в папке «Программы» или используйте поиск Spotlight).
- В окне Terminal введите команду
cd, а затем вставьте скопированный адрес файла (нажмите Command+V, чтобы вставить). - Нажмите клавишу Enter, чтобы перейти в каталог с изображением.
- Теперь вы можете скопировать файл
.heicв другую папку или использовать его по своему усмотрению.
Надеемся, эта информация поможет вам найти и извлечь оригинальные динамические обои Big Sur на вашем Mac OS X. Удачи!
Изменение картинки на рабочем столе Mac
Чтобы изменить картинку на рабочем столе Mac, вам необходимо выполнить следующие шаги:
- Перейдите в папку «Pictures» на уровне вашей домашней директории пользователя.
- В папке «Pictures» найдите подпапку «Desktop Pictures», в которой хранятся оригинальные обои и заставки, предустановленные системой.
- Обои, которые доступны для рабочего стола, можно найти в папке «Desktop pictures». Вы можете выбрать любую картинку из этой папки.
- Если вы хотите использовать свою собственную картинку, то поместите ее в папку «Desktop pictures».
- Откройте на рабочем столе Finder.
- Щелкните правой кнопкой мыши на рабочем столе и выберите пункт «Изменить обои рабочего стола» или «Change Desktop Background».
- В открывшемся окне «Desktop & Screen Saver» выберите вкладку «Desktop».
- На левой стороне окна вы увидите различные варианты обоев. Нажмите на стрелку в углу, чтобы открыть панель с расположением файлов.
- Выберите папку «Desktop Pictures» или «Desktop pictures».
- Выберите нужную вам картинку и нажмите кнопку «Выбрать».
Теперь ваш рабочий стол будет украшен новыми обоями!
Поиск местоположения файла изображения по умолчанию в Mac OS
Если вы хотите извлечь местоположение изображения по умолчанию (Default Desktop Pictures) в Mac OS, очень важно знать, где оно находится. На самом деле, это достаточно просто сделать, и я покажу вам, как это сделать.
Когда вы находитесь на интерфейсе Finder, перейдите в папку «Library». Для этого нажмите Command+Shift+G на клавиатуре и введите путь к папке «Library». Нажмите кнопку «Go» или нажмите клавишу «Enter».
Затем перейдите в папку «Desktop Pictures», которая находится в следующей папке «Pictures». Откройте папку «Pictures» и вы увидите папку «Desktop Pictures» в рядом с другими папками.
В папке «Desktop Pictures» вы найдете все изображения по умолчанию, которые можно использовать для изменения обоев вашего Mac. Одна из картинок в этой папке — это темная заставка «Sierra», которая используется по умолчанию в Mac OS Sierra и более новых версиях операционной системы.
Также, в папке «Desktop Pictures» вы найдете другие папки, содержащие изображения по умолчанию для разных целей. Например, в папке «Solid Colors» вы можете найти изображения с разными цветами фона, которые можно использовать в качестве заставки.
Если вы хотите найти файл изображения по умолчанию на экране вашего рабочего стола, вам нужно перейти к настройкам «Заставка и экранная заставка» (Desktop & Screen Saver) в «System Preferences». Нажмите на иконку «Apple» в верхнем левом углу экрана, затем выберите «System Preferences» из выпадающего меню.
На экране «System Preferences» выберите вкладку «Desktop & Screen Saver» и перейдите к разделу «Desktop». Здесь вы увидите миниатюры всех изображений по умолчанию на вашем Mac.
Выберите изображение по умолчанию, если оно еще не выбрано, и нажмите на кнопку «Open Folder» справа от миниатюры изображения. Файл изображения откроется в Finder, и вы сможете увидеть его местоположение.
Если вы хотите изменить изображение по умолчанию на экране вашего рабочего стола, просто перетащите файл изображения с вашего компьютера в окно настроек «Заставка и экранная заставка».
Надеюсь, теперь вы знаете, как найти местоположение файла изображения по умолчанию в Mac OS. Это полезная информация для новичков, которые хотят настроить обои на своем Mac или экспортировать картинку по умолчанию для других целей.
Как поменять обои на Mac
Если вы новичок в использовании Mac и не знаете, как поменять обои на рабочем столе компьютера, не волнуйтесь! В Mac OS X есть простой способ изменить обои на рабочем столе.
1. Нажмите на значок «Apple» в левом верхнем углу экрана.
2. В контекстном меню выберите пункт «Системные настройки».
3. В окне «Настройки» можно найти различные опции настройки Mac. Чтобы изменить обои на рабочем столе, выберите пункт «Рабочий стол и заставка».
4. В правой части экранной формы отображается текущий рабочий стол. С помощью меню «Обои» вы можете выбрать оригинальные обои для рабочего стола или добавить свои файлы из папки «Pictures» в вашей пользовательской директории.
5. Выберите новые обои из предложенных вариантов или перетащите файл с желаемыми обоями на рабочий стол.
6. Также вы можете добавить динамические обои или live-заставку, нажав на кнопку «Заставка», которая находится над обоями.
7. Если вы хотите изменить обои на рабочем столе на другие файлы, необходимо найти необходимое местоположение файла с обоями. Оригинальные обои Mac по умолчанию находятся в каталоге «Desktop Pictures», который расположен в папке «Стол» вашей пользовательской директории.
8. Чтобы изменить местоположение файла с обоями, перейдите в настройки рабочего стола и нажмите на кнопку «Местоположение». В появившемся окне выберите папку с новыми обоями.
Теперь вы знаете, как поменять обои на Mac! Наслаждайтесь различными обоями на рабочем столе вашего компьютера в 2021 году.
Live Streaming with an RME Interface — Setting up OBS in Mac OS X
1. Установка и настройка OBS
Для начала, убедитесь, что у вас установлена последняя версия OBS. Вы можете загрузить ее с официального сайта OBS.
После установки, откройте OBS и настройте его согласно вашим потребностям. Это может включать в себя выбор различных источников видео и аудио, установку пресетов качества и стриминговых платформ, а также настройку аудио и видео кодеков.
2. Настройка RME интерфейса
Прежде чем начать стриминг, убедитесь, что ваш RME интерфейс подключен к компьютеру и корректно работает. Вы должны увидеть его в списке доступных аудиоустройств в настройках OBS.
Чтобы узнать, где в Mac OS X находятся файлы заставок по умолчанию, откройте Finder и перейдите в папку с пользовательскими файлами. Здесь вы найдете папку «Desktop Pictures», в которой содержатся оригинальные изображения заставки.
3. Изменение рабочего стола и заставки в OBS
Чтобы изменить рабочий стол или заставку в OBS, откройте настройки OBS и перейдите на вкладку «Video». Здесь вы можете выбрать различные папки или файлы с изображениями для использования в качестве вашего рабочего стола или заставки. При выборе папки, OBS будет случайным образом менять изображения на вашем рабочем столе в соответствии с настройками в программе.
Очень важно помнить, что использование такого метода может существенно изменить нагрузку на процессор, поэтому выбирайте разумные папки с изображениями.
Если вы хотите использовать конкретное изображение в качестве вашего рабочего стола или заставки в OBS, просто откройте папку с изображением в Finder, найдите этот файл изображения и перетащите его на панель настройки OBS.
Теперь, когда вы настроили OBS и добавили свое изображение, вы можете начать стримить с использованием интерфейса RME! Удачи!
Расположение экранной заставки по умолчанию в Mac OS 2021
Mac OS предоставляет оригинальные и красивые экраны-заставки, чтобы украсить ваш рабочий стол. Если вы хотите узнать, где они хранятся и как поменять настройки, следуйте инструкциям ниже.
Где найти файлы экранной заставки?
Mac OS хранит файлы экранной заставки на уровне системы и пользователя.
- На уровне системы, файлы экранной заставки находятся в папке «Library/Screen Savers».
- На уровне пользователя, файлы экранной заставки находятся в папке «Library/Desktop Pictures».
Как изменить экранную заставку по умолчанию?
Чтобы изменить экранную заставку на вашем Mac, выполните следующие действия:
- Перейдите в папку «Library/Desktop Pictures» на уровне пользователя.
- Выберите файл экранной заставки (обычно в формате .heic) и поместите его в эту папку.
- В настройках системы откройте раздел «Рабочий стол и заставка» или «Сторонние заставки» (в зависимости от версии Mac OS).
- В этом разделе вы можете выбрать новую экранную заставку из списка доступных вариантов или добавить своё изображение.
- Поменять порядок отображения заставок можно с помощью раздела «Изменение порядка слайд-шоу» или подобной функции в настройках.
- Если вы знаете путь к файлу с экранной заставкой, вы также можете просто открыть этот файл и нажать кнопку «Изменить заставку рабочего стола».
Как настроить темное время на экранной заставке?
Mac OS 2021 предлагает варианты экранной заставки, которые поддерживают изменение цветовой схемы в зависимости от времени суток. Для этого нужно:
- В настройках системы перейдите в раздел «Рабочий стол и заставка».
- Справа от списка вариантов экранной заставки вам будет доступно поле «Темное время».
- Включите эту опцию и выберите вариант экранной заставки с темной цветовой схемой.
Теперь вы знаете, как изменить экранную заставку по умолчанию на вашем Mac и добавить своё изображение в качестве рабочего стола. Вы также можете настроить темное время для экранной заставки и выбрать варианты, которые вас больше всего устраивают.
Расположение экранной заставки по умолчанию на уровне системы в Mac OS
Многие пользователи Mac OS хотят изменить экранную заставку на своем устройстве и задаются вопросом, где находятся файлы с заставками по умолчанию. В этой статье мы расскажем, где можно найти эти файлы и как изменить заставку на своем устройстве.
Картинки с экранной заставкой по умолчанию в Mac OS находятся в папке «Desktop Pictures», которая расположена на уровне системы. Чтобы найти эту папку, откройте Finder, затем выберите «Go» (Верхнее меню) -> «Go to Folder» (Перейти в папку). В появившемся окне введите путь к папке «Desktop Pictures»:
- /Library/Desktop Pictures (нажмите на стрелку справа)
В этой папке вы найдете различные варианты экранной заставки по умолчанию, которые Mac OS имеет на данный момент. Формат картинок может быть .jpeg, .png или .heic (High Efficiency Image Format).
Если вы хотите поменять экранную заставку на устройстве, вам необходимо открыть настройки системы (System Preferences), затем выбрать «Desktop & Screen Saver» (Рабочий стол и экранная заставка).
В открывшемся окне выберите вкладку «Desktop» (Рабочий стол). В верхней части этого окна вы увидите раздел «Apple» — это экранная заставка по умолчанию, которая включена в данный момент. При желании, вы можете выбрать другую экранную заставку из представленных вариантов.
Также вы можете поменять папку с экранной заставкой и выбрать свои файлы в формате .jpeg, .png или .heic. Для этого нажмите на кнопку «+» под списком заставок, затем выберите пункт «Folder» (Папка) и укажите путь к папке с вашими изображениями. После этого вы сможете выбрать любую картинку из вашей папки в настройках системы.
Не забудьте сохранить изменения, чтобы ваши новые настройки экранной заставки вступили в силу.
Местоположение пользовательской заставки по умолчанию в Mac OS
Mac OS предлагает пользователям огромное количество вариантов обоев и заставок для рабочего стола. Однако иногда вы, возможно, захотите добавить свою собственную картинку или извлечь оригинальные файлы системных обоев для использования в других настройках или уровнях. В этом разделе мы расскажем вам, как найти и извлечь оригинальные файлы обоев и заставок на вашем Mac.
Стандартное местоположение файлов обоев и заставок
Пользовательская заставка по умолчанию обычно хранится в папке «DefaultDesktop.heic». Она находится по следующему адресу:
- На клавиатуре нажмите комбинацию клавиш «Command + Shift + G», чтобы открыть окно «Перейти к папке».
- В появившемся окне введите путь: «/Library/Desktop Pictures/» и нажмите кнопку «Перейти».
В этой папке вы найдете файл «DefaultDesktop.heic», который является пользовательской заставкой по умолчанию в macOS.
Извлечение оригинальных файлов обоев и заставок
Если вы хотите извлечь оригинальные файлы обоев и заставок, то вам понадобится использовать файловую систему вашего Mac.
- Откройте Finder и найдите папку «DefaultDesktop.heic» в папке «/Library/Desktop Pictures/».
- Щелкните правой кнопкой мыши на файле «DefaultDesktop.heic» и выберите «Извлечь изображения».
- Выберите папку, в которую хотите сохранить извлеченные файлы, и нажмите кнопку «Извлечь».
Теперь у вас есть оригинальные файлы обоев и заставок, которые можно использовать в других программах или настройках Mac OS.
Кроме того, вы можете изменить заставку рабочего стола в настройках системы:
- Кликните правой кнопкой мыши на рабочем столе и выберите «Настройки рабочего стола».
- В появившемся окне перейдите на вкладку «Рабочий стол».
- Справа вы увидите несколько вариантов обоев, которые можно выбрать.
- Чтобы добавить собственную картинку, нажмите кнопку «+» и выберите файл из папки, где вы его сохранили.
- Вы также можете выбрать одну из предложенных заставок или скачать новые обои из Интернета.
- После выбора картинки, ваша заставка рабочего стола изменится на новую.
Теперь вы знаете, где находится пользовательская заставка по умолчанию в Mac OS и как извлечь оригинальные файлы обоев и заставок. Наслаждайтесь своими новыми обоями и настройками рабочего стола!
Как поменять заставку на Mac
MacOS по умолчанию предлагает множество красивых заставок для рабочего стола, но если вы хотите изменить заставку на своё изображение, это очень просто сделать.
- Откройте папку «Настройки» на Mac.
- В поиске введите «Заставка рабочего стола» и выберите соответствующий пункт в результатах поиска.
- На вкладке «Рабочий стол и заставка» вы найдете несколько вариантов заставок. Чтобы поменять заставку, кликните на нужную картинку.
- Если вы хотите использовать своё изображение, выберите пункт «Папка» и найдите желаемое изображение в файловой системе.
- Также можно поменять заставку на живую заставку (Live Photo) или на фотографию, сделанную на вашем устройстве (Photo Booth).
- После выбора новой заставки нажмите кнопку «Закрыть» и изменения применятся на вашем рабочем столе.
Изображения с заставками по умолчанию хранятся в папке «Library», расположенной на уровне пользователя. Если вы хотите изменить эти картинки, их можно найти по следующему пути: «Library/Desktop Pictures».
Также вы можете экспортировать свои собственные изображения или картинки из интернета для использования в качестве заставки. Просто откройте файловую папку с изображением, которое хотите использовать, и перетащите его на рабочий стол.
Как поменять обои и заставку на Mac ДЛЯ НОВИЧКОВ
Иногда вам может надоесть рабочий стол на вашем Mac, который вы видите каждый день. Знаете ли вы, что можно легко изменить обои и заставку на вашем рабочем столе? В этой статье мы расскажем вам, как это сделать, даже если вы новичок в Mac OS X.
-
Для начала, откройте папку «Pictures» (картинки) на вашем рабочем столе или в панели навигации. В этой папке вы можете найти различные изображения, которые можно использовать в качестве обоев на вашем Mac.
-
Если вы хотите поменять обои на конкретное изображение, откройте папку «Desktop Pictures» (заставки) внутри папки «Pictures». В этой папке находятся стандартные обои, которые поставляются с Mac OS X. Вы можете выбрать из различных вариантов и открыть нужное изображение.
-
Если вы хотите найти новые обои для вашего рабочего стола, вы можете открыть веб-браузер и найти изображения в Интернете. Сохраните выбранную картинку на вашем компьютере.
-
Затем откройте настройки системы, кликнув на значок «Apple» в левом верхнем углу экрана и выбрав «Настройки системы».
-
В настройках системы выберите вкладку «Рабочий стол и заставка». Здесь вы найдете различные варианты для изменения обоев на вашем рабочем столе.
-
Нажмите кнопку «Desktop» (рабочий стол) в верхней панели настроек. Затем нажмите кнопку «Выбрать папку» и найдите папку с картинкой, которую вы хотите использовать в качестве обоев. Вы также можете выбрать картинку просто кликнув на нее.
-
Выбрав нужную картинку, нажмите на кнопку «OK». Теперь вы увидите выбранное изображение на вашем рабочем столе.
На основе ваших предпочтений, вы также можете настроить динамические обои или заставку на вашем Mac. Зайдите в настройки системы, выберите вкладку «Рабочий стол и заставка» и затем перейдите на вкладку «Динамические обои» или «Динамические заставки». Здесь вы найдете различные варианты, которые могут изменяться в зависимости от времени суток или основываться на ваших личных предпочтениях.
Не забудьте, что каждый пользователь может иметь свою пользовательскую заставку или обои на рабочем столе. Чтобы изменить заставку для конкретного пользователя, откройте папку «Pictures» на уровне вкладки «Динамические заставки» и найдите папку с именем пользователя. Затем откройте эту папку и выберите нужную картинку для вашего рабочего стола.
Таким образом, вы можете легко изменить обои и заставку на вашем Mac даже если вы новичок в использовании Mac OS X. Используйте вышеуказанные инструкции и наслаждайтесь новым оформлением вашего рабочего стола!
Видео:
How to change Desktop Background in MAC OS X
How to change Desktop Background in MAC OS X door BlackBin 9 weergaven 4 jaar geleden 1 minuut en 43 seconden