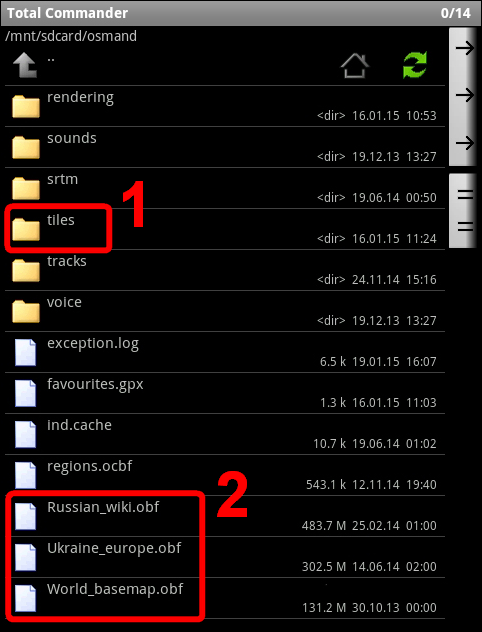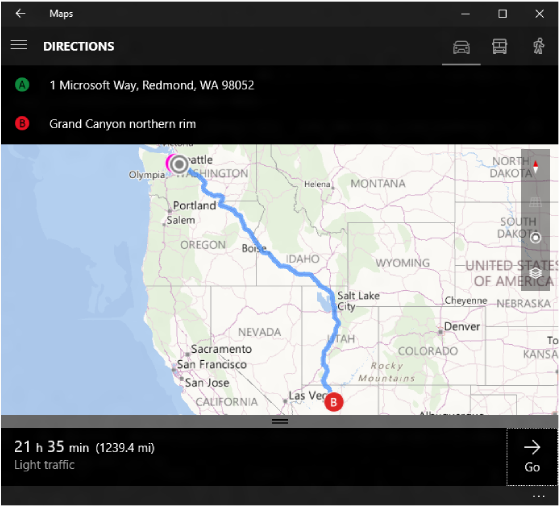- Как скачать оффлайн карты в Windows 10 подробная инструкция
- Откройте настройки Windows 10
- Найдите и выберите раздел «Время и язык»
- Нажмите на раздел «Регион и язык»
- Выберите «Добавить язык»
- Где найти стандартные игры на Windows 7
- Откройте меню «Пуск»
- Запустить поиск местоположения
- Скачать оффлайн карту
- Видео:
- Настоящие карты без интернета | Оффлайн карты | Лучшая программа навигатор
Как скачать оффлайн карты в Windows 10 подробная инструкция
Если вы любите путешествовать, то наверняка знаете, как важно иметь надежное средство навигации. В далеких местах, где мобильный интернет может быть менее доступным, предустановленные карты в Windows-картах – отличный способ ориентироваться в незнакомом окружении.
В данной статье мы расскажем вам, как скачать оффлайн карты в Windows 10 и использовать их в режиме автономного поиска и построения маршрутов. Этот функционал позволяет вам сохранить карту на устройстве и использовать ее в любой момент, даже без доступа к сети.
Для установки оффлайн карт на Windows 10 вам потребуется приложение Windows-карты, которое по умолчанию устанавливается на компьютер совместно с операционной системой Windows. Если у вас его нет, вы можете его найти и установить из Microsoft Store.
После запуска приложения Windows-карты расположите точку, маршрут или область, которую хотите сохранить на карте, с помощью поисковой строки, либо перемещаясь по карте с помощью мыши либо смахивая пальцем по экрану на устройстве с сенсорным экраном. Затем кликните на точке и выберите «Скачать местоположение» в контекстном меню.
Откройте настройки Windows 10
Для того чтобы скачать оффлайн карты в Windows 10, необходимо открыть настройки операционной системы. Сделать это очень просто:
- Первый способ — нажать левой кнопкой мыши на кнопку «Пуск» в левом нижнем углу экрана и выбрать пункт «Настройки».
- Второй способ — нажать одновременно клавиши Win+I на клавиатуре.
- Если у вас установлена прошивка Windows 10 Mobile на вашем устройстве, то можно также найти иконку «Настройки» на экране.
После открытия настроек Windows 10 выберите пункт «Система». Затем перейдите в раздел «Проверка состояния батареи и использования памяти».
На странице «Система» найдите раздел «Хранение». Нажмите на этот раздел и дождитесь полной загрузки информации о состоянии памяти.
Найдите и выберите раздел «Время и язык»
Для того чтобы скачать оффлайн карты в Windows 10, вам необходимо запустить приложение «Карты». В поисковой строке введите «Карты» или найдите его в меню «Все приложения». Если у вас нет приложения «Карты» на вашей версии Windows 10, то вы можете установить его из Магазина Windows.
Когда вы запустите приложение «Карты», вы увидите карту с текущим местоположением. В левом верхнем углу окна приложения находиться кнопка меню. Нажмите на нее и в выпадающем меню выберите пункт «Время и язык».
Нажмите на раздел «Регион и язык»
Чтобы скачать оффлайн карты в Windows 10, вам потребуется открыть «Настройки» на вашем устройстве. Для этого нажмите на кнопку «Пуск» в левом нижнем углу экрана и выберите пункт «Настройки».
В открывшемся окне «Настройки» найдите и нажмите на раздел «Регион и язык». Обычно этот раздел находится в самом верху страницы.
- После того как вы открыли «Регион и язык», вам нужно будет перейти на вкладку «Регион».
- На этой вкладке вы найдете раздел «Страна или регион». В этом разделе выберите вашу страну или регион, чтобы Windows знала, откуда загружать карты.
- Также в этом разделе можно изменить язык системы, что может быть полезно для тех, кто предпочитает использовать Windows на другом языке.
После того как вы настроили регион, перейдите обратно в главное меню «Настройки» и найдите раздел «Система». Нажмите на этот пункт для открытия настроек системы Windows.
На странице «Система» выберите вкладку «Хранение». Там вы найдете раздел «Хранение на этом устройстве». В этом разделе нажмите на кнопку «Править» рядом с подразделом «Приложения будут здесь после их загрузки».
В открывшемся окне «Хранение» вы увидите список всех установленных приложений на вашем устройстве. Чтобы найти приложение «Windows Карты», просто пролистайте список приложений вниз.
Когда вы нашли приложение «Windows Карты», нажмите на него, чтобы открыть дополнительные настройки приложения.
На странице настроек приложения «Windows Карты» найдите раздел «Загрузка карт». В этом разделе вы сможете скачать и установить оффлайн карты для вашего региона.
Чтобы скачать оффлайн карты, вам потребуется выбрать регион или страну, для которой вы хотите загрузить карты. Для этого нажмите на кнопку «Добавить карты» рядом с желаемым регионом или страной.
После того как вы выбрали регион или страну, вам будет предложено выбрать способ загрузки карт. В зависимости от вашего региона, вам может быть предложено выбрать между «Windows Карты» и другими поддерживаемыми картографическими приложениями и сервисами, например, «Яндекс.Карты».
Выберите приложение или сервис, с которым вы хотите использовать оффлайн карты, и нажмите на кнопку «Установить», чтобы начать загрузку.
После того как загрузка карт будет завершена, вы сможете использовать оффлайн карты в приложении «Windows Карты» или выбранном вами приложении на своем устройстве Windows 10.
Теперь вы можете путешествовать и искать местоположения в оффлайн режиме, без необходимости подключения к Интернету. Оффлайн карты помогут вам находить маршруты, поисковая строка и подсказки навигации доступны в автономном режиме.
Помимо стандартного набора функций для карт, приложение «Windows Карты» также предлагает различные инструменты для настройки вашего путешествия. Например, вы можете настроить автономные маршруты, получить информацию о достопримечательностях и просмотреть описание местности.
Кроме того, многие другие картографические приложения и сервисы также предлагают возможность скачивать оффлайн карты. Например, «Яндекс.Карты» предоставляют широкий выбор оффлайн карт России и других стран, а также подробные путеводители и советы для путешественников.
Теперь, когда вы знаете, как скачать оффлайн карты в Windows 10, вы готовы к следующему путешествию. Наслаждайтесь навигацией на основе автономных карт и путешествуйте по всему миру без зависимости от подключения к Интернету!
Выберите «Добавить язык»
Для добавления языка в оффлайн карты вам нужно:
- Нажмите на значок панели задач в нижней части экрана. Вы должны увидеть панель «Инструменты». Нажмите на нее и выберите «Настройки».
- Настройки Windows откроются в новом окне. Найдите и выберите «Время и язык».
- Настройки времени и языка откроются. Нажмите на вкладку «Регион и язык».
- На вкладке «Регион и язык» найдите раздел «Язык» и выберите «Язык предпочтений».
- В списке с языками выберите необходимый язык и нажмите на кнопку «Добавить».
- После выполнения всех указанных выше действий выбранный язык будет добавлен к вашим языкам и готов к использованию в оффлайн режиме карт.
Теперь вы можете настроить Windows 10 на использование оффлайн карт с выбранным языком. Все инструменты и функции, доступные в этом режиме, будут работать на основе загруженных автономных данных. Вы сможете искать места, получать указания по направлению, находить города и даже получать подсказки и советы для вашей поездки, не зависимо от наличия интернета.
Преимущества использования оффлайн карт очевидны — вы можете сохранять места для быстрого доступа, использовать режим быстрой навигации и настраивать режим поиска. Если вы готовитесь к поездке в другую страну или приглашаете гостей, установка автономных карт может сэкономить время и помочь вам легко и без стресса перемещаться.
Где найти стандартные игры на Windows 7
В ОС Windows 7 есть набор стандартных игр, которые могут быть инсталлированы на вашем компьютере автоматически. Если вам необходимо установить или найти эти игры, то вы можете сделать это, следуя простым инструкциям ниже.
1. Нажмите на кнопку «Пуск» в левом нижнем углу экрана.
2. В открывшемся меню выберите пункт «Панель управления».
3. Нажмите на категорию «Программы».
4. В категории «Программы и компоненты» найдите пункт «Включение или отключение компонентов Windows» и нажмите на него.
После выполнения этих шагов на вашем экране появится окно «Включение или отключение компонентов Windows». В этом окне вы можете управлять наличием различных компонентов Windows, включая стандартные игры.
5. В окне «Включение или отключение компонентов Windows» прокрутите список и найдите пункт «Игры».
6. Раскройте этот пункт, и вы увидите список стандартных игр, которые доступны для установки.
Отметьте галочкой игры, которые вы хотите установить на вашем компьютере, и нажмите кнопку «OK».
После этого выбранные игры будут автоматически установлены на вашем компьютере и будут доступны для запуска из меню «Пуск».
Теперь вы знаете, где найти и установить стандартные игры на ОС Windows 7. Получайте удовольствие от игры!
Откройте меню «Пуск»
Чтобы начать процесс скачивания оффлайн карт в Windows 10, откройте меню «Пуск» на вашем компьютере. Для этого вы можете нажать на кнопку «Пуск» на панели задач, или нажать клавишу «Windows» на клавиатуре.
Когда откроется меню «Пуск», найдите и выберите пункт «Карты». Обычно этот пункт расположен в желтом квадрате с изображением карты.
После выбора пункта «Карты» откроется приложение «Карты Windows». Здесь вы можете сделать много полезных вещей, таких как поиск местоположения, прокладка маршрутов и, конечно же, скачивание оффлайн карт.
Запустить поиск местоположения
Если вы хотите найти какое-либо место на карте с помощью поисковой функции, вы можете воспользоваться поиском, расположенным в верхней части окна приложения. Просто введите название места или адрес и нажмите клавишу «Enter». Карты Windows найдут нужное вам место и отобразят его на карте.
Кроме того, вы можете использовать стандартные функции поиска, такие как поиск мест по категориям или поиск по избранным местам. Для этого воспользуйтесь соответствующими кнопками или пунктами меню, которые можно найти в верхней панели приложения.
Скачать оффлайн карту
Для загрузки оффлайн карты вам необходимо найти место на карте, которое вы хотите скачать. После того как вы нашли нужное место, нажмите на него правой кнопкой мыши. В появившемся контекстном меню выберите пункт «Скачать оффлайн карту».
После этого откроется окно с загрузкой оффлайн карты. В окне вы можете выбрать область, которую вы хотите скачать, изменить масштаб, указать имя и местоположение файла загрузки и настроить другие параметры загрузки.
После того как вы настроили все параметры загрузки, нажмите кнопку «Скачать». Оффлайн карта будет загружена на ваш компьютер и будет доступна для просмотра и использования даже без подключения к Интернету.
Теперь вы знаете, как скачать оффлайн карты в Windows 10 с помощью приложения «Карты Windows». Это очень удобная функция, особенно если вы планируете путешествие в места, где может быть непостоянное соединение с интернетом или слабый сигнал.
Видео:
Настоящие карты без интернета | Оффлайн карты | Лучшая программа навигатор
Настоящие карты без интернета | Оффлайн карты | Лучшая программа навигатор by oxota86 22,580 views 1 year ago 38 minutes