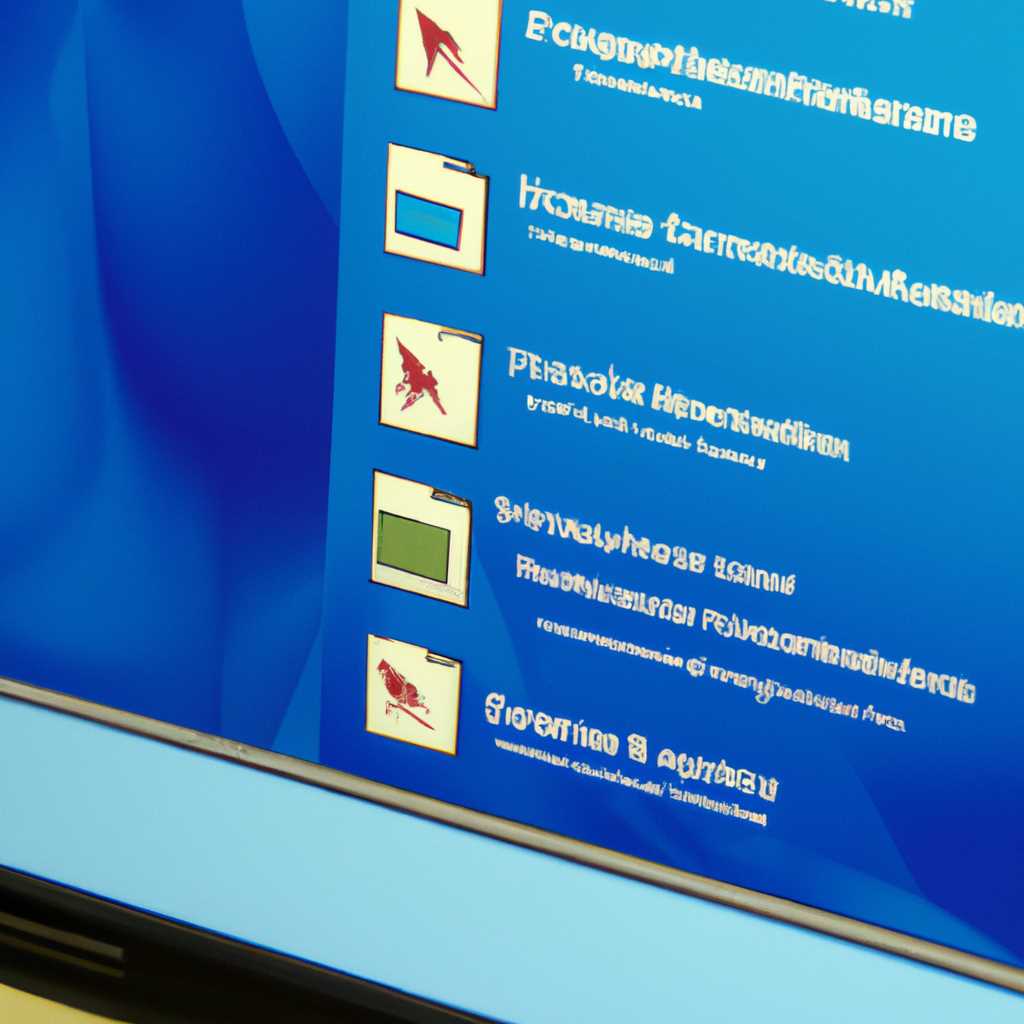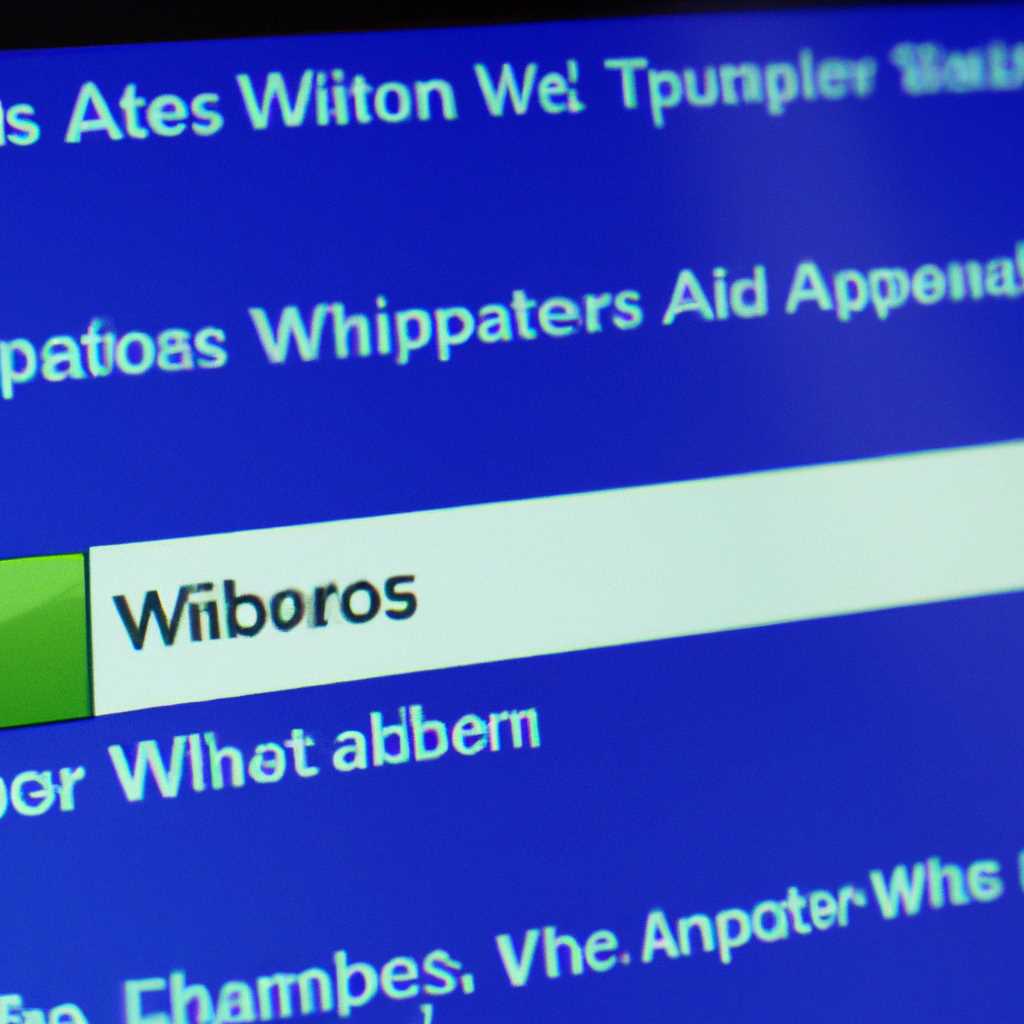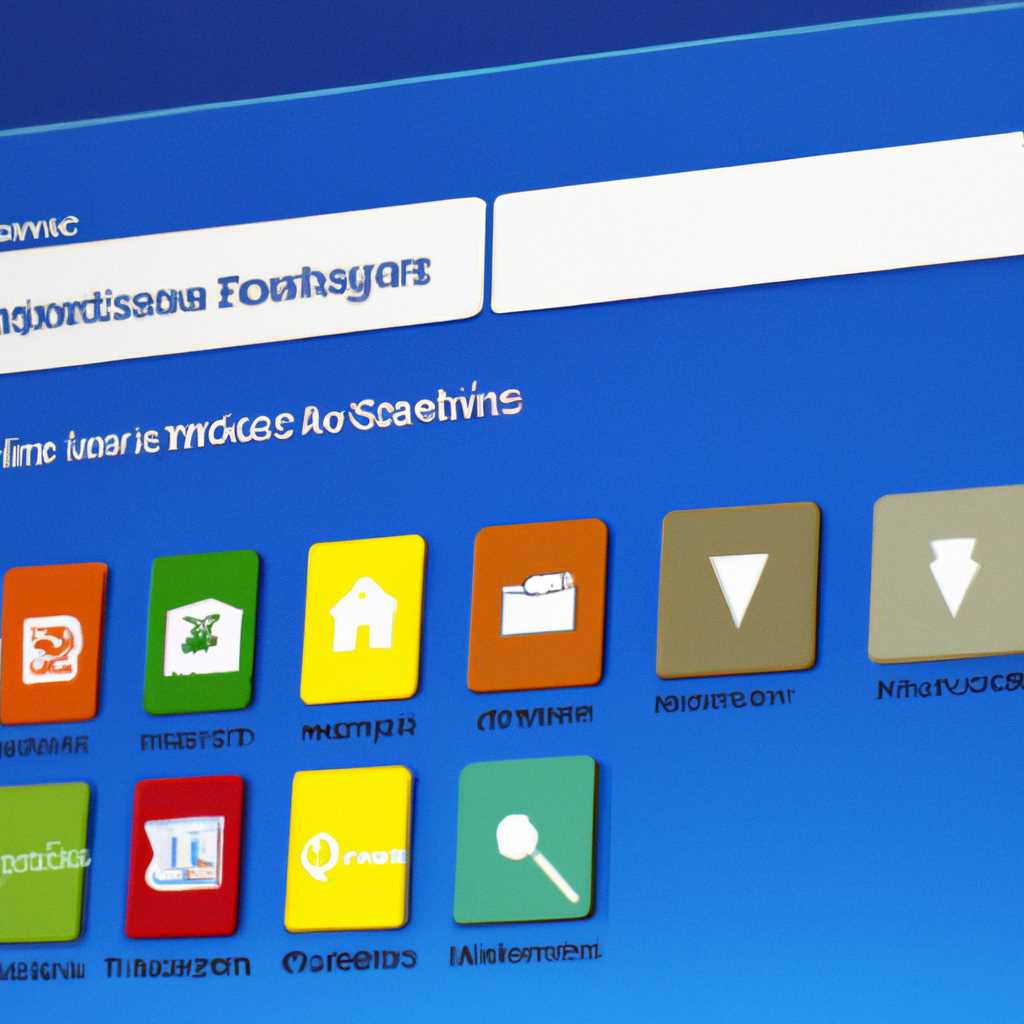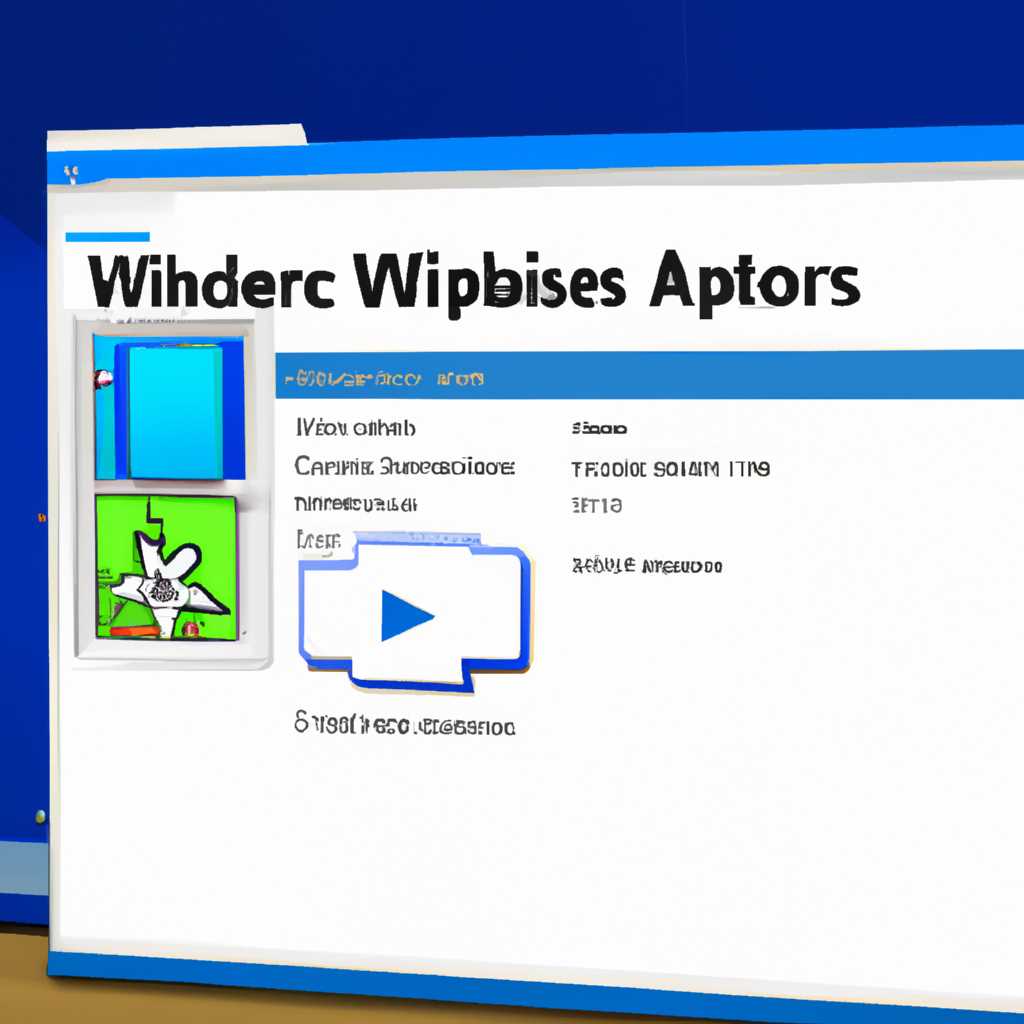- Как найти папку приложений Windows Store в Windows 8
- Где находятся приложения из магазина Windows Store в компьютере?
- Получаем доступ к папке WindowsApps в Windows 8
- Шаг 1: Открыть меню «Пуск»
- Шаг 2: Открыть командную строку
- Шаг 3: Использовать команду wmic
- Шаг 4: Изменить владельца папки WindowsApps
- Шаг 5: Просмотреть и удалить файлы приложений
- Перенос установленных приложений
- Где находятся приложения из Магазина Windows
- Как открыть папку с приложениями
- Шаг 1: Просмотреть имена папок и подпапок
- Шаг 2: Изменить владельца на текущего пользователя
- Шаг 3: Открыть папку с приложениями
- Удаление приложений
- Куда загружаются приложения из Microsoft Store и как их удалить
- Шаг 1: Получение доступа к папке WindowsApps
- Шаг 2: Удаление приложения из папки WindowsApps
- Видео:
- WindowsApps: Что это за папка и как её удалить в Windows 11/10
Как найти папку приложений Windows Store в Windows 8
Приложения из магазина Windows Store, которые вы скачиваете и устанавливаете на свой компьютер, хранятся в системной папке под названием WindowsApps. Это специальное место, куда все приложения из магазина загружаются для установки и хранения.
Доступ к папке WindowsApps может быть ограничен из соображений безопасности и защиты системных файлов. Поэтому, чтобы получить доступ к папке WindowsApps, вам может потребоваться изменить параметры доступа. Это можно сделать через меню параметров Windows.
Для доступа к папке WindowsApps, кликните правой кнопкой мыши на папке «WindowsApps», выберите «Свойства» в контекстном меню, затем перейдите на вкладку «Безопасность». Нажмите кнопку «Редактировать» для изменения параметров доступа.
Чтобы изменить параметры доступа, вы должны быть владельцем папки WindowsApps. В меню «Редактировать» выберите пользователя, которому вы хотите предоставить доступ к папке, и отметьте флажок «Полный доступ» или нужные вам разрешения доступа. Затем нажмите «Применить» и «ОК».
После получения доступа к папке WindowsApps, вы можете просмотреть содержимое папки, включая все установленные приложения. Помимо этого, вы также сможете удалить приложения, проверить их безопасность и выполнить другие действия. Для удаления приложения воспользуйтесь командой «remove-appxpackage» в PowerShell или щелкните правой кнопкой мыши на приложении и выберите «Удалить». Это обратный процесс к установке приложения из магазина Windows Store.
Где находятся приложения из магазина Windows Store в компьютере?
Приложения, скачиваемые из магазина Windows Store, хранятся в специальной папке на вашем компьютере. Если вы хотите проверить, где именно они находятся, выполните следующие шаги:
- Откройте командную строку, кликнув правой кнопкой мыши на кнопке «Пуск» и выбрав «Командная строка» из меню.
- В строке команд введите wmic useraccount get name,sid и нажмите Enter. Скопируйте SID вашего пользователя (владельца).
- Выберите диск, на котором установлена операционная система Windows, и перейдите в папку «Программы». По умолчанию она находится по пути C:\Program Files.
- Проверьте, есть ли у вас доступ к папке «WindowsApps». Если у вас нет доступа, вам может появиться сообщение об ошибке или уведомление о нехватке прав доступа.
- Чтобы получить доступ к папке «WindowsApps», кликните правой кнопкой мыши на папке и выберите «Свойства» из контекстного меню.
- В окне свойств папки «WindowsApps» откройте вкладку «Безопасность».
- Нажмите кнопку «Изменить» и выставите галочку напротив вашего имени пользователя (владельца).
- Нажмите «ОК», чтобы сохранить изменения.
- Теперь вы можете просмотреть содержимое папки «WindowsApps» и удалить или изменить файлы приложений, если это необходимо.
- Вы можете удалить приложения, которые были установлены из магазина Windows Store, с помощью команды «remove-appxpackage» в PowerShell.
Таким образом, вы узнали, где находятся приложения из магазина Windows Store на вашем компьютере. Помните, что изменение или удаление файлов из этой папки может повлиять на работу установленных приложений, поэтому будьте осторожны и делайте это только, если точно знаете, что делаете.
Получаем доступ к папке WindowsApps в Windows 8
Приложения из магазина Windows Store в Windows 8 загружаются и устанавливаются в специальную защищенную папку под названием WindowsApps. Если вы хотите просмотреть или удалить файлы приложений напрямую, вам понадобится получить доступ к этой папке. В данном сообщении мы расскажем о том, как получить доступ к папке WindowsApps в Windows 8.
Шаг 1: Открыть меню «Пуск»
Для начала нажмите кнопку «Пуск» в левом нижнем углу экрана Windows 8.
Шаг 2: Открыть командную строку
Кликните правой кнопкой мыши на плитку «Командная строка» и выберите «Запуск от лица администратора».
Шаг 3: Использовать команду wmic
В командной строке введите следующую команду, чтобы узнать имя папки WindowsApps:
- wmic путь win32_propertytoenvironment | findstr /I «Microsoft.WindowsStore_cw5n1h2txyewy»
Шаг 4: Изменить владельца папки WindowsApps
Чтобы получить доступ к папке WindowsApps, вам понадобится изменить владельца. Для этого выполните следующие действия:
- Откройте папку «Места» в панели навигации в окне проводника.
- Нажмите правой кнопкой мыши на папке «WindowsApps» и выберите «Свойства».
- Перейдите на вкладку «Безопасность» и нажмите на кнопку «Редактировать».
- Нажмите на кнопку «Изменить» рядом с полем «Владелец».
- Введите имя вашего пользователя и нажмите «Проверить имена».
- Выберите ваше имя пользователя и нажмите «ОК».
- Установите галочку напротив «Заменить владельца подкаталогов и объектов», а затем нажмите «ОК» во всех окнах настройки безопасности.
Шаг 5: Просмотреть и удалить файлы приложений
Теперь у вас будет доступ к папке WindowsApps, и вы сможете просмотреть и удалить файлы приложений. Откройте папку WindowsApps в проводнике и выполните требуемые действия.
Обратите внимание, что изменение файлов в папке WindowsApps может повредить установленные приложения или нарушить безопасность вашего компьютера. Поэтому будьте осторожны при внесении изменений и удалении файлов из этой папки.
Перенос установленных приложений
Приложения из магазина Windows Store загружаются и устанавливаются в компьютере обычно через кнопку «Установить» или меню «Загрузки». После установки они хранятся в папке с названием WindowsApps.
Если вам нужно перенести установленные приложения или просто узнать, где они находятся, воспользуйтесь следующими шагами:
- Откройте проводник и перейдите в системный диск (обычно это диск C:).
- В строке адреса введите путь «C:\Program Files».
- Щелкните правой кнопкой мыши по папке «WindowsApps» и выберите «Свойства» в контекстном меню.
- Во вкладке «Безопасность» нажмите кнопку «Дополнительно».
- В окне «Расширенные параметры» найдите строку «Владелец» и нажмите на ссылку «Изменить».
- Введите имя пользователя «microsoft» и нажмите кнопку «Проверить имена».
- Подтвердите владение папкой, нажав кнопку «ОК».
- Закройте все диалоговые окна
Теперь вы можете открыть папку WindowsApps и увидеть все установленные приложения. Если вы хотите удалить какое-либо приложение, используйте команду «remove-appxpackage» или удалите папку с названием приложения.
Обратите внимание, что вам понадобятся права администратора для чтения и записи файлов в этой папке. Будьте осторожны при удалении файлов и папок, так как это может повредить вашу систему или приложения.
Если вы хотите перенести приложения на другой компьютер или диск, просто скопируйте папку с приложением из папки WindowsApps на одном компьютере и вставьте ее в аналогичную папку на другом компьютере. После переноса приложения будет доступно на новом компьютере.
Когда приложения из магазина Windows Store скачиваются и устанавливаются на ваш компьютер, они сохраняются в папке WindowsApps на системном диске. Поэтому, если вы хотите удалить это приложение, вы можете перейти в эту папку и удалить его вручную, или воспользоваться командой «remove-appxpackage» для удаления приложения через PowerShell.
Важно примечание: при использовании PowerShell для удаления приложения вы должны быть осторожны и быть уверены в том, что вы удаляете правильное приложение. Если вы случайно удалите неправильное приложение, это может повредить вашу систему или вызвать сбои в работе других приложений.
Сообщение об успешном удалении приложения от магазина Windows Store будет получено после того, как приложение будет удалено.
Где находятся приложения из Магазина Windows
Приложения из Магазина Windows, загруженные на компьютер, хранятся в папке WindowsApps. Эта папка находится на системном диске вашего компьютера (обычно это диск C:).
Чтобы получить доступ к папке WindowsApps, выполните следующие шаги:
- Нажмите кнопку «Пуск» на панели задач Windows.
- Кликните по кнопке «Параметры» (иконка шестеренки) в меню «Пуск».
- В открывшемся окне параметров, выберите вкладку «Система».
- На вкладке «Система» выберите вкладку «Хранение».
- В разделе «Скачивания» нажмите на ссылку «Изменить место сохранения» под названием «Windows 10 сохраняют все новые загрузки в эту папку».
После этого откроется окно «Параметры папок». Найдите и кликните на вкладку «Вид».
В разделе «Скрытые файлы и папки» выберите опцию «Показывать скрытые файлы, папки и диски» и нажмите кнопку «ОК».
Теперь вы сможете просмотреть папку WindowsApps на системном диске. Обратите внимание, что доступ к этой папке имеет только владелец компьютера, так как это защищенная папка.
Если вы хотите удалять установленные приложения из Магазина Windows, вам потребуется выполнить дополнительные действия:
- Найдите имя папки, в которой находится приложение, которое вы хотите удалить. Названия папок соответствуют названиям приложений.
- Откройте Командную строку в режиме администратора. Для этого кликните правой кнопкой мыши по значку «Пуск» и выберите «Командная строка (администратор)».
- Введите команду
get-appxpackage, чтобы просмотреть список установленных приложений. - Найдите название приложения в списке и скопируйте полученное значение в качестве идентификатора пакета.
- Введите команду
remove-appxpackage <идентификатор пакета>, чтобы удалить приложение. Замените<идентификатор пакета>на скопированное значение.
Например, если название приложения «Microsoft Video», команда будет выглядеть примерно так:
remove-appxpackage Microsoft.Video_1.2.3.4_neutral_split_scale-100_abcdefg
Таким образом, вы сможете удалить установленные приложения из Магазина Windows.
Обратите внимание, что папки WindowsApps и приложений из Магазина Windows защищены различными уровнями безопасности, чтобы предотвратить несанкционированный доступ к системным файлам. Поэтому будьте осторожны при изменении или удалении файлов в этих папках.
Как открыть папку с приложениями
Шаг 1: Просмотреть имена папок и подпапок
1. Кликните правой кнопкой мыши на папку «Приложения» в меню «Пуск» или «Обратно к этому месту», в зависимости от версии Windows.
2. Нажмите на строку «Свойства» во всплывающем меню.
3. Перейдите во вкладку «Безопасность» и кликните на кнопку «Дополнительно».
4. В окне «Дополнительные права доступа», найдите строку с названием «Владелец» и кликните на ссылку «Изменить».
Шаг 2: Изменить владельца на текущего пользователя
1. В окне «Выберите или введите имя объекта для выбора», введите имя текущего пользователя и нажмите кнопку «Проверить имена».
2. После успешной проверки имени, нажмите кнопку «ОК».
3. Поставьте галочку напротив пункта «Заменить владельца всех подкаталогов и объектов в них».
4. В окне «Дополнительные права доступа», нажмите на кнопку «ОК».
5. Закройте остальные окна «Свойств» нажатием кнопок «ОК».
Шаг 3: Открыть папку с приложениями
1. Зайдите в «Мой компьютер» или «Этот компьютер» и откройте системный диск (обычно это диск C:).
2. Перейдите по следующему пути:
C:\Program Files (или C:\Program Files (x86))\WindowsApps3. В папке «WindowsApps» будут находиться все установленные приложения из магазина Windows Store.
Обратите внимание, что доступ к папке WindowsApps ограничен, чтобы защитить систему от возможного удаления важных файлов. Если вы попытаетесь удалить папку WindowsApps, система может отказать в доступе. В таком случае, вернитесь к Шагу 1 и проверьте правильность выполнения всех предыдущих шагов. Если вы все сделали правильно и все равно не можете удалить папку, попробуйте выполнить удаление с правами администратора.
Удаление приложений
Чтобы удалить приложения, загруженные из магазина Microsoft, вам потребуется получить доступ к папке WindowsApps на вашем компьютере. Эта папка находится в скрытой системной папке, поэтому вам потребуется права доступа администратора для выполнения этих действий.
Если вы не знаете, где находятся приложения, которые вы загрузили из магазина Windows Store, вы можете использовать PowerShell для найти эту папку и удалить ненужные приложения. Вот, что нужно сделать:
- Щелкните правой кнопкой мыши на кнопке «Пуск» в левом нижнем углу экрана и выберите «Командную строку (администратор)».
- В командной строке введите следующую строку:
Get-AppxPackage - Дождитесь, пока PowerShell выведет список всех установленных приложений.
- Скопируйте название приложения, которое вы хотите удалить.
- В командной строке введите следующую строку, заменив «название_приложения» на название приложения, которое вы хотите удалить:
Remove-AppxPackage -Package название_приложения - Нажмите клавишу Enter, чтобы выполнить команду.
- Приложение будет удалено с вашего компьютера. PowerShell может попросить подтверждения удаления, в этом случае просто нажмите «Да» или «ОК».
Помните, что удаление приложений из папки WindowsApps может нарушить функциональность некоторых приложений или вызвать ошибки. Поэтому перед удалением приложений рекомендуется создать точку восстановления или резервную копию системы.
Теперь вы знаете, как удалить приложения, загруженные из магазина Windows Store, на вашем компьютере. Будьте осторожны при удалении файлов или папок системы, чтобы не повредить работу компьютера.
Куда загружаются приложения из Microsoft Store и как их удалить
Шаг 1: Получение доступа к папке WindowsApps
- Откройте папку Параметры, нажав на кнопку «Параметры» в меню «Пуск».
- В окне «Параметры» выберите раздел «Система».
- В разделе «Система» найдите и нажмите на вкладку «Хранилище».
- На вкладке «Хранилище» найдите ссылку «Изменить местоположение сохранения контента в данный момент».
- В данном окне вы должны увидеть путь к папке WindowsApps, который вы можете скопировать и использовать для перехода к этой папке в проводнике.
Шаг 2: Удаление приложения из папки WindowsApps
При удалении приложения из папки WindowsApps вам может потребоваться изменение владельца папки и файлов, поскольку они являются системными и защищенными от изменения кем-либо, кроме пользователя TrustedInstaller. Чтобы удалить приложение, выполните следующие действия:
- Откройте проводник и перейдите к папке WindowsApps, используя полученный ранее путь.
- Нажмите правой кнопкой мыши на папке с названием приложения, которое вы хотите удалить, и выберите «Свойства».
- В окне «Свойства» перейдите на вкладку «Безопасность».
- Нажмите на кнопку «Редактировать», чтобы изменить параметры безопасности.
- Кликните на ссылку «Для изменения фильтрации нажмите здесь» и введите «владелец» в поле «Введите имя объекта для выбора». Нажмите кнопку «Проверить имена».
- В таблице «После проверки наличия допустимых имен вы можете изменить владельца на», выберите ваше имя пользователя и нажмите «ОК».
- Обратно в окне «Свойство — <название папки>«, нажмите на ваше имя пользователя и установите галочку в поле «Полный контроль».
- Нажмите «ОК» для сохранения изменений.
- Приложение теперь может быть удалено из папки WindowsApps.
Обратите внимание, что удаление приложений из папки WindowsApps может повредить функционирование других приложений или системы в целом. Будьте осторожны при удалении файлов из системных папок.
Видео:
WindowsApps: Что это за папка и как её удалить в Windows 11/10
WindowsApps: Что это за папка и как её удалить в Windows 11/10 by myWEBpc 5,299 views 1 year ago 4 minutes, 16 seconds