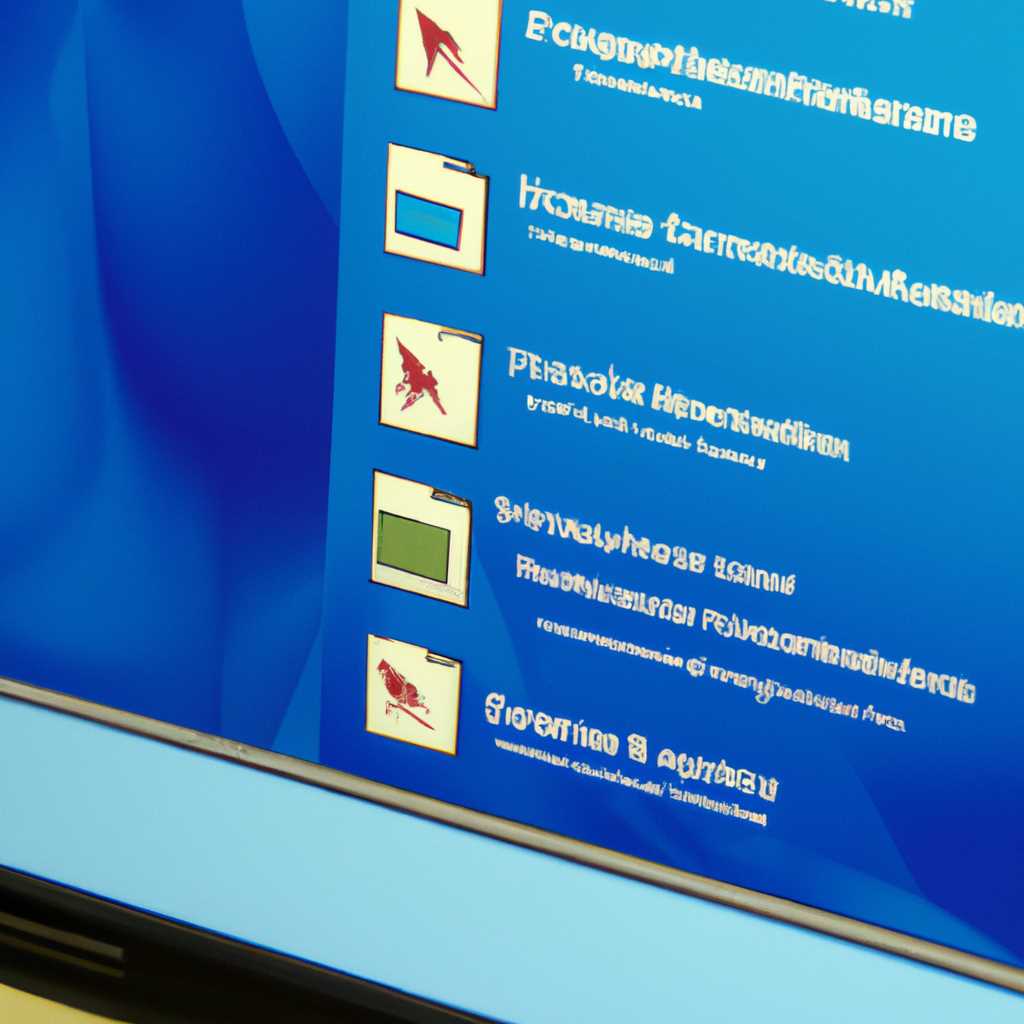- Где находятся приложения из магазина Windows Store в компьютере: получаем доступ к папке WindowsApps в Windows 8
- Где находятся приложения из магазина Windows Store в компьютере
- Шаг 1: Открыть командную строку
- Шаг 2: Проверить имена приложений
- Шаг 3: Получить полный путь к папке WindowsApps
- Шаг 4: Получить доступ к папке WindowsApps
- Шаг 5: Удаление приложений
- Получаем доступ к папке WindowsApps в Windows 8
- Шаг 1: Получение владения папкой WindowsApps
- Шаг 2: Удаление приложений из папки WindowsApps
- Шаг 3: Удаление приложения через Командную строку
- Как открыть папку «WindowsApps» в компьютере
- Шаг 1: Проверить параметры доступа
- Шаг 2: Использование командной строки или PowerShell
- Шаг 3: Перейти в папку «WindowsApps»
- Шаг 4: Просмотр и удаление файлов и папок в «WindowsApps»
- Через параметры
- Видео:
- Как БЫСТРО удалить Windows Store в Windows 10
Где находятся приложения из магазина Windows Store в компьютере: получаем доступ к папке WindowsApps в Windows 8
Если вы когда-либо загружали и устанавливали приложения из магазина Windows Store на ваш компьютер под управлением Windows 8 или Windows 10, то вам, возможно, интересно узнать, где находятся эти приложения в файловой системе. Папка, в которой хранятся все скачанные и установленные приложения из магазина Windows Store, называется WindowsApps. Так как эта папка находится внутри системной папки Windows, она по умолчанию защищена от любых изменений или удаления. Однако, вы можете получить доступ к этой папке, чтобы просмотреть и проверить файлы приложений, а также, возможно, удалить ненужные приложения.
Для доступа к папке WindowsApps в Windows 8 вам понадобятся дополнительные права доступа. Сначала откройте окно «Параметры» и перейдите в раздел «Обновление и безопасность». Затем в левой панели выберите «Восстановление» и щелкните по кнопке «Перезапуск в параметрах». После перезапуска ваш компьютер будет перезагружен в специальном режиме Advanced Startup Options. В этом режиме выберите «Отладка» и затем «CMD – командная строка».
Когда командная строка открывается, введите следующую команду: wmic product get name. Нажмите клавишу Enter. Вам будет показан список всех установленных приложений на вашем компьютере. Найдите приложение, название которого вы получили из магазина Microsoft, и запишите его полное название. Это будет использоваться как название папки, в которой находится приложение в папке WindowsApps.
Для открытия папки WindowsApps кликните правой кнопкой мыши на кнопку «Пуск» и выберите команду «Проводник». В окне Проводника нажмите на адресную строку, чтобы перейти в режим ручного ввода. Введите следующий путь: C:\Program Files\. Замените «название» на фактическое название папки, которое вы получили ранее. Нажмите клавишу Enter.
Где находятся приложения из магазина Windows Store в компьютере
При установке приложений из магазина Windows Store в операционной системе Windows 8 и более поздних версиях, файлы этих приложений сохраняются в специальной папке с названием «WindowsApps». Эта папка обычно находится в скрытой системной папке, и у пользователя не будет доступа к ней без дополнительных разрешений.
Однако, в некоторых случаях вам может потребоваться получить доступ к этой папке для удаления или просмотра файлов приложений. Здесь представлены шаги, которые помогут вам найти и получить доступ к папке «WindowsApps» в Windows 8 и более поздних версиях.
Шаг 1: Открыть командную строку
Для начала откройте меню «Пуск» и введите в строке поиска командную строку. Нажмите правой кнопкой мыши на программу Command Prompt и выберите «Запуск от имени администратора» или «Run as administrator». Это позволит вам получить полные права администратора для выполнения команд.
Шаг 2: Проверить имена приложений
Прежде чем продолжить, вам нужно проверить и запомнить названия приложений, которые вы хотите удалить. Чтобы это сделать, откройте Microsoft Store и найдите название приложения в верхней панели.
Шаг 3: Получить полный путь к папке WindowsApps
В командной строке введите «powershell» и нажмите Enter. Откроется окно PowerShell. Введите следующую команду:
Get-AppxPackage -Name "название приложения"
Вместо «название приложения» введите название приложения, которое вы хотите удалить. В результате вы получите полный путь к папке WindowsApps для этого приложения.
Шаг 4: Получить доступ к папке WindowsApps
Скопируйте полученное значение и вставьте его в строку параметров в командной строке PowerShell после команды «cd» и пробела. Нажмите Enter, чтобы перейти в эту папку.
Шаг 5: Удаление приложений
В папке WindowsApps вы найдете все установленные приложения из магазина Windows Store. Чтобы удалить конкретное приложение, введите следующую команду в командной строке PowerShell:
Remove-AppxPackage -Package "название пакета"
Вместо «название пакета» введите название пакета приложения, которое вы хотите удалить.
Обратите внимание, что удаление приложения из папки WindowsApps может повлиять на функциональность или безопасность вашей системы. Будьте осторожны и убедитесь, что вы удаляете только те приложения, которые вы действительно хотите удалить. После удаления приложения вы не сможете восстановить его через Microsoft Store, поэтому будьте осторожны.
Получаем доступ к папке WindowsApps в Windows 8
Однако, если вы хотите получить доступ к этой папке для просмотра ее содержимого или удаления установленных приложений из магазина Windows Store, можно воспользоваться следующими шагами:
Шаг 1: Получение владения папкой WindowsApps
1. Нажмите правой кнопкой мыши на папке WindowsApps в проводнике компьютера.
2. В контекстном меню выберите пункт «Свойства».
3. Перейдите на вкладку «Безопасность».
4. Нажмите на кнопку «Дополнительные», расположенную внизу окна.
5. На появившейся странице свойств выберите вкладку «Владелец».
6. Нажмите на кнопку «Изменить».
7. В поле «Введите имя объекта для выбора» введите «TrustedInstaller» (без кавычек) и нажмите кнопку «Проверить имена».
8. Подтвердите выбор пользователя TrustedInstaller и закройте все окна свойств нажатием на кнопку «ОК».
Шаг 2: Удаление приложений из папки WindowsApps
После получения владения папкой WindowsApps, вы можете удалить установленные приложения из магазина Windows Store. Убедитесь, что вы знаете название приложения, которое хотите удалить.
1. Откройте командную строку от имени администратора: нажмите правой кнопкой мыши на кнопке «Пуск» в нижнем левом углу экрана, выберите пункт «Командная строка (администратор)» из контекстного меню.
2. В командной строке введите команду cd C:\Program Files\WindowsApps и нажмите клавишу «Enter».
3. После перемещения в папку WindowsApps, введите команду get-appxpackage -allusers и нажмите клавишу «Enter». Это позволит вам просмотреть все приложения, установленные в системе.
4. Найдите в списке приложение, которое хотите удалить, и скопируйте его идентификатор (Product ID или Name).
5. Закройте командную строку или оставьте ее открытой для выполнения дополнительных команд.
Шаг 3: Удаление приложения через Командную строку
1. Откройте командную строку от имени администратора, если ее еще не открыли.
2. В командной строке введите команду takeown /f "полный_путь_к_папке_приложения" /r /d y, заменив «полный_путь_к_папке_приложения» на путь к папке приложения, который вы получили на предыдущем шаге. Например, takeown /f "C:\Program Files\WindowsApps\Microsoft.ZuneMusic_10.20102.10711.0_x64__8wekyb3d8bbwe" /r /d y.
3. После успешного выполнения команды takeown, введите команду icacls "полный_путь_к_папке_приложения" /grant "Ваше_имя_пользователя":(F) /t, заменив «полный_путь_к_папке_приложения» на путь к папке приложения и «Ваше_имя_пользователя» на ваше имя пользователя Windows. Например, icacls "C:\Program Files\WindowsApps\Microsoft.ZuneMusic_10.20102.10711.0_x64__8wekyb3d8bbwe" /grant "Имя_пользователя":(F) /t.
4. Теперь вы можете удалить папку приложения, используя проводник Windows или команду rd /s "полный_путь_к_папке_приложения" в командной строке, заменив «полный_путь_к_папке_приложения» на путь к папке приложения. Например, rd /s "C:\Program Files\WindowsApps\Microsoft.ZuneMusic_10.20102.10711.0_x64__8wekyb3d8bbwe".
Обратите внимание, что удаление папки приложения может привести к неполадкам в работе самого приложения или других приложений, поэтому будьте осторожны при удалении файлов из папки WindowsApps. Лучше всего создать точку восстановления системы перед удалением.
Теперь вы можете проверить, что приложения больше не загружаются и их удаление было успешным.
Как открыть папку «WindowsApps» в компьютере
Шаг 1: Проверить параметры доступа
Для доступа к папке «WindowsApps» вам может потребоваться установить права доступа. Чтобы убедиться, что у вас есть права доступа, выполните следующие действия:
- Кликните правой кнопкой мыши на папке «WindowsApps».
- Выберите «Свойства» из контекстного меню.
- Перейдите на вкладку «Безопасность».
- Удостоверьтесь, что вы являетесь владельцем папки «WindowsApps». Если вы не являетесь владельцем, кликните на кнопку «Расширенные» и измените владельца на себя.
Шаг 2: Использование командной строки или PowerShell
Когда вы прочитали сообщение «Доступ запрещен», вам нужно будет использовать командную строку или PowerShell, чтобы получить доступ к папке «WindowsApps». Выполните следующие действия:
- Кликните правой кнопкой мыши на пункте «Пуск» в левом нижнем углу экрана.
- В контекстном меню выберите команду «Windows PowerShell» или «Windows PowerShell (администратор)».
Шаг 3: Перейти в папку «WindowsApps»
После открытия командной строки или PowerShell выполните следующие действия:
- Введите команду «cd C:\Program Files».
- Нажмите Enter.
- Введите команду «cd WindowsApps».
- Нажмите Enter.
Шаг 4: Просмотр и удаление файлов и папок в «WindowsApps»
Теперь вы находитесь в папке «WindowsApps» и можете просмотреть и удалить файлы и папки в ней.
- Для просмотра файлов и папок введите команду «dir».
- Для удаления файла или папки используйте команду «del» или «rmdir» соответственно, за которой следует название файла или папки.
Примечание: Будьте осторожны при удалении файлов и папок в папке «WindowsApps», так как это может повредить работу установленных приложений.
Теперь вы знаете, как открыть и получить доступ к папке «WindowsApps» в компьютере. Это может быть полезно, если вы хотите просмотреть или удалить файлы, связанные с приложениями из Windows Store.
Через параметры
Если вы хотите получить доступ к папке WindowsApps и просмотреть или удалить приложения, используя встроенные параметры компьютера Windows, вы можете выполнить следующие шаги:
- Кликните правой кнопкой мыши на меню «Пуск» (название меню по умолчанию) в левом нижнем углу экрана.
- Выберите пункт «Просмотреть» и откройте окно «Проводник».
- На левой панели найдите пункт «Этот компьютер» и кликните по нему.
- Затем, в верхней части окна «Проводника», в строке адреса (где находится название папки), введите путь к папке WindowsApps:
C:\Program Files. - Подтвердите действие и нажмите клавишу Enter.
Теперь вы находитесь в папке WindowsApps, где хранятся все загруженные и установленные приложения из Microsoft Store. В этой папке находятся папки с именами приложений. Обратите внимание, что доступ к этой папке по умолчанию ограничен для безопасности вашей системы. Microsoft Store поэтому будет владельцем папки. Для просмотра или удаления приложения из этой папки вам понадобятся дополнительные разрешения.
Если вы хотите просмотреть содержимое папки, перейдите к следующему шагу. Если вы хотите удалить приложение, перейдите к шагу 7.
- Кликните правой кнопкой мыши на папке с названием приложения, которое вы хотите просмотреть.
- Выберите «Свойства» из контекстного меню.
- В окне свойств выберите вкладку «Безопасность».
- В строке «Владелец» выберите кнопку «Изменить».
- В открывшемся окне «Выберите владельца» выберите пользователя с названием TrustedInstaller и нажмите кнопку «ОК». TrustedInstaller является владельцем папки и приложения по умолчанию.
- Нажмите «ОК» в окне свойств, чтобы закрыть его.
- Теперь вы можете открыть папку приложения и просмотреть ее содержимое. Вы можете найти исполняемый файл приложения, который запускается для его установки.
Если вы хотите удалить приложение из папки WindowsApps, используйте команду PowerShell remove-appxpackage. Прежде чем продолжить, обратите внимание, что удаление приложения может повредить его функции, поэтому будьте осторожны и убедитесь, что вы выбрали правильное приложение для удаления. Вы также можете создать резервную копию приложения перед удалением, чтобы восстановить его впоследствии.
Чтобы удалить приложение, выполните следующие шаги:
- Откройте меню «Пуск».
- Начните вводить «PowerShell» в строке поиска и выберите приложение Windows PowerShell из результатов.
- Кликните правой кнопкой мыши на значок Windows PowerShell и выберите пункт «Запуск от имени администратора».
- Подтвердите дополнительные права, если появится соответствующее уведомление для доступа.
- Когда откроется окно Windows PowerShell, введите следующую команду для удаления приложения
remove-appxpackage:
remove-appxpackage -package <имя пакета>
Замените <имя пакета> на название папки приложения, которое вы хотите удалить. Например, если папка приложения называется Microsoft.WindowsCalculator_1.10.19041.0_x64__8wekyb3d8bbwe, то команда будет выглядеть следующим образом:
remove-appxpackage -package Microsoft.WindowsCalculator_1.10.19041.0_x64__8wekyb3d8bbwe
Нажмите клавишу Enter, чтобы выполнить команду. PowerShell удалит выбранное приложение из папки WindowsApps.
Теперь вы знаете, где находятся приложения из магазина Windows Store в компьютере и как получить доступ к папке WindowsApps, просмотреть ее содержимое или удалить установленные приложения через параметры компьютера Windows.
Видео:
Как БЫСТРО удалить Windows Store в Windows 10
Как БЫСТРО удалить Windows Store в Windows 10 by PRO-Компьютер 52,018 views 3 years ago 2 minutes, 27 seconds