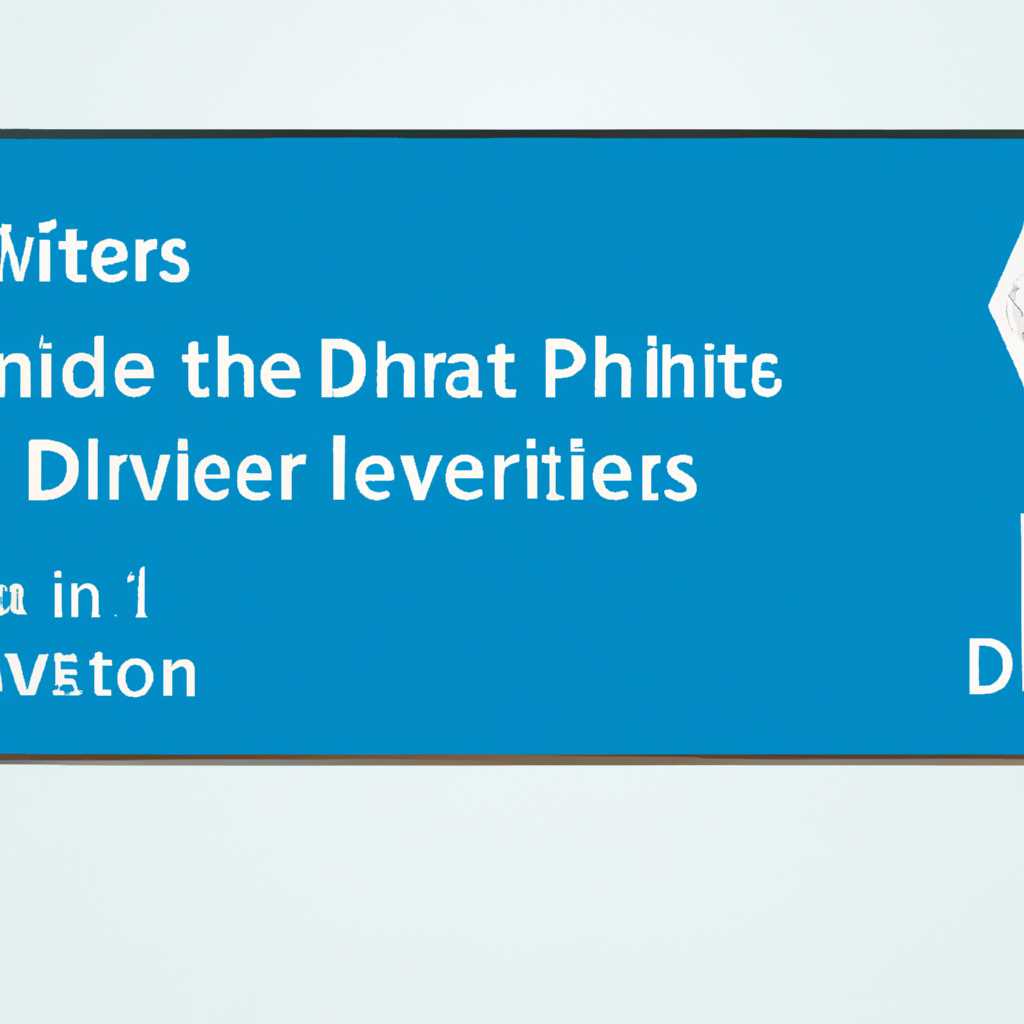- Где находятся установленные драйвера на Windows 10?
- Местоположение драйверов и как их найти
- 1. Использование меню «Устройства и принтеры»
- 2. Использование меню «Командная строка»
- Поиск драйверов через Панель управления
- 1. Открываем Панель управления
- 2. Ищем «Устройства и принтеры»
- 3. Просмотр списка устройств
- 4. Просмотр информации о драйверах
- 5. Обновление и устранение проблем
- Видео:
- Установка ВСЕХ Драйверов на Windows 7/8/10 в Один Клик | UnderMind
Где находятся установленные драйвера на Windows 10?
Драйверы играют очень важную роль для правильной работы всех устройств, подключенных к компьютеру на базе Windows 10. Если есть проблемы с работой этого или того устройства, то первое, что нужно сделать — это узнать, какие именно драйвера установлены в системе. Для этого есть несколько способов.
Первый способ — использовать стандартную утилиту Windows — «Диспетчер устройств». Чтобы открыть «Диспетчер устройств», нужно нажать правой кнопкой мыши на кнопке «Пуск», выбрать строку «Свойства», затем в появившемся контекстном меню выбрать опцию «Диспетчер устройств». В открывшемся окне «Диспетчера устройств» можно найти все установленные драйверы в разных ветках: драйвера видеокарты — в ветке «Видеоадаптеры», драйвера звука — в ветке «Звук, видео и игровые устройства», драйвера мыши — в ветке «Мыши и другие указывающие устройства», драйвера сканера — в ветке «Сканеры и фотоаппараты», драйвера принтера — в ветке «Принтеры».
Второй способ — использовать сторонние утилиты и методы. Например, существуют утилиты, которые сканируют систему и выдают полную информацию о всех установленных драйверах с возможностью их экспорта в файл или архив. Также можно воспользоваться поиском по названию нужного устройства или драйвера в файловой системе Windows 10. В данном случае нужно знать, что драйверы обычно находятся в папке «C:\Windows\System32\DriverStore\FileRepository\» с названием, связанным с устройством или производителем. Если нужно установить драйвер, то можно выбрать его файл из этой папки при установке нового устройства или вручную обновить драйвер с помощью «Диспетчера устройств».
Местоположение драйверов и как их найти
На компьютере под управлением Windows 10 драйверы для установленных устройств хранятся в определенных папках системы. Найти их можно несколькими способами:
1. Использование меню «Устройства и принтеры»
- Нажмите правой кнопкой мыши на иконку «Пуск» в левом нижнем углу экрана.
- В контекстном меню выберите «Устройства и принтеры».
- На открывшемся экране найдите нужное устройство в списке подключенных устройств.
- Щелкните правой кнопкой мыши на устройство и выберите «Свойства».
- Перейдите на вкладку «Оборудование» и нажмите кнопку «Свойства».
- На вкладке «Драйвер» будет указано местоположение файла драйвера для данного устройства.
2. Использование меню «Командная строка»
- Нажмите правой кнопкой мыши на иконку «Пуск» в левом нижнем углу экрана.
- В контекстном меню выберите «Командная строка».
- В открывшемся окне командной строки введите команду «driverquery».
- Нажмите клавишу «Enter».
- Будет выведен список всех установленных драйверов с указанием их местоположения.
Необходимо знать, что местоположение драйверов может отличаться в зависимости от конфигурации системы и установленных программ. Если у вас возникли проблемы с устройством, рекомендуется использовать эти способы для просмотра информации о драйверах и их местоположении.
Поиск драйверов через Панель управления
1. Открываем Панель управления
Чтобы найти драйверы через Панель управления, мы открываем ее.
- Нажмите правой кнопкой мыши на кнопке «Пуск» в левом нижнем углу экрана.
- В контекстном меню выбираем опцию «Панель управления».
2. Ищем «Устройства и принтеры»
В Панели управления находим раздел «Устройства и принтеры».
- Выберите крупную иконку или мелкую иконку для отображения всех элементов.
- Находим иконку «Устройства и принтеры» и щелкаем по ней.
3. Просмотр списка устройств
В разделе «Устройства и принтеры» находится список всех подключенных устройств.
- Кликните правой кнопкой мыши на нужном устройстве в списке.
- В контекстном меню выбираем опцию «Свойства».
4. Просмотр информации о драйверах
В окне «Свойства устройства» открываем вкладку «Драйверы».
- Нажмите кнопку «Просмотр драйверов».
На данном экране вы можете просмотреть список всех драйверов, связанных с выбранным устройством. Здесь вы найдете названия производителей и файлов драйверов.
5. Обновление и устранение проблем
Если у вас есть проблемы с установленными драйверами, вы можете использовать данный метод для обновления или устранения этих проблем.
Чтобы обновить драйвер, выберите нужное устройство в списке и нажмите кнопку «Обновить драйвер». Windows 10 автоматически выполнит поиск и установит самую новую версию драйвера, если она доступна.
Если у вас возникли проблемы с неполадками или конфликтами между драйверами, вы можете выбрать опцию «Удалить драйвер» и затем повторно установить его.
Также есть возможность использовать сторонние драйвера, если они доступны и подходят для вашей системы.
Используя этот метод поиска драйверов через Панель управления, вы сможете найти и установить нужные драйверы для различных устройств, таких как звуковые карты, принтеры, сканеры и видеокарты, и устранить проблемы с неполадками в системе Windows 10.
Видео:
Установка ВСЕХ Драйверов на Windows 7/8/10 в Один Клик | UnderMind
Установка ВСЕХ Драйверов на Windows 7/8/10 в Один Клик | UnderMind by UnderMind 1,260,761 views 5 years ago 7 minutes, 22 seconds