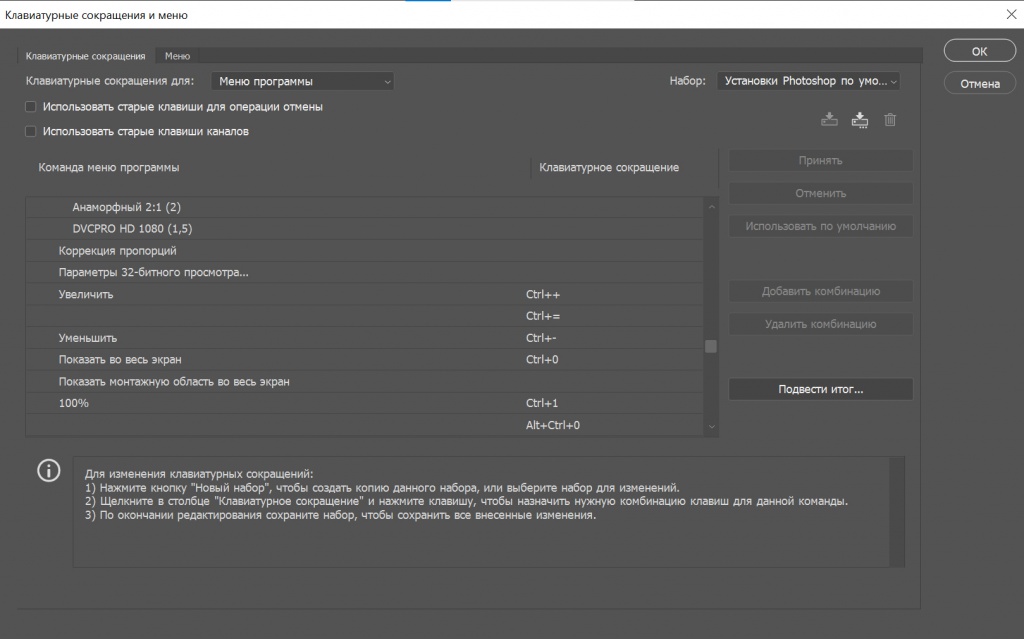- Как изменить функциональность горячих клавиш в операционной системе Windows
- Управление виртуальными рабочими столами
- Новые сочетания горячих клавиш
- Key Remapper
- Вступление
- Особенности Key Remapper
- Как найти список горячих клавиш
- Менеджеры горячих клавиш
- Что такое менеджер горячих клавиш
- Как использовать менеджер горячих клавиш
- Заключение
- Управление диалоговыми окнами
- Другие программы для переопределения клавиш
- 1. AutoHotkey
- 2. KeyTweak
- 3. SharpKeys
- 4. Simple Disable Key
- Видео:
- Как поменять значение клавиш клавиатуры в Windows 10 (с помощью MapKeyboard)
Как изменить функциональность горячих клавиш в операционной системе Windows
Все мы знаем, что горячие клавиши – это удобные и быстрые клавишные сочетания, которые позволяют нам выполнять различные действия на компьютере с помощью клавиатуры. Но что делать, если некоторые из этих комбинаций не подходят нам по какой-то причине? В этом случае нам на помощь приходит возможность изменить горячие клавиши и переназначить их функции под нашу задачу.
На данный момент в Windows есть несколько возможных способов изменить горячие клавиши. Одним из самых простых способов является использование командной строки. Для этого нужно открыть командную строку (например, нажатием на клавишу Win+R и введение команды «cmd»), а затем выполнить определенные команды, которые позволят нам изменить горячие клавиши.
Другим доступным способом изменить горячие клавиши является использование сторонних программ. Существует множество программ, которые позволяют нам изменять горячие клавиши, переназначать их функции и создавать свои собственные сочетания клавиш. Эти программы обычно предоставляют удобный интерфейс для управления горячими клавишами и выполняют все необходимые операции с помощью мыши.
Управление виртуальными рабочими столами
1. Скриншоты рабочих столов в Windows 10
На скриншотах вы можете увидеть те окна и программы, которые находятся на каждом рабочем столе. В новой строке с рабочими столами можно осуществлять переход между рабочими столами путем клика на нужную превьюшку. Второй способ – клик на нужный рабочий стол, если он уже открыт.
2. Управление виртуальными рабочими столами
Вслед за возможностью перейти от одного рабочего стола к другому мы можем настроить отображение окон на каждом рабочем столе. Для этого нужно выполнить клик правой кнопкой мыши на пустое место панели задач в Windows 10. В открывшемся контекстном меню выбираем пункт “Настройки”. В новом окне мы перейдем в раздел “Многозадачность” и жмем на “Настройка многозадачности”:
3. Информация о рабочих столах и возможные изменения
В данном окне настраиваются опции, связанные с рабочими столами:
- Разрешение показа рабочих столов (большие или маленькие превьюшки);
- Клавиши для управления рабочими пространствами;
- Определенные клавиши для назначения на каждый из рабочих столов (Ctrl + Alt + 1 и т.д.);
- Включение/отключение эмуляции клавишей при смене рабочего стола, если короткийштвф для переключения отключен;
- Включение/отключение выделения активного окна на панели задач.
Это основные настройки, которые позволяют изменить функционал виртуальных рабочих столов в Windows 10. Также для удобства настройки новых рабочих столов можно использовать функции программ от других производителей. Например, для этой цели подойдет классический проводник – программа, позволяющая организовать на панели задач быстрый доступ к папкам:
Новые сочетания горячих клавиш
При работе с операционной системой Windows у каждого пользователя есть возможность самостоятельно создать комбинации клавиш для определенных действий. Для этого следует использовать специальные программы, такие как менеджеры горячих клавиш или приложения, которые предоставляет сама система.
К примеру, если вам нужно быстро открыть проводник, то можно установить команду, которая будет вызывать его при использовании определенных клавиш. Таким образом, выделенный файл или папка мгновенно откроется и позволит вам найти нужный материал.
Менеджеры горячих клавиш трубуют некоторого труда при установки, но затем они позволят управлять горячими клавишами по вашему желанию. Компоненты созданы для использования вирутальными клавишами, в том числе и комбинациями. Виртуальные клавиши не требуют физического нажатия кнопок на клавиатуре, они работают только в рамках определенных программ.
В операционной системе Windows есть дополнительная возможность создать горячую клавишу для любого файла или приложения. В данном случае никто и ничто не требует от вас использовать дополнительные программы или менеджеры. Вы можете создать и включить горячие клавиши на своей клавиатуре с помощью стандартных настроек.
Командная строка и консоль Windows имеют свои горячие команды, которые вызываются определенной комбинацией клавиш. Например, комбинация «Win + R» открывает рабочий буфер, где можно ввести команду и ее параметры. Комбинация «Ctrl + Shift + Esc» вызывает менеджер задач, где вы сможете видеть список всех приложений, работающих на вашем компьютере.
В виртуальной среде можно использовать новые сочетания горячих клавиш, которые не предусмотрены по умолчанию. Некоторые программы позволяют настроить горячие клавиши самостоятельно, чтобы облегчить работу пользователя с этими приложениями. Также стоит отметить, что в некоторых играх можно использовать комбинации клавиш для управления виртуальными объектами или действиями.
Key Remapper
Вступление
Windows имеет своеобразный менеджер горячих клавиш, называемый Win+R. Однако, этот менеджер не обладает возможностью запускать приложения с помощью горячих клавиш, а также не позволяет нажатия специфических комбинаций клавиш с целью запуска нужного приложения.
Виртуальные клавиши в системах Windows играют важную роль в управлении приложениями. Компонент Key Remapper предлагает более удобный функционал для работы. Внедрение каждого нового профиля в систему становится проще и удобнее.
Особенности Key Remapper
Key Remapper позволяет изменить горячие клавиши с помощью диалоговых окон и эмуляции нажатий клавиш. Это позволяет делать скриншоты, блокировать язык ввода, открывать файл или экран сокращений, развернуть или активировать окно, а также многое другое.
В данной статье будет рассмотрена возможность изменить горячие клавиши и их функционал с помощью Key Remapper. Так как никто не запускает приложения материале на основе своих бизнес решений, эта информация будет полезна для удобного запуска программ и управления контентом.
Как найти список горячих клавиш
В операционной системе Windows 10 существует множество горячих клавиш, которые могут значительно упростить вашу работу. Вы можете создать свои собственные горячие клавиши или изменить существующие. Но прежде чем приступить к изменениям, вам может понадобиться список предустановленных горячих клавиш, чтобы знать, какие комбинации уже используются.
Для того чтобы найти список горячих клавиш, вышеперечисленные горячие клавиши могут быть найдены на панели задач,коей в верхней части окна нажать на показавшейся строке и перейти в раздел Профили -> Управление профилями -> Специальные клавиши или комбинацию клавиш Win+R, и введи команду shell: shortcuts и нажми Enter. После этого вам будет показан список всех доступных горячих клавиш в Windows 10.
Менеджеры горячих клавиш
В Windows 10 есть несколько способов управлять горячими клавишами. Их можно настроить через панель управления, командную строку или с помощью специального менеджера горячих клавиш. В этой статье мы рассмотрим последний способ.
Что такое менеджер горячих клавиш
Менеджер горячих клавиш — это приложение, которое позволяет вам изменить горячие клавиши и переназначить их функции. С его помощью вы можете легко настроить горячие клавиши для различных программ и действий.
Менеджер горячих клавиш предоставляет удобный интерфейс для создания новых, изменения существующих и удаления горячих клавиш. Он также позволяет просматривать текущие горячие клавиши, находить конфликты между ними и управлять различными настройками.
Как использовать менеджер горячих клавиш
Для использования менеджера горячих клавиш вам нужно его скачать и установить на свой компьютер. После установки, запустите менеджер и вы увидите главный интерфейс.
В интерфейсе менеджера горячих клавиш вы можете найти список текущих горячих клавиш. Каждая горячая клавиша представлена строкой, в которой указаны сочетания клавиш и соответствующие им команды или функции.
Для изменения горячей клавиши, просто нажмите на нее и введите новую комбинацию клавиш. Вы также можете изменить функцию или команду, связанную с горячей клавишей. После внесения изменений нажмите кнопку «Сохранить» или «Применить» для сохранения новых настроек.
Заключение
Менеджер горячих клавиш является полезным инструментом для управления горячими клавишами в Windows. Он позволяет создавать новые сочетания клавиш, изменять существующие и удалять ненужные. Это удобно для работы с программами, где доступ к некоторым функциям осуществляется только через горячие клавиши.
В этой статье мы рассмотрели менеджер горячих клавиш и способы его использования. Теперь вы можете настроить горячие клавиши в Windows по своему усмотрению и упростить свою работу на компьютере.
Управление диалоговыми окнами
В операционной системе Windows есть возможность назначить горячие клавиши для управления диалоговыми окнами, что значительно упрощает работу и повышает доступность функций. Для этого нужно знать некоторые сокращения и комбинации клавиш.
Одной из самых полезных комбинаций клавиш является комбинация «Win+R», которая запускает диалоговое окно «Выполнить». Это очень удобно, если вы хотите быстро найти и запустить определенную программу или выполнить определенные действия.
Для управления диалоговыми окнами также можно использовать комбинацию клавиш «Alt+Tab». Она позволяет быстро переключаться между открытыми приложениями и окнами. Если вы нажимаете клавиши одновременно и удерживаете их, то будет выделенный выделенный кружок-сворачивает *окно, которое сейчас находится в фокусе. Вы можете продолжать нажимать клавишу «Tab», чтобы переключаться между другими окнами.
Если вы предпочитаете использовать мышь, то можете нажать и удерживать клавишу «Alt» и щелкнуть правой кнопкой мыши на задачной панели. Это откроет контекстное меню с определенными действиями, связанными с задачами.
Для управления диалоговыми окнами с помощью клавиатуры можно использовать следующие комбинации клавиш:
- Win + D: сворачивает все окна и отображает рабочий стол.
- Alt + F4: закрывает активное окно.
- Win + M: сворачивает все открытые окна и возвращает вас на рабочий стол.
- Alt + Space: открывает меню окна с определенными действиями, такими как сворачивание, развертывание, перемещение и закрытие.
Если вы используете мультимедийную клавиатуру, у вас может быть возможность назначить определенные действия на кнопки. Это очень удобно для быстрого доступа к функциям обмена файлами, управления мультимедиа или запуска программ.
Также вы можете использовать сторонние программы для настройки горячих клавиш и переназначения их функций. Например, вы можете использовать программу AutoHotkey или SharpKeys для переназначения определенных клавиш или создания новых сочетаний клавиш.
Другие программы для переопределения клавиш
В предыдущем разделе мы познакомились с тем, как изменить горячие клавиши и переназначить их функции в операционной системе Windows. Однако, помимо встроенных средств системы, существуют также сторонние программы, специально разработанные для этой цели. Рассмотрим несколько популярных приложений для переопределения клавиш в Windows.
1. AutoHotkey
AutoHotkey – это мощная программа для автоматизации задач на компьютере. Одним из ее функциональных возможностей является переопределение клавиш клавиатуры и создание собственных комбинаций сочетаний клавиш. Визуальный редактор программы позволяет не только задавать новые сочетания клавиш, но и записывать макросы клавиатуры и мыши.
2. KeyTweak
KeyTweak – это интуитивно понятная программа для переназначения клавиш клавиатуры в Windows. С ее помощью вы можете изменять функциональность отдельных клавиш, а также создавать новые сочетания клавиш. Программа позволяет переопределить клавиши как для всех пользователей системы, так и для конкретного пользователя.
3. SharpKeys
SharpKeys – это простое и легкое в использовании приложение для переназначения клавиш на клавиатуре Windows. Вы можете легко изменить функции клавиш, добавить новые сочетания клавиш или отключить ненужные клавиши. Программа предоставляет простой и понятный графический интерфейс для настройки клавиатуры.
4. Simple Disable Key
Simple Disable Key – это программа, которая позволяет отключить или изменить функцию отдельных клавиш клавиатуры. Вы можете временно или навсегда отключить определенные клавиши, чтобы предотвратить ошибочные нажатия или переназначить их функцию на другую клавишу. Программа имеет простой и понятный интерфейс.
Видео:
Как поменять значение клавиш клавиатуры в Windows 10 (с помощью MapKeyboard)
Как поменять значение клавиш клавиатуры в Windows 10 (с помощью MapKeyboard) by Bat9Vovan 1,512 views 5 months ago 1 minute, 25 seconds