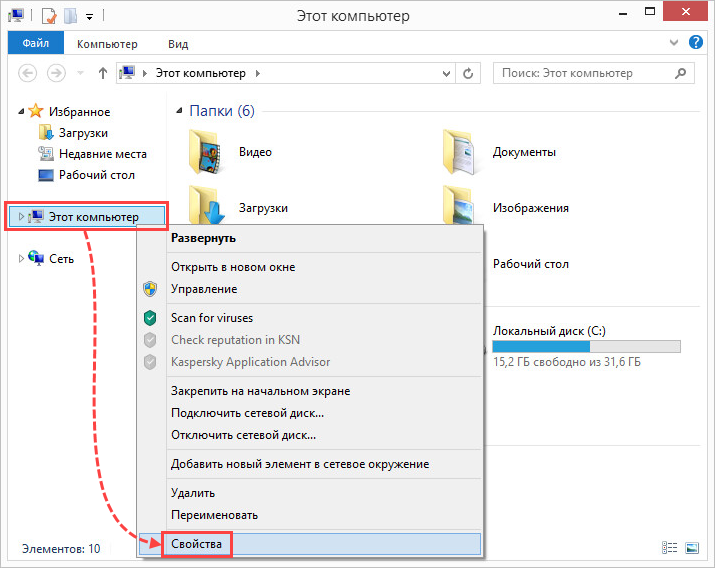- Где найти файл дампа памяти windows 10 подробное руководство
- Где найти файл дампа памяти Windows 10
- Как анализировать файл дампа памяти Windows 10
- Где найти журнал ошибок Windows 10
- Анализ дампа памяти Windows 10
- Настройка создания дампов памяти при ошибках Windows 10
- Что такое дамп памяти и для чего он нужен?
- Настройка создания дампов памяти
- Причины появления ошибок в Windows 10 очень разнообразны
- Появление синего экрана смерти (BSOD)
- Снимок памяти для анализа ошибок
- Как настроить дамп памяти в Windows 10
- Виды дампов памяти
- 1. Полный дамп памяти
- 2. Минидампы
- 3. Автоматическое создание дампа памяти
- 4. Дополнительная информация
- Дополнительная информация
- Видео:
- Как очистить ВЕСЬ КЭШ (мусор) Windows 10? Освободи память диска C!
Где найти файл дампа памяти windows 10 подробное руководство
Если вы столкнулись с проблемой синего экрана смерти (BSOD) на компьютере под управлением Windows 10, то возможно, вам понадобится файл дампа памяти для получения дополнительной информации о сбое системы. Данный файл содержит важные сведения, с помощью которых можно анализировать причины ошибок и оптимизировать систему.
Дамп памяти Windows 10 является автоматическим файлом, создаваемым системой в случае сбоя или ошибки. Он содержит информацию о состоянии загруженных в память процессов, драйверов и других данных в момент возникновения проблемы. Загруженные файлы дампов разнообразны и позволяют получить различные виды информации для анализа и устранения возникших проблем.
Чтобы найти файл дампа памяти на Windows 10, вам понадобятся некоторые настройки. Но не волнуйтесь, в данной статье мы подробно расскажем, где найти и как настроить автоматическое создание файлов дампов памяти. Все инструкции приведены ниже.
Где найти файл дампа памяти Windows 10
Ошибки синего экрана, аварийные сбои и другие проблемы с системой Windows 10 могут быть вызваны различными причинами. Для их анализа и исправления может потребоваться файл дампа памяти. Такой файл содержит снимок состояния памяти компьютера в момент возникновения ошибки и позволяет специалистам или пользователям самостоятельно проанализировать причины возникновения проблемы.
В Windows 10 файл дампа памяти создается автоматически при появлении синего экрана с ошибкой. В ранних версиях операционной системы этот файл назывался «Memory.dmp», а в Windows 10 стандартное имя файла изменилось на «MEMORY.DMP».
Для настройки создания файлов дампа памяти Windows 10 можно использовать следующую инструкцию:
- Щелкните правой кнопкой мыши на кнопке «Пуск» в левом нижнем углу экрана, затем выберите «Система».
- На панели слева выберите «Дополнительные параметры системы».
- В открывшемся окне выберите вкладку «Дополнительно», затем нажмите кнопку «Настройка» в разделе «Автоматическое сохранение файлов дампов».
- В появившемся окне установите галочку напротив опции «Записывать отладочную информацию в папку %SystemRoot%\MEMORY.DMP».
- Нажмите «OK» для сохранения настроек.
После настройки автоматического создания файлов дампа памяти Windows 10 будет собирать информацию о сбоях в памяти при возникновении ошибок синего экрана или других проблем. Созданные файлы дампа памяти можно найти в папке «%SystemRoot%».
Также в Windows 10 существует возможность включить создание мини-дампов памяти, которые могут содержать более компактную информацию о сбое. Для этого необходимо в настройках файлов дампа памяти выбрать вариант «Миниатюрные файлы дампов Windows».
Как анализировать файл дампа памяти Windows 10
Полученные файлы дампа памяти можно использовать для анализа причин возникновения ошибок синего экрана и других проблем с системой. Для анализа дампа памяти можно воспользоваться специальными инструментами, например, Windows Debugger (WinDbg).
С помощью WinDbg можно загрузить файл дампа памяти и проанализировать информацию о состоянии системы в момент сбоя. Инструкции по использованию WinDbg доступны в документации от Microsoft.
Где найти журнал ошибок Windows 10
Кроме файлов дампа памяти, в Windows 10 также можно найти информацию об ошибках и сбоях в журнале системных событий. Для доступа к журналу ошибок можно воспользоваться следующими инструкциями:
- Щелкните правой кнопкой мыши на кнопке «Пуск» в левом нижнем углу экрана, затем выберите «Командная строка (администратор)».
- В командной строке введите команду «eventvwr» и нажмите клавишу Enter.
- В открывшемся окне «Консоль управления — Журналы событий» выберите «Система» в левом панели.
- В списке событий слева найдите события с маркером «Ошибка» или «Критическая ошибка».
- Дважды щелкните на выбранное событие, чтобы просмотреть подробную информацию о возникшей проблеме.
Информация из журнала системных событий может быть полезна для определения причин возникновения ошибок и поиска путей их решения.
| Виды файлов дампа памяти | Описание |
|---|---|
| Автоматическое создание дампа памяти | Файл дампа памяти, создаваемый автоматически при возникновении ошибки синего экрана или другого системного сбоя. |
| Миниатюрные файлы дампов Windows | Компактные файлы дампа памяти, которые содержат меньше информации о сбое, но занимают меньше места на диске. |
Анализ дампа памяти Windows 10
После возникновения сбоев в системе Windows 10 очень полезно собрать информацию для дальнейшего анализа проблемы. Для этого мы можем использовать файлы дампа памяти. Дампы памяти содержат снимок текущего состояния системы и могут дать нам много полезных сведений о приложениях, драйверах и других данных, которые могут быть связаны с ошибками или сбоями.
Для анализа дампа памяти Windows 10, первая вещь, которую вам нужно сделать, это найти соответствующий файл дампа. Обычно файлы дампа памяти находятся в папке «C:\Windows\Minidump». Если эта папка пуста, вам может потребоваться включить настройку, чтобы система автоматически создавала дампы памяти после сбоя.
Чтобы включить автоматическое создание дампов памяти в Windows 10, перейдите в «Панель управления» и найдите раздел «Система и безопасность». В этом разделе выберите «Система» и затем в левой части окна найдите ссылку «Дополнительные параметры системы».
В открывшемся окне «Свойства системы» перейдите на вкладку «Дополнительно» и в разделе «Запуск и восстановление» нажмите на кнопку «Настройки».
В открывшемся окне «Настройки системы» перейдите в раздел «Системный сбой» и найдите опцию «Записывать отладочную информацию». Убедитесь, что выбрано значение «Мини-дамп (аварийный снимок)» или «Средний (64 Кб)».
После настройки системы для создания дампов памяти, если ваш компьютер снова собьется, Windows автоматически создаст файл дампа в папке «C:\Windows\Minidump». Название файла будет включать дату и время сбоя, а также другую информацию о системе.
Теперь, когда у нас есть файл дампа памяти, мы можем приступить к его анализу. Для этого нам понадобится специальное программное обеспечение, например, WinDbg или BlueScreenView.
WinDbg — это мощный отладочный инструмент, который позволяет анализировать дампы памяти и получать подробные сведения о состоянии системы в момент сбоя. BlueScreenView — это более простой инструмент, который может быстро анализировать файлы дампа памяти и предоставлять основную информацию о возможных причинах сбоя.
После установки выбранной программы, запустите ее и откройте файл дампа памяти (.dmp). В программе вы увидите список ошибок с указанием номера ошибки, модели компьютера и других подробностей.
Анализ дампа памяти позволяет нам точно определить причины сбоев в Windows 10. Мы можем узнать, какие приложения, драйверы или настройки системы влияют на стабильность работы компьютера, а также получить информацию для последующей оптимизации и устранения проблем.
Настройка создания дампов памяти при ошибках Windows 10
Что такое дамп памяти и для чего он нужен?
Дамп памяти содержит данные о состоянии операционной системы, драйверах и других установленных программы в момент возникновения ошибки. Эта информация может быть полезна для определения причины ошибки и ее устранения. В дополнение к этому, дамп памяти позволяет анализировать проблемы производительности и оптимизировать систему.
В Windows 10 дамп памяти настраивается в разделе «Система» в меню «Пуск». Можно настроить создание дампа памяти в случае различных типов ошибок, например, синего экрана смерти.
Настройка создания дампов памяти
Для настройки создания дампа памяти при ошибках в Windows 10 следуйте инструкциям ниже:
- Откройте меню «Пуск» и найдите раздел «Система».
- В списке настроек выберите «Сведения о системе».
- На открывшейся странице выберите вкладку «Дополнительные параметры системы».
- В разделе «Загрузка и восстановление» нажмите на кнопку «Настройки».
- В разделе «Системное сбой» найдите параметр «Запись событий аварийного сбоя (дамп с памятью)» и нажмите на кнопку «Изменить».
- Выберите необходимый тип дампа памяти (например, полный дамп памяти) и установите флажок «Автоматически перезагружать ПК» для последующего загрузки системы.
- Нажмите «ОК» и «Применить» для сохранения настроек.
После настройки создания дампов памяти, система будет автоматически создавать файлы дампа с расширением .dmp в папке C:\Windows\Minidump (по умолчанию). Эти файлы содержат информацию о возникающих ошибках в системе.
Для анализа дампов памяти и поиска причины ошибок можно использовать специальные программы, например, WinDbg от Microsoft.
Итак, настройка создания дампов памяти при ошибках Windows 10 является важной частью профилактики сбоев и поможет вам быстро найти причину проблемы и устранить ее.
Причины появления ошибок в Windows 10 очень разнообразны
Ошибки в операционной системе Windows 10 могут возникать по разным причинам. Данный раздел позволит вам узнать, где найти файл дампа памяти и как его снять, чтобы впоследствии проанализировать возникшую проблему.
Появление синего экрана смерти (BSOD)
Один из самых распространенных видов ошибок – синий экран смерти, который может появляться после сбоя системы. В момент появления такого экрана система собирает дамп памяти для последующего анализа проблемы.
Снимок памяти для анализа ошибок
В Windows 10 функция снятия дампа памяти подключена по умолчанию. Дампы создаются в системном разделе C:\Windows\Minidump. В случае возникновения ошибки важно сделать быстрый снимок памяти для дальнейшего анализа.
Следуя инструкциям ниже, вы сможете получить подробные сведения о возникших ошибках для последующего анализа:
- Откройте Меню пуск
- Перейдите в Панель управления
- Выберите «Система и безопасность»
- Щелкните «Система»
- На левой панели выберите «Дополнительные параметры системы»
- Перейдите в раздел «Дополнительно»
- В разделе «Загрузка и восстановление» щелкните на кнопке «Настройки»
- На вкладке «Системная загрузка» найдите раздел «Запись отладочной информации»
- В списке выберите «Минидамп (папка)»
- Выберите путь для сохранения дампов, например: C:\Windows\Minidump
- Примените изменения и закройте окна настройки
Теперь ваша система будет автоматически создавать минидампы при возникновении ошибок, и их можно будет использовать для анализа и нахождения причин возникших проблем.
Имейте в виду, что дополнительная информация о системе, приложениях и драйверах, вроде журнала событий Windows, также может быть полезна при анализе ошибок.
Как настроить дамп памяти в Windows 10
Для настройки дампов памяти в Windows 10 необходимо перейти в меню настройки системы. В меню «Панель управления» найдите раздел «Система и безопасность», а затем выберите «Система». На открывшейся странице выберите «Дополнительная системная информация» в левой панели.
В разделе «Система» выберите «Настройка исключений и восстановления» во вкладке «Операционная система». В открывшемся окне выберите вкладку «Дополнительно» и найдите секцию «Загрузка и восстановление». Нажмите кнопку «Настройки».
В окне «Загрузка и восстановление» найдите секцию «Дамп памяти» и нажмите на кнопку «Настройка». В открывшемся окне вы можете выбрать какой тип дампа использовать: полный, ядро, мини или бездействия.
Выбрав тип дампа памяти, установите флажок «Автоматическое управление файлами дампов», чтобы включить автоматическое создание дампа памяти после появления синего экрана смерти. Также вы можете указать место сохранения файла дампа или использовать настройки по умолчанию.
После настройки файл дампа памяти будет автоматически создаваться в случае появления синего экрана смерти или других аварийных ситуаций. Это поможет в дальнейшем анализировать ошибки и проблемы в системе, а также обеспечит возможность отката или оптимизации системы.
Важно отметить, что анализ дампов памяти может быть сложным процессом. Данные дампа содержат информацию о состоянии системы и загруженных драйверов в момент сбоя. Разнообразным инструментам и программам для анализа дампа памяти можно получить ценную информацию и оказать помощь в решении проблемы.
Теперь, зная, как настроить дамп памяти в Windows 10, вы сможете получить важные данные для решения проблем и обеспечения стабильности работы системы.
Виды дампов памяти
1. Полный дамп памяти
Полный дамп памяти содержит информацию о состоянии всех процессов, драйверов и системных компонентов в момент сбоя. Создание полного дампа памяти может занять много времени и занимает большой объем дискового пространства.
Для настройки создания полного дампа памяти необходимо перейти в раздел «Параметры системы» -> «Дополнительное» -> «Восстановление системы» -> «Настройки» -> «Запись файлов конфигурации и информации о памяти при сбое системы».
Примечание: Полный дамп памяти может быть полезен при серьезных проблемах с системой, но может занимать много места на диске и требовать длительного времени для создания.
2. Минидампы
Минидампы являются более компактными версиями дампа памяти, содержащими только основную информацию о сбое. Они занимают меньше места на диске и создаются быстрее.
В Windows 10 минидампы можно настроить для автоматического создания при сбое системы. Для этого необходимо перейти в раздел «Параметры системы» -> «Дополнительное» -> «Восстановление системы» -> «Настройки» -> «Запись минидампов иноформации о памяти при сбое системы».
3. Автоматическое создание дампа памяти
В Windows 10 существует возможность настроить автоматическое создание дампа памяти при появлении синего экрана смерти (BSOD). Это может помочь в дальнейшем анализе ошибок и проблем.
Для настройки автоматического создания дампа памяти при появлении синего экрана смерти необходимо перейти в раздел «Параметры системы» -> «Дополнительное» -> «Восстановление системы» -> «Настройки» -> «Автоматическое создание дампа памяти» и выбрать нужный тип дампа.
4. Дополнительная информация
Помимо основных типов дампов памяти, также существуют и другие варианты, вроде дампов драйверов или журнала событий.
Например, чтобы собрать дополнительную информацию о сбое системы, можно настроить запись дампа драйверов. Для этого необходимо включить параметр «Собирать дампы драйверов после сбоя» в разделе «Параметры системы» -> «Дополнительное» -> «Восстановление системы» -> «Настройки» -> «Дополнительные параметры».
Также можно настроить запись дампов приложений, чтобы получить больше информации о сбое конкретного приложения. Для этого нужно перейти в раздел «Панель управления» -> «Система и безопасность» -> «Система» -> «Дополнительные параметры системы» -> «Вкладка Дополнительно» -> «Настройки и восстановление»
Точно так же можно настроить запись дампа памяти при сбое системы с помощью командной строки и редактирования реестра.
Используя вышеуказанные инструкции, можно настроить систему Windows 10 для автоматического создания файлов дампа памяти и получения информации о возникших ошибках и сбоях. Это поможет вам в анализе причин возникновения проблемы и последующего их решения.
Дополнительная информация
В Windows 10 автоматическое создание дампов памяти является включенным по умолчанию, но если вы не настроили эту функцию, то файлы дампов памяти могут не быть созданы. Тем не менее, вы можете настроить автоматическое создание дампов памяти или создать файл дампа памяти вручную, чтобы получить дополнительную информацию о проблеме.
Файлы дампов памяти хранятся в папке C:\Windows\Minidump на вашем компьютере. Если вам нужен быстрый доступ к этой папке, вы можете открыть меню «Пуск», набрать в поиске «файлы дампов» и выбрать «Папка дампов» из списка загруженных результатов.
Ошибки и проблемы, которые могут быть выявлены при анализе файлов дампов памяти, могут быть связаны с разнообразными аспектами системы, такими как драйверы, настройки системы или оптимизации. Например, файл дампа памяти может содержать данные о возникшей ошибке с тачпадом, и зная эту информацию, вы можете точно определить причину и решить проблему.
Для анализа файлов дампов памяти можно использовать встроенные инструменты Windows, такие как Журнал событий или анализатор дампа памяти. Однако, если вы не имеете достаточных навыков или времени для их использования, вы можете обратиться к специалистам или к форумам поддержки, где вы найдете подробную информацию о возможных решениях проблемы.
Таким образом, дополнительная информация, получаемая из файлов дампов памяти, может быть очень полезной для решения проблем в системе Windows 10. Она поможет вам получить более подробную информацию о возникших проблемах, а также найти точное решение для их устранения.
Видео:
Как очистить ВЕСЬ КЭШ (мусор) Windows 10? Освободи память диска C!
Как очистить ВЕСЬ КЭШ (мусор) Windows 10? Освободи память диска C! by ПК без проблем 1,359,864 views 3 years ago 9 minutes, 17 seconds