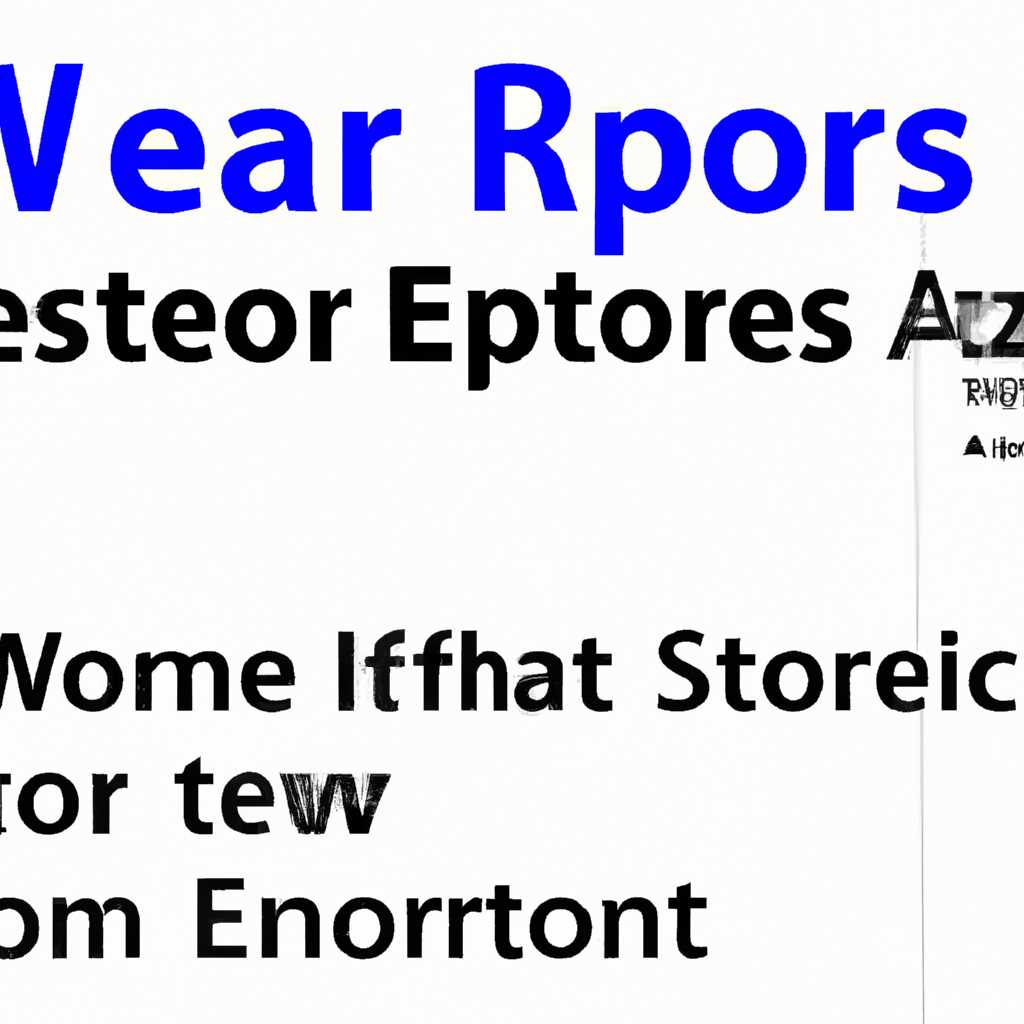- Отчеты об ошибках в Windows 7: местоположение и способы хранения
- Отчеты об ошибках Windows 7
- Файлы журнала Log files
- Где и как посмотреть журнал ошибок Windows 10
- Использование Центра управления
- Использование Поиска Windows
- Использование Средств анализа
- Поиск отчетов об ошибках в Windows 10
- Как открыть журнал и посмотреть ошибки
- 1. Используйте Панель управления Windows
- 2. Используйте командную строку
- Структура записи журнала Log entry structure
- Расположение файлов журнала log entry structure в Windows 7
- Видео:
- Синий экран смерти BSOD, как найти причину? подробная инструкция. #stayhome
Отчеты об ошибках в Windows 7: местоположение и способы хранения
Windows 7 предоставляет множество инструментов для анализа и решения проблем, связанных с ошибками, которые могут возникнуть во время использования операционной системы. Одним из таких инструментов является Центр событий, который содержит записи об ошибках и событиях, происходящих в системе.
Центр событий — это панель управления, где хранятся файлы журналов событий, содержащие информацию о произошедших ошибках. Структура файлов разделена на несколько групповой файлов, каждый из которых содержит записи об ошибках определенного уровня. Ниже приведена часть файловой структуры Центра событий:
— Windows Logs
— Application
— Security
— Setup
— System
— Forwarded Events
Чтобы открыть нужный файл журнала и просмотреть содержимое, щелкните правой кнопкой мыши на соответствующей группе файлов в центре событий и выберите «Открыть». В каждом файле вы найдете записи об ошибках, сопровождающиеся кодами ошибок и сообщениями.
Одним из наиболее часто используемых файлов журнала ошибок является setup.log. Этот файл содержит информацию о проблемах, возникших при установке или обновлении программного обеспечения на компьютере. Другие важные файлы журналов ошибок в Windows 7 включают shell.log, error_file_corrupt.log и miglog.xml.
Отчеты об ошибках Windows 7
В операционной системе Windows 7 сохраняются отчеты об ошибках, которые могут помочь вам в решении проблем. В этой статье мы расскажем вам, где найти и хранятся эти отчеты.
Первый вариант — журнал ошибок Windows. Чтобы открыть его, войдите в Панель управления Windows и выберите пункт «Система и безопасность». Далее щелкните на панели слева на «Отчеты об ошибках». В открывшемся окне вы найдете список всех отчетов об ошибках, сгруппированных по датам. Посмотреть содержание каждого отчета можно, щелкнув на нем.
Если вам нужен более подробный отчет, связанный с установкой операционной системы, вы можете найти его в файле setuperr.log. Файл находится в папке Windows\Panther\, и содержит информацию об ошибках, возникших во время установки Windows 7. Отчет будет полезен, если у вас возникли проблемы с установкой или обновлением операционной системы. Чтобы открыть этот файл, вам понадобится использовать программу для просмотра текстовых файлов, например, Блокнот.
Еще один способ найти отчеты об ошибках в Windows 7 — это центр обработки ошибок. Чтобы открыть этот центр, нажмите на кнопку «Пуск», введите «отчеты об ошибках» в поле ввода и выберите пункт «Отчеты об ошибках Windows». Здесь вы найдете список всех отчетов об ошибках, сгруппированных по категориям. Щелкните на каждой категории, чтобы просмотреть отчеты, связанные с каждой из них.
Если у вас возникли проблемы с подключением к интернету, вам может понадобиться отчет о состоянии подключения. Чтобы его найти, откройте Центр управления сетями и общим доступом, щелкните по соответствующему подключению и выберите пункт «Состояние». В открывшемся окне нажмите на кнопку «Подробнее», чтобы просмотреть отчет о подключении. Здесь вы найдете информацию о состоянии подключения и возможной ошибке.
В некоторых случаях могут быть задействованы дополнительные лог-файлы, связанные с ошибками в Windows 7. Например, файл setupact.log содержит информацию о настройке Windows и установленных драйверах, а файл windowsupdate.log содержит информацию о проблемах с обновлением операционной системы Windows. Чтобы найти их, откройте Центр обработки ошибок, нажмите на пункт «Лог Windows» в меню слева и выберите нужные логи для просмотра.
На этом заключается основная информация о поиске и хранении отчетов об ошибках в Windows 7. Будем надеяться, что эти советы помогут вам исправить возможные проблемы и повысить стабильность работы вашей операционной системы.
Файлы журнала Log files
Windows 7 содержит несколько файлов журнала, которые могут быть очень полезны при поиске и исправлении ошибок в системе. Эти файлы журнала содержат информацию о различных событиях, произошедших на вашем компьютере, включая ошибки, предупреждения и дополнительные сведения о работе системы.
Один из основных файлов журнала — setupact.log. Он содержит информацию о действиях, связанных с установкой Windows 7 и может быть полезен при анализе проблем, связанным с установкой операционной системы. Вы можете найти этот файл в папке %SystemRoot%\Panther.
Еще один важный файл журнала — setuperr.log. В нем содержатся ошибки, возникшие в процессе установки Windows 7. Если у вас возникла ошибка при установке операционной системы, открытие этого файла может помочь вам найти и исправить проблему. Файл находится в той же папке, что и setupact.log.
Для просмотра содержимого файлов журнала в Windows 7 вам понадобится использовать стандартные инструменты: Notepad или блокнот. Нажмите кнопку «Пуск», введите «блокнот» в строку поиска и выберите программу «Блокнот» из списка результатов.
Чтобы открыть файл журнала, используйте следующий путь:
%SystemRoot%\Panther
В окне Notepad или блокнота выберите «Файл» в меню, затем «Открыть» и введите путь к файлу в поле ввода. Нажмите «Открыть» и вы сможете просмотреть содержимое файла журнала.
В файле журнала вы найдете строки с кодами ошибок и предупреждений, которые могут помочь вам разобраться в проблеме. Прочтите содержимое файла внимательно и выполните необходимые действия для исправления ошибки.
Кроме того, Windows 7 предоставляет дополнительные инструменты для просмотра файлов журнала и анализа ошибок. Вы можете использовать инструмент «Просмотр событий». Для его открытия нажмите кнопку «Пуск», в строке поиска введите «Просмотр событий» и выберите соответствующую программу из списка результатов.
В программе «Просмотр событий» выберите «Журналы Windows» в левой панели, затем «Система». После этого вы увидите список событий и ошибок, связанных с работой вашей системы. Вы можете выбрать интересующий вас элемент и просмотреть подробную информацию о нем в правой панели.
Следует отметить, что файлы журнала могут быть очень полезными при решении проблем, связанных с работой Windows 7. Они содержат информацию о различных событиях, которые происходят на вашем компьютере, включая ошибки, предупреждения и дополнительные данные. Использование этих файлов журнала поможет вам разобраться в проблеме, исправить ошибку и улучшить производительность вашей системы.
Где и как посмотреть журнал ошибок Windows 10
В операционной системе Windows 10 информация о возникших ошибках и проблемах сохраняется в специальных журналах. Чтобы найти и посмотреть журнал ошибок, выполните следующие шаги:
Использование Центра управления
- Нажмите на кнопку «Пуск» в левом нижнем углу экрана.
- Выберите «Панель управления» в меню.
- В окне Панель управления найдите и выберите раздел «Система и безопасность».
- В разделе «Администрирование» выберите «Журнал событий».
- В открывшемся окне Журнал событий слева откройте раздел «Журналы Windows».
- Выберите журнал, связанный с ошибками. Например, «Журнал приложений и служб» или «Журнал системы».
Использование Поиска Windows
- Нажмите сочетание клавиш Win + S, чтобы открыть поиск в Windows.
- Введите «Просмотр журналов событий» в поле поиска и нажмите Enter.
- В результатах поиска найдите и выберите приложение «Просмотр журналов событий».
- В открывшемся окне Просмотр журналов событий слева выберите журнал, связанный с ошибками.
Использование Средств анализа
Для анализа журналов ошибок можно использовать специальные инструменты, такие как Средства анализа Windows. Чтобы запустить средства анализа и проанализировать журнал ошибок, выполните следующие шаги:
- Введите «Средства анализа Windows» в строку поиска Windows.
- Нажмите Enter, чтобы запустить Средства анализа Windows.
- В окне Средства анализа Windows выберите «Средство просмотра снимка системы».
- В появившемся окне выберите «Файл журнала» и нажмите «Открыть».
- Выберите журнал ошибок, который хотите проанализировать.
- Нажмите «Анализировать» для просмотра подробной информации об ошибках.
Изучение журналов ошибок Windows 10 позволяет получить полезную информацию о проблемах, возникших на компьютере. Это поможет вам понять причину ошибки и найти ее решение. Не стесняйтесь использовать доступные средства и инструменты для анализа и решения проблем вашей операционной системы Windows 10.
Поиск отчетов об ошибках в Windows 10
1. Используйте центр обновления Windows
Для поиска отчетов об ошибках в Windows 10 можно воспользоваться центром обновления Windows. Для этого выполните следующие действия:
- Щелкните правой кнопкой мыши по кнопке «Пуск» в нижнем левом углу экрана.
- В открывшемся меню выберите пункт «События и ошибки».
- В центре обновления Windows откройте раздел «Отчеты» и выберите «Отчеты об ошибках».
- В этом разделе вы сможете просмотреть информацию об ошибках, которые были отправлены в компанию Microsoft.
2. Используйте журнал событий
Другим способом поиска отчетов об ошибках является использование журнала событий. Журнал событий содержит все записи о произошедших событиях, включая ошибки и предупреждения. Для просмотра журнала событий выполните следующие действия:
- Щелкните правой кнопкой мыши по кнопке «Пуск» в нижнем левом углу экрана.
- В открывшемся меню выберите пункт «Выполнить».
- В поле «Выполнить» введите «eventvwr.msc» и нажмите клавишу «Enter».
- Откроется консольный редактор событий, где вы сможете просмотреть все записи о произошедших событиях, включая ошибки.
3. Используйте дополнительные файлы отчетов об ошибках
В Windows 10 существуют также дополнительные файлы отчетов об ошибках, которые содержат полную информацию о проблемах на вашем компьютере. Чтобы открыть эти файлы отчетов, выполните следующие действия:
- В меню «Пуск» войдите в папку «Windows Accessories» и выберите «Отчетность и сбой».
- В поисковой строке центра отчетности и сбоя введите ключевые слова, связанные с ошибкой, которую вы хотите исследовать.
- Центр отчетности и сбоя поиском найдет все файлы отчетов, содержащие указанные ключевые слова.
- Откройте каждый файл отчета, чтобы просмотреть подробную информацию о каждой ошибке.
Как открыть журнал и посмотреть ошибки
Для каждого пользователя Windows 7 на компьютере создается журнал ошибок, который хранится на локальном диске. Этот журнал содержит полную информацию об ошибках и проблемах, которые могут возникнуть на вашем компьютере. В этом разделе мы расскажем, как открыть журнал и посмотреть ошибки.
1. Используйте Панель управления Windows
Первый способ открыть журнал ошибок — использовать Панель управления Windows.
- Нажмите на кнопку «Пуск».
- В поисковой строке введите «журнал событий» и выберите «Просмотр событий».
- В окне «Диспетчер событий» найдите «Журналы Windows» в левой панели.
- Раскройте развернутое меню «Журналы Windows» и выберите нужное вам журнал: например, «Журналы приложений и служб» или «Журналы Windows».
- Найдите журнал «Setup» и нажмите на него правой кнопкой мыши.
- Выберите «Свойства» из контекстного меню.
- В разделе «Основные» найдите поле «Расположение файла» — это и есть полный путь к файлу журнала ошибок.
2. Используйте командную строку
Если вы предпочитаете использовать командную строку для управления Windows, вы также можете использовать команды для поиска и просмотра журнала ошибок.
- Нажмите на кнопку «Пуск».
- В поисковой строке введите «командная строка».
- В списке результатов найдите «Командная строка» и нажмите правой кнопкой мыши.
- Выберите «Запустить от имени администратора».
- В командной строке введите следующую команду:
findstr /c:"[SR]" %windir%\logs\cbs\cbs.log > "%userprofile%\Desktop\sfcdetails.txt" - Нажмите клавишу Enter. Эта команда найдет все ошибки в файле журнала CBs и сформирует отчет, который будет сохранен на вашем рабочем столе.
- Перейдите на рабочий стол и найдите файл «sfcdetails.txt».
- Откройте этот файл, чтобы увидеть детальную информацию об ошибках и проблемах.
Теперь вы знаете, где найти и как открыть журнал ошибок в Windows 7. Используйте эти инструкции, чтобы легко найти и исправить любые проблемы на вашем компьютере.
Структура записи журнала Log entry structure
Файлы журнала в Windows 7, содержащие отчеты об ошибках, можно найти в различных местах компьютера. Чтобы найти их, необходимо войти в меню «Панель управления» и выбрать соответствующий параметр или использовать поиск в оболочке проводника Windows.
Один из самых важных файлов журнала — log entry structure, который содержит информацию о событиях, связанных с ошибками. Эта структура записи журнала представляет отчет о кодах ошибок, групповой политики и других параметрах настройки компьютера.
Каждый файл записи журнала имеет свою структуру, которую можно проверять и анализировать с помощью специальных программ или редактора. Например, файл setupapi.dev.log содержит информацию о событиях, произошедших после установки или удаления программ на компьютере. Файл miglog.xml предоставляет полный список действий, сводку ошибок и сообщения о подтверждении при настройке компьютера.
Расположение файлов журнала log entry structure в Windows 7
Вот некоторые расположения файлов журнала, содержащих отчеты об ошибках и проблемах:
- Windowslogsmosetup.log: этот файл содержит отчеты о настройке компьютера, включая ошибки и сообщения о выполнении задач.
- C:\ProgramData\Microsoft\Crypto\RSA\*: в этом расположении хранятся файлы журнала, связанные с компонентами криптографии в системе Windows.
- C:\Windows\System32\winevt\Logs: здесь хранятся файлы журнала событий Windows Event Log.
Кроме того, можно после отправки отчета об ошибке посмотреть его содержимое в файле error_file_corrupt. Добавьте это к расположению файла с отчетом об ошибке.
Если вам нужно проверить файлы журнала для конкретного компонента или программы, нужно знать расположение соответствующего файла журнала. Используйте поиск в оболочке проводника Windows или выберите пункт «Проверять файлы для этой ошибки» после получения сообщения об ошибке.
Видео:
Синий экран смерти BSOD, как найти причину? подробная инструкция. #stayhome
Синий экран смерти BSOD, как найти причину? подробная инструкция. #stayhome by FIXman 90,496 views 3 years ago 8 minutes, 14 seconds