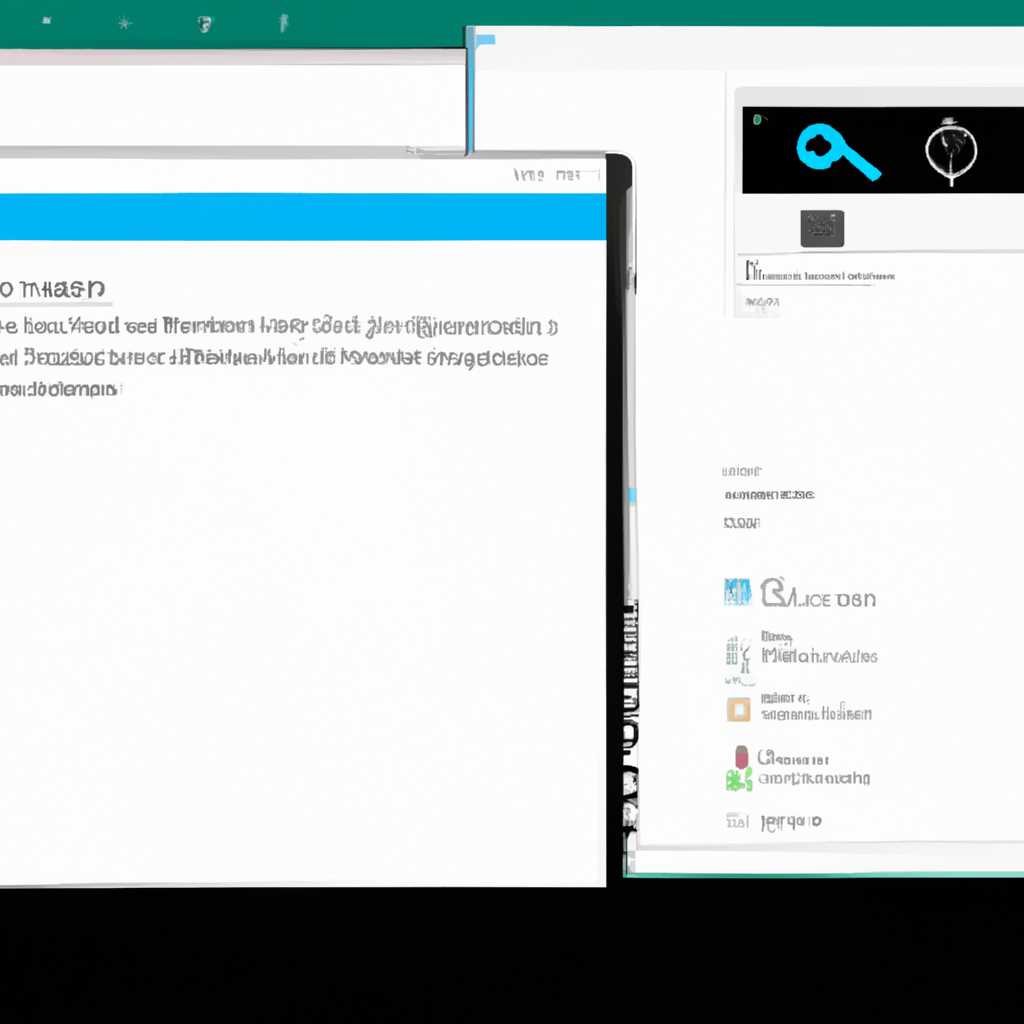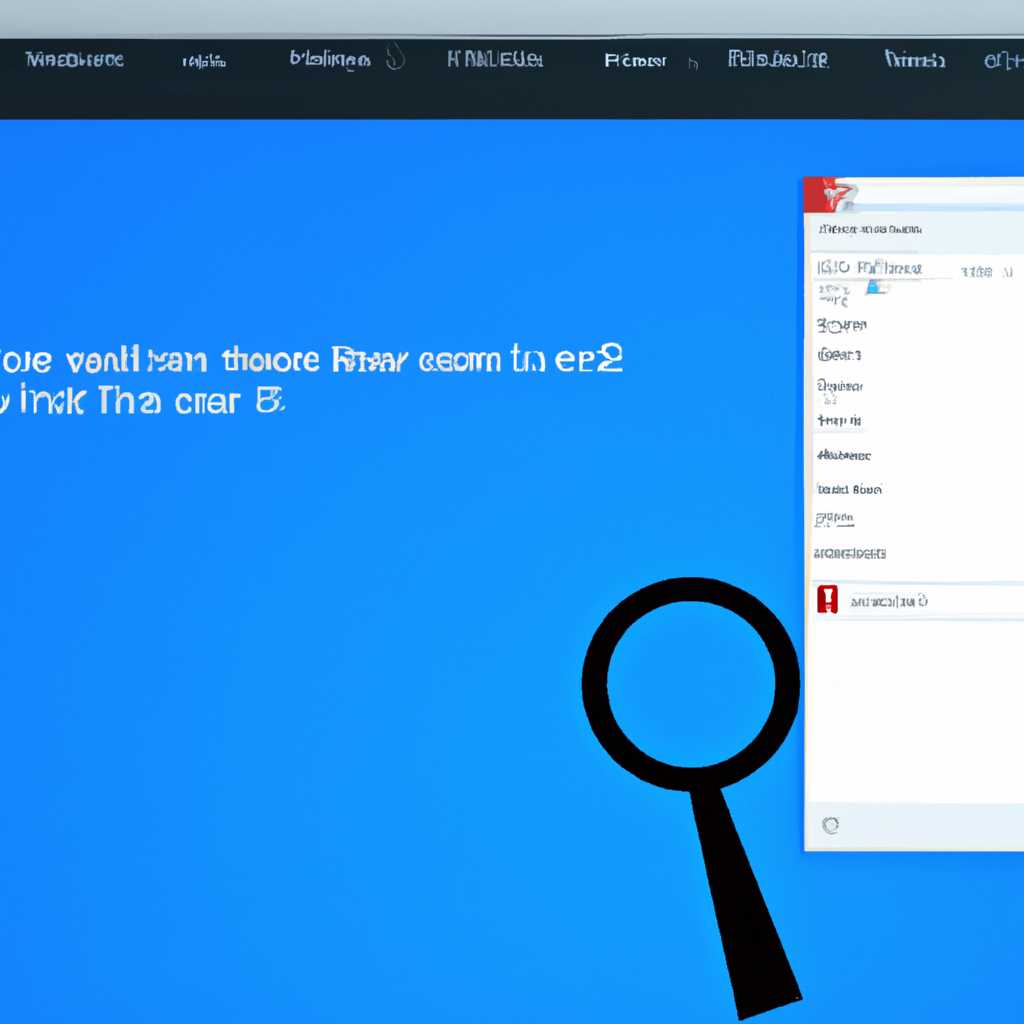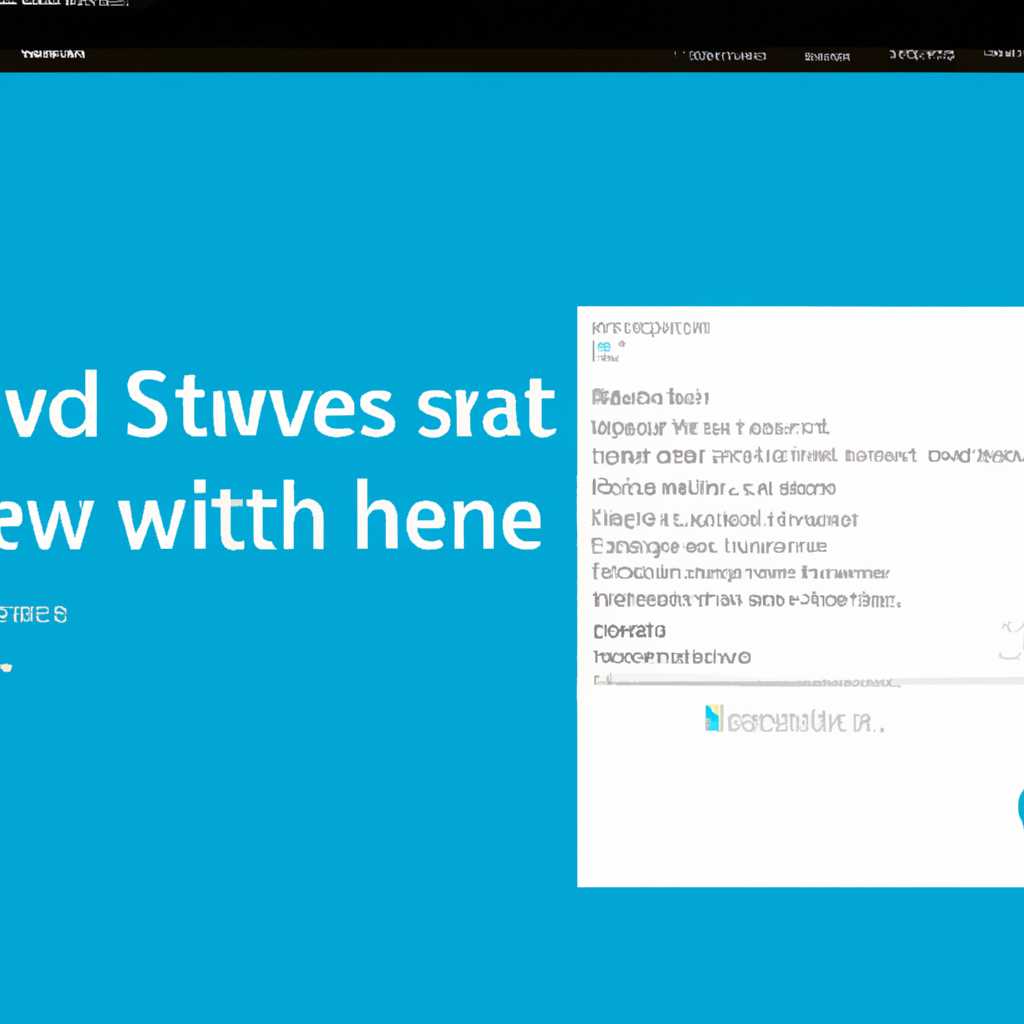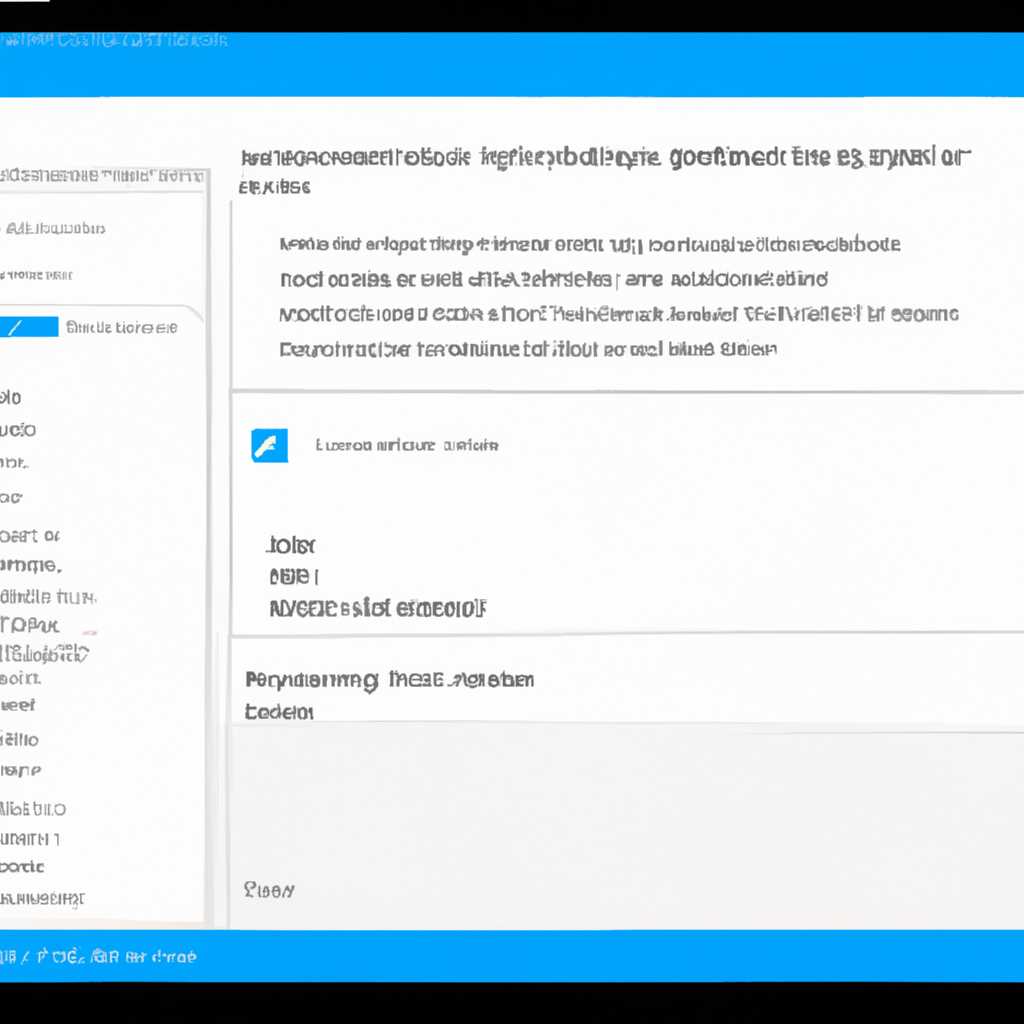- Где найти и сохранить скриншоты экрана на Windows 10
- Заключение
- Где найти скриншоты на Windows 10
- Способы создания скриншотов
- Сохранение скриншотов
- Использование скриншотов
- Заключение
- Местоположение сохраненных скриншотов и методы их поиска
- Скриншоты экрана на Windows 10
- Местоположение сохраненных скриншотов
- Методы поиска скриншотов
- Заключение
- Как найти скриншоты через Проводник Windows
- Способ 1: Поиск скриншотов в папке Screenshots
- Способ 2: Используйте поиск Windows для поиска скриншотов
- Способ 3: С помощью поиска в Панели задач
- Поиск скриншотов в папке «Изображения»
- Как создать скриншот в Windows 10
- Как искать скриншоты в Minecraft и где они сохраняются
- Часто задаваемые вопросы о поиске и сохранении скриншотов
- Сохранение скриншотов при использовании PrtScr
- Как сделать скриншот с помощью PrtScr?
- Где хранятся скриншоты?
- Заключение
- Как сохранить скриншоты с помощью PrtScr
- Где хранятся скриншоты после использования PrtScr
- Снимки экрана с помощью встроенной функции Windows 10
- Снимки экрана с помощью сторонних приложений
- Снимки экрана в играх
- Снимки экрана с помощью программы Apeaksoft Screen Recorder
- Поиск сохраненных скриншотов при помощи поиска
- 1. Используйте меню «Пуск» и функцию поиска
- 2. Используйте поиск в файловом проводнике
- 3. Используйте сторонние программы для поиска скриншотов
- Заключение
- Как изменить путь сохранения скриншотов в PrtScr
- Видео:
- Как сделать (сохранить) скриншот в Windows 10
Где найти и сохранить скриншоты экрана на Windows 10
В операционной системе Windows 10 есть несколько способов сохранить скриншоты экрана. Одновременно с созданием скриншота можно ввести определенные команды, чтобы настроить процесс сохранения самими Windows 10 или задаваемые вами вами вами. В этом руководстве будут рассмотрены три способа сохранения скриншотов: использование стандартных инструментов Windows 10, использование программ третьих лиц и сохранение скриншотов экрана Xbox. Когда вы захотите сделать скриншот, проблем нет, но вам нужно знать, где эти скриншоты сохраняются на вашем компьютере.
Настройка сохранения скриншотов зависит от версии Windows 10 и используемого инструмента. Если вы используете обновление Windows 10 Осень 2021 года (версия 21H2), то по умолчанию папка, в которую сохраняются изображения, находится в папке «Изображения» на системном диске C. Полный путь к папке выглядит так: C:\Пользователи\ИмяПользователя\Изображения\Скриншоты. Примечание: если вы использовали Xbox для захвата изображений и видео на вашем компьютере Windows 10, то ваши скриншоты хранятся в папке «Xbox Capture».
Майнкрафт, популярная игра для Windows 10, имеет свой специальный способ создания и сохранения скриншотов. Поскольку Minecraft для Windows 10 Edition является игрой в магазине Microsoft, скриншоты Minecraft сохраняются подобно другим установленным приложениям, таким как Xbox и приложения Windows. Чтобы открыть папку со скриншотами Minecraft, нужно перейти по следующему пути: C:\Пользователи\ИмяПользователя\AppData\Local\Packages\Microsoft.MinecraftUWP_4w2pmgxxwrm7\LocalState\games\com.mojang\screenshots.
Заключение
Теперь вы знаете, где и как сохранить скриншоты экрана в операционной системе Windows 10. Независимо от того, используете ли вы стандартные инструменты Windows 10, программы третьих лиц или функцию захвата изображений Xbox, вы можете легко сохранить и настроить скриншоты на вашем компьютере. Помните, что каждый способ сохранения скриншотов имеет свои особенности и может требовать дополнительных настроек или установки программ. Спросите себя, какие способы сохранения скриншотов на Windows 10 наиболее удобны и подходят именно вам, и выбирайте тот, который будет наилучшим вариантом для вашей работы или игры.
Где найти скриншоты на Windows 10
Когда вам нужны скриншоты экрана в Windows 10, есть несколько способов их сохранения и нахождения в системе. В этом разделе мы расскажем вам о нескольких вариантах создания и сохранения скриншотов на вашем компьютере.
Способы создания скриншотов
Существует несколько способов создания скриншотов экрана в Windows 10:
- Использование стандартных инструментов Windows
- Использование сторонних программ
- Использование функций скриншотов в играх
Сохранение скриншотов
После создания скриншота, он будет сохранен в определенном месте в вашей системе. Вот где вы можете найти свои скриншоты:
1. В папке «Pictures» («Изображения»)
2. В папке «Screenshots» («Скриншоты») в папке «Pictures» («Изображения»)
3. В папке «Downloads» («Загрузки»)
Вы также можете выбрать другую папку для сохранения скриншотов. Для этого откройте программу или инструмент для создания скриншотов и выберите папку, куда вы хотите сохранить свои скриншоты.
Важно отметить, что каждый способ создания скриншотов может иметь свои особенности сохранения, поэтому обратитесь к руководству или документации программы или инструмента, которыми вы пользуетесь.
Использование скриншотов
После сохранения скриншотов, вы можете использовать их для различных целей:
1. Редактирование скриншотов: Используйте программы для редактирования изображений, такие как Apeaksoft Screen Recorder или Photoshop, чтобы править и улучшать ваши скриншоты.
2. Отправка скриншотов в чате: Скриншоты могут быть полезными при обмене информацией в чате. Просто прикрепите скриншот в своем сообщении.
3. Создание видео: Некоторые программы и инструменты позволяют создавать видео-скриншоты, изображая процесс использования приложения или игры.
Заключение
Теперь, когда вы знаете, где найти и сохранить свои скриншоты на Windows 10, вы готовы использовать их в своем повседневном использовании ПК. Независимо от того, играли вы в игру, создавали руководство по использованию программы или демонстрировали проблему на экране, скриншоты могут быть полезными инструментами.
Местоположение сохраненных скриншотов и методы их поиска
При использовании Windows 10 существует несколько способов создания скриншотов экрана. Этот раздел предоставит вам информацию о местоположении сохраненных скриншотов и покажет методы их поиска.
Скриншоты экрана на Windows 10
В Windows 10 можно сделать скриншот всего экрана или только выбранной области. Для создания скриншота всего экрана удерживайте клавишу Print Screen (или PrtScn) на клавиатуре. Для снятия снимка выбранной области используйте комбинацию клавиш Windows + Shift + S.
После создания скриншота, он сохраняется в буфер обмена, и вы можете вставить его в любое приложение или программу по вашему выбору. Однако, если вы хотите сохранить скриншот на компьютере, следуйте инструкциям в следующем разделе.
Местоположение сохраненных скриншотов
По умолчанию, Windows 10 сохраняет скриншоты в папке «Записи экрана» в папке «Изображения». Но вы также можете указать свою собственную папку для сохранения скриншотов. Чтобы узнать, где сохраняются скриншоты на вашем компьютере, следуйте этому пути:
%appdata%\minecraft\screenshots
В этой папке вы найдете все скриншоты, сделанные в игре Minecraft Java Edition.
Методы поиска скриншотов
Если вам нужно найти определенный скриншот, вы можете воспользоваться системным поиском. Нажмите кнопку «Пуск» в левом нижнем углу экрана, введите название файла скриншота или ключевое слово и система будет искать соответствующие результаты.
Также можно воспользоваться сторонними приложениями для удобного поиска и управления скриншотами, такими как Apeaksoft Screen Recorder, Snagit и многими другими. Они предлагают дополнительные функции и возможности для создания и организации скриншотов на вашем компьютере.
Заключение
Создание скриншотов экрана является полезной функцией для многих задач и может быть использовано на различных устройствах, включая компьютеры, Android и iOS. Не важно, скриншоты вам нужны для майнкрафта или других целей, знание местоположения и умение искать сохраненные скриншоты значительно упрощают их использование и создание.
В случае возникновения вопросов, вы можете обратиться к соответствующему разделу на сайте Minecraft Wiki или посмотреть различные руководства и инструкции в интернете.
Как найти скриншоты через Проводник Windows
Способ 1: Поиск скриншотов в папке Screenshots
Windows сохраняет все скриншоты в специальной папке под названием «Screenshots». Чтобы найти свои скриншоты, выполните следующие действия:
- Откройте Проводник Windows.
- В боковой панели выберите «Этот компьютер».
- Откройте диск, на котором установлена ваша система (обычно это диск C:).
- В папке с системными файлами найдите и откройте папку «Users».
- Выберите папку с вашим именем пользователя.
- Откройте папку «Pictures» (Изображения).
- В найденной папке откройте папку «Screenshots» (Скриншоты).
- В этой папке вы найдете все ваши сохраненные скриншоты.
Способ 2: Используйте поиск Windows для поиска скриншотов
Windows имеет встроенный инструмент для поиска файлов. Вы можете воспользоваться этим инструментом, чтобы найти свои скриншоты. Для этого выполните следующие действия:
- Откройте Проводник Windows.
- В верхней панели Проводника найдите поле поиска.
- В этом поле введите «скриншоты» или любое другое ключевое слово, связанное со скриншотами.
- Нажмите клавишу Enter.
- Windows выполнит поиск по вашему запросу и покажет результаты, которые соответствуют вашим скриншотам.
Способ 3: С помощью поиска в Панели задач
Windows 10 имеет функцию быстрого поиска в Панели задач. Вы можете использовать эту функцию для поиска скриншотов с помощью следующих действий:
- Откройте Проводник Windows.
- В Панели задач найдите поле поиска.
- В этом поле введите «скриншоты» или другое ключевое слово для поиска.
- Windows покажет вам результаты поиска, которые соответствуют вашим скриншотам.
Поиск скриншотов в папке «Изображения»
При создании скриншота на Windows 10, вами может быть знать, куда скриншот был сохранен. Это особенно полезно, когда вы сделали скриншот в игре, такой как Майнкрафт: Pocket Edition, и хотите найти сохраненное изображение.
Чтобы найти скриншот, нажмите клавишу «Windows» на своем компьютере, а затем введите «Изображения» в меню. В разделе «Изображения» найдите папку «Скриншоты», официальная папка на вашем компьютере для сохранения скриншотов.
В Майнкрафте скриншот можно сделать, нажав клавишу «F2» на клавиатуре. Скриншот будет сохранен в папке Minecraft Screenshots.
Если вы используете Minecraft: Bedrock Edition на ПК, то скриншоты сохраняются в папке сокращенного вида «AppData\Local\Packages\Microsoft.MinecraftUWP_8wekyb3d8bbwe\LocalState\games\com.mojang\screenshots».
Если вы делаете скриншот на iPhone, нажмите одновременно кнопку «ВКЛ/ВЫКЛ» и кнопку «Громкость +». Скриншот будет сохранен в вашей фотогалерее.
Как создать скриншот в Windows 10
- Для захвата всего экрана нажмите клавишу «PrtScn» на клавиатуре.
- Для захвата только активного окна нажмите клавишу «Alt» + «PrtScn» на клавиатуре.
Как искать скриншоты в Minecraft и где они сохраняются
В Майнкрафте скриншоты сохраняются в папке «screenshots». Чтобы найти эту папку, перейдите по следующему пути: C:\Users\ваше имя пользователя\AppData\Roaming\.minecraft\screenshots.
Если у вас учебное издание Майнкрафта, скриншоты сохраняются в папке: C:\Users\ваше имя пользователя\AppData\Local\Packages\Microsoft.MinecraftEducationEdition_8wekyb3d8bbwe\LocalState\games\com.mojang\screenshots.
Часто задаваемые вопросы о поиске и сохранении скриншотов
- Где можно найти скриншоты в Windows 10?
Скриншоты в Windows 10 обычно сохраняются в папке «Изображения». - Как можно сделать скриншот на компьютере?
Для создания скриншота на компьютере используйте клавишу «PrtScn» на клавиатуре. - Где сохраняются скриншоты в Minecraft?
В Майнкрафте скриншоты сохраняются в папке «screenshots». - Как можно найти сохраненные скриншоты на Xbox?
Чтобы найти сохраненные скриншоты на Xbox, используйте функцию поиска или перейдите в меню «Захват и общение».
Искать скриншоты в папке «Изображения» в Windows 10 — это простая и удобная штука. Теперь, когда вы знаете, где они сохраняются, вы можете легко получить доступ к своим скриншотам и использовать их для своих целей.
Сохранение скриншотов при использовании PrtScr
Как сделать скриншот с помощью PrtScr?
Чтобы сделать скриншот, нажмите клавишу PrtScr (или PrtScn) на клавиатуре. Эта клавиша обычно называется «Print Screen» или имеет схожую надпись. Когда вы нажмете эту клавишу, будет создан снимок экрана.
После нажатия клавиши PrtScr весь экран (или все активные окна) будет скопирован в буфер обмена. Затем вы можете вставить этот снимок в любую программу для редактирования изображений, такую как Paint или любое другое приложение, поддерживающее редактирование изображений.
Где хранятся скриншоты?
После создания скриншота с помощью клавиши PrtScr, сохранить его в папку можно несколькими способами:
- После создания скриншота нажмите комбинацию клавиш Win + PrtScr. В этом случае скриншот будет автоматически сохранен в папке «Изображения» в подпапке «Скриншоты».
- Откройте любое приложение для редактирования изображений, например, Paint. В меню выберите «Файл», а затем «Сохранить как», чтобы выбрать папку, в которой вы хотите сохранить скриншот.
- Вы можете использовать сторонние программы для создания и сохранения скриншотов. Эти программы обычно позволяют выбрать папку для сохранения скриншотов.
Если вам нужно найти сохраненные скриншоты, вы можете воспользоваться поиском в файловом проводнике. Просто откройте проводник, перейдите в папку «Изображения» и введите в поле поиска название изображения или одну из задаваемых вами отметок времени. Кроме того, внутри папки «Скриншоты» хранятся все скриншоты, сохраненные с помощью комбинации клавиш Win + PrtScr.
Заключение
Сделать скриншот на компьютере под управлением Windows 10 очень просто с помощью клавиши PrtScr. После создания скриншота вы можете сохранить его в любую папку, выбрав соответствующую опцию в программе, которую используете для редактирования изображений. Если вы не выбрали конкретную папку, скриншоты могут сохраняться в папке «Изображения» или в подпапке «Скриншоты». В случае использования комбинации клавиш Win + PrtScr скриншоты автоматически сохраняются в папке «Изображения» в подпапке «Скриншоты».
Как сохранить скриншоты с помощью PrtScr
1. Найдите на клавиатуре клавишу PrtScr и нажмите ее. В этот момент экран вашего устройства будет сделан скриншотом.
- Если вам нужно сделать скриншот только текущего окна, удерживайте клавишу Alt и нажимайте PrtScr;
- Если вам нужно сделать скриншот только активного окна, удерживайте клавишу Alt и нажмите Tab, пока не дойдете до нужного окна, затем отпустите Tab и нажимайте PrtScr.
2. Теперь откройте любой графический редактор, такой как Paint, и вставьте скриншот в редактор, нажав Ctrl+V, или выберите команду «Вставить» в меню редактора.
3. Вы также можете сохранить скриншот в отдельный файл на вашем компьютере. Для этого нажмите клавишу Win (или кнопку с изображением Windows), затем в поисковой строке введите «paint» и выберите программу «Кисточка» или «Paint». В открывшейся программе нажмите Ctrl+V (или выберите команду «Вставить» в меню программы), затем выберите команду «Файл» > «Сохранить как» и выберите папку и имя файла для вашего скриншота.
4. Если вы играете в игры на компьютере, то в Windows 10 есть встроенный инструмент для создания и сохранения скриншотов непосредственно в игре. Для этого в игровой панели Xbox используйте комбинацию клавиш Win+G. Затем выберите «Да» в диалоговом окне игровой панели Xbox, чтобы перейти в режим игры. После этого нажмите клавишу Win+Alt+PrtScr, чтобы сделать скриншот. Скриншоты также могут быть сохранены автоматически, если включена функция «Захват записи».
Важно знать, что файлы скриншотов по умолчанию сохраняются в папке «Изображения» на вашем устройстве, в подпапке «Снимки экрана». Однако вы можете изменить путь сохранения файлов, если понадобится.
В этом разделе статьи мы рассмотрели основные способы сохранения скриншотов в операционной системе Windows 10. На практике часто используются и другие способы, например, с помощью сторонних программ, таких как Snipping Tool или Xbox Game Bar, или с использованием специализированных приложений для создания скриншотов, таких как Lightshot или Snagit.
Где хранятся скриншоты после использования PrtScr
При использовании клавиши PrtScr в Windows 10, ваш снимок экрана сохраняется автоматически, но где именно хранятся эти изображения? В этом разделе статьи вы найдете ответ на этот вопрос.
Существует несколько способов сохранения снимков экрана, в зависимости от того, какую панель и приложение вы используете для захвата скриншотов. Вот некоторые наиболее распространенные варианты:
Снимки экрана с помощью встроенной функции Windows 10
Если вы используете встроенное средство Windows для создания скриншотов, то изображения будут сохранены в папке «Pictures» (изображения) в вашем профиле пользователя. Для доступа к этой папке введите «%UserProfile%\Pictures\Screenshots» в строке адреса проводника или найдите ее в обзоре папок.
Снимки экрана с помощью сторонних приложений
Если вы используете сторонние программы для захвата снимков экрана, то местоположение сохранения может отличаться в зависимости от настроек приложения. Обычно после сделанного снимка вам будет предложено выбрать место сохранения. Поддерживаемые места сохранения могут включать папки «Pictures» (изображения), «Documents» (документы) или папку приложения, которую вы выберете.
Снимки экрана в играх
Если вы захватываете скриншоты во время игры, то это будет зависеть от настроек и требований конкретной игры. Некоторые игры сохраняют скриншоты в папке «appdata\minecraft\screenshots» для Minecraft, или «support\minecraft\screenshots» для PS4 и Xbox. В любом случае, лучше прочитать руководство пользователя для конкретной игры, чтобы узнать, где хранятся ваши снимки.
Снимки экрана с помощью программы Apeaksoft Screen Recorder
Если вы используете программу Apeaksoft Screen Recorder для захвата снимков экрана, то можно настроить место сохранения снимков в настройках программы. По умолчанию снимки сохраняются в папке «Pictures» (изображения) на вашем компьютере, но вы можете выбрать свою собственную папку для сохранения.
Поиск сохраненных скриншотов при помощи поиска
Если вы часто делаете скриншоты экрана на своем компьютере с Windows 10, но иногда теряете их в различных папках, не знаете, где они сохраняются или просто хотите найти конкретный снимок, то вам пригодится функция поиска.
1. Используйте меню «Пуск» и функцию поиска
Чтобы найти сохраненные скриншоты на компьютере, используйте встроенную функцию поиска в меню «Пуск». Просто откройте меню «Пуск» и начните вводить в поисковую строку ключевое слово, связанное со скриншотами, например «скриншот» или «снимок».
Windows 10 автоматически начнет искать файлы с такими названиями, и вы увидите список файлов, содержащих это ключевое слово. Вам останется только выбрать нужный скриншот и открыть его.
2. Используйте поиск в файловом проводнике
Кроме поиска через меню «Пуск», вы также можете использовать функцию поиска в файловом проводнике. Для этого откройте проводник, выберите диск, на котором находятся сохраненные скриншоты (обычно это диск С) и введите в поисковую строку ключевое слово, связанное со скриншотами.
Windows 10 начнет поиск файлов с такими названиями на выбранном диске и отобразит результаты в окне проводника. Вы сможете увидеть список файлов, содержащих ключевое слово в их названии или содержимом.
3. Используйте сторонние программы для поиска скриншотов
Если вы не можете найти нужный скриншот с помощью встроенного поиска в Windows 10, то можете воспользоваться сторонней программой для поиска и управления файлами на компьютере. Некоторые из таких программ предоставляют более продвинутые функции поиска и фильтрации файлов.
Например, вы можете установить приложение для поиска файлов или использовать онлайн-поиск файлов через браузер. Некоторые из таких программ могут предлагать дополнительные функции, такие как просмотр и редактирование скриншотов, а также возможность организации файлов в папки или альбомы.
Заключение
Пользуйтесь функцией поиска в Windows 10, чтобы быстро и легко найти сохраненные скриншоты на вашем компьютере. Используйте меню «Пуск» или файловый проводник Windows для поиска нужных файлов с помощью ключевых слов. Также вы можете воспользоваться сторонними программами для расширения возможностей поиска и управления скриншотами на вашем компьютере.
Как изменить путь сохранения скриншотов в PrtScr
Для сохранения скриншотов на вашем компьютере с помощью PrtScr, вы можете изменить путь сохранения по умолчанию. Вот как это сделать:
-
Откройте приложение PrtScr, которое можно найти на панели задач или в меню «Пуск».
-
В верхней части экрана вы увидите панель инструментов PrtScr. Нажмите кнопку «Настройки» с иконкой шестеренки.
-
В открывшемся окне выберите вкладку «Путь сохранения».
-
В поле «Путь для сохранения файлов» введите путь к папке, в которой вы хотите сохранять скриншоты. Например, вы можете создать новую папку на рабочем столе и ввести путь к ней.
-
Нажмите кнопку «Сохранить» для применения изменений.
Теперь все ваши скриншоты будут сохраняться в выбранной вами папке.
Изменение пути сохранения скриншотов в PrtScr позволяет организовать сохранение изображений в папке, которую вы хотите. Вы можете создать папки для разных типов скриншотов или устройств, используя эту функцию. Также вы можете изменить путь сохранения для временного хранения, чтобы легче найти нужные скриншоты.
Не забудьте, что скриншоты, сделанные с помощью функции «PrtScr», также сохраняются в папке «Захват экрана», которая содержит все скриншоты Kinect Xbox One и Xbox Game DVR.
Теперь, когда вы знаете, как изменить путь сохранения скриншотов в PrtScr, вы можете легко организовать создание и хранение скриншотов на вашем компьютере.
Видео:
Как сделать (сохранить) скриншот в Windows 10
Как сделать (сохранить) скриншот в Windows 10 by Seller74 4,978 views 3 years ago 1 minute, 20 seconds