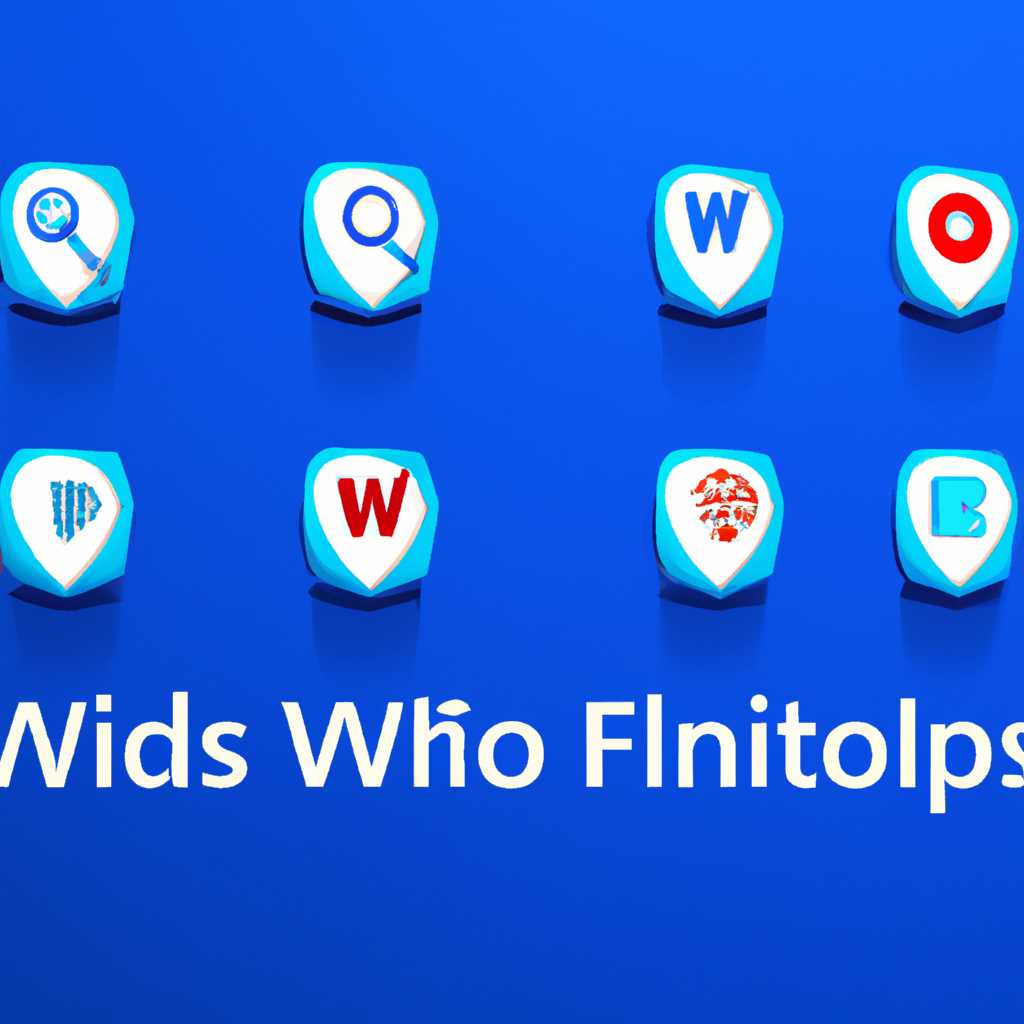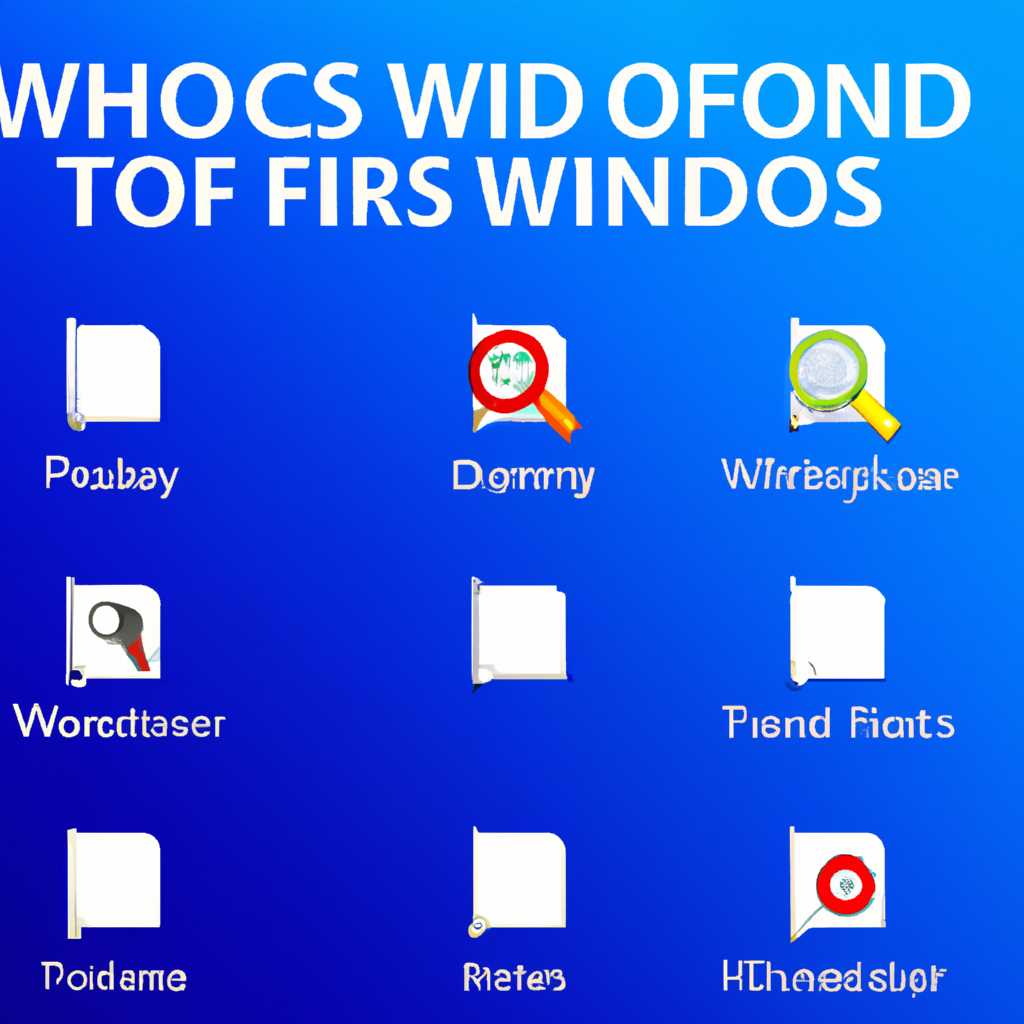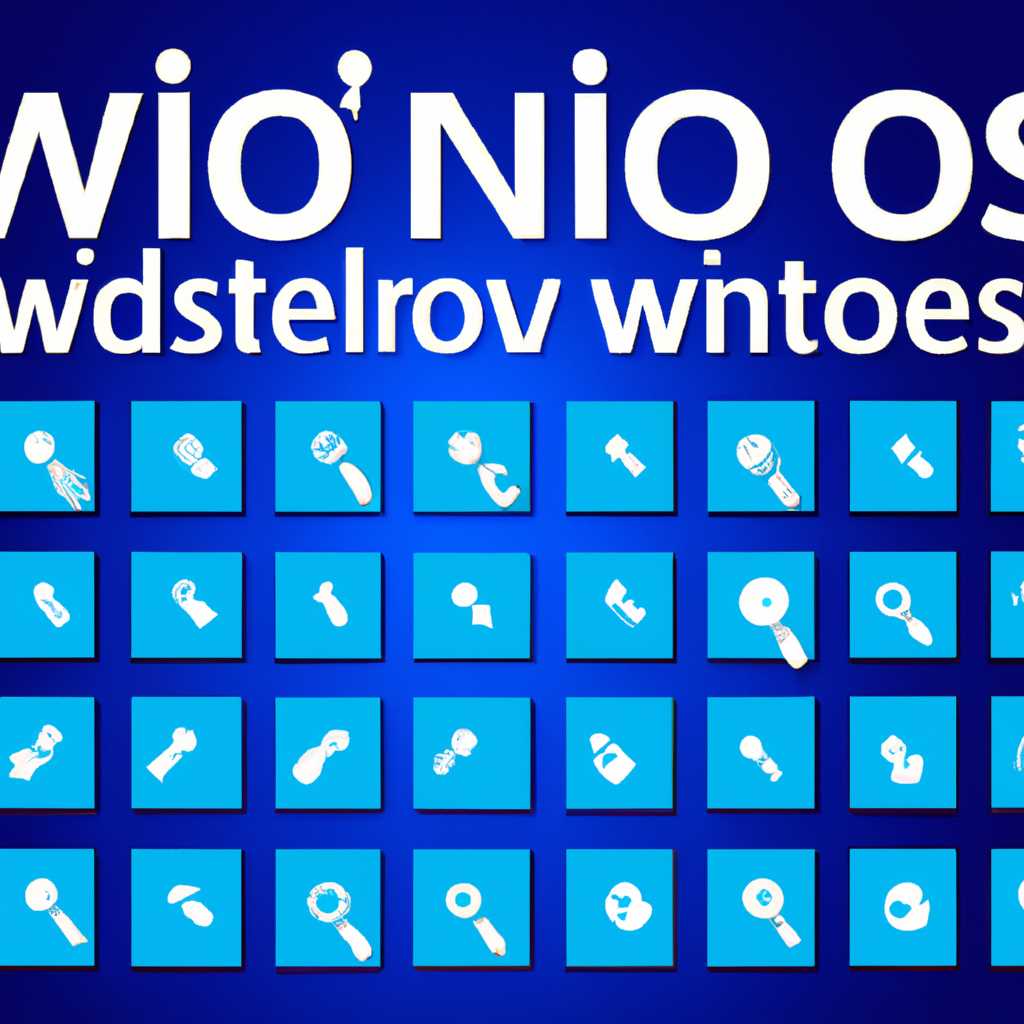- Где найти иконки приложений Windows 10: полное руководство
- Методы поиска иконок
- 1. Встроенные иконки Windows 10
- 2. Поиск иконок в файловой системе
- 3. Использование внешних пакетов иконок
- 4. Загрузка иконок из Интернета
- Использование встроенных иконок Windows 10
- Библиотека иконок imageres.dll
- Иконки для системных устройств
- Иконки для ярлыков и рабочего стола
- Загрузка иконок из Интернета
- 1. Поиск иконок на веб-сайтах
- 2. Создание иконок изображений
- 3. Установка иконок с помощью установщика
- 4. Использование пакетов иконок 7tsp
- Использование специальных программ для создания иконок
- Применение иконок в приложениях
- Настройка размеров ярлыков
- Метод 1: Использование свойств файлов
- Метод 2: Использование программы IcoFX
- Метод 3: Использование программы Patching System Files
- Метод 4: Редактирование реестра Windows
- Видео:
- ТЕМЫ и ИКОНКИ для Windows 10
Где найти иконки приложений Windows 10: полное руководство
Многие пользователи Windows 10 зачастую хотят поменять иконки приложений на своем рабочем столе, так как они необходимы для создания уникального вида и личного стиля. Иконки являются важными индикаторами, которые помогают быстро идентифицировать нужные программы или папки. В данной статье мы разберем основные методы, позволяющие менять иконки приложений Windows 10 и находить нужные значки для рабочего стола.
Первым способом, который мы рассмотрим, является использование встроенной функции Windows 10 — меню «Свойства», которое можно найти вкладку «Подключенные иконки» в диалоговом окне свойств любого ярлыка на рабочем столе. В данном разделе можно выбрать иконку из библиотеки файлов программы Windows и применить ее к ярлыку.
Однако, хотя вариант меню «Свойства» предоставляет возможность использовать иконки из библиотеки Windows 10, он имеет некоторые ограничения, такие как ограниченный выбор типов иконок. Поэтому для большей гибкости в выборе иконок рекомендуется использовать специальные программы и методы.
Методы поиска иконок
При поиске иконок для приложений Windows 10 существует несколько методов. Встроенные возможности системы позволяют найти некоторые базовые иконки, а поиск в Интернете дает доступ к большому количеству разнообразных иконок.
1. Встроенные иконки Windows 10
Windows 10 предлагает некоторые встроенные иконки, которые могут быть использованы для приложений. Чтобы найти эти иконки, откройте окно программы, для которой вам нужная иконка, и выберите Свойства. Далее выберите закладку Ярлык и нажмите кнопку Изменить иконку.
2. Поиск иконок в файловой системе
Windows 10 также имеет возможность извлекать иконы из файлов и папок на вашем компьютере. Чтобы воспользоваться этой функцией, перейдите в Проводник и выберите папку или файл, у которого вы хотите получить иконку. Нажмите правой кнопкой мыши на выбранный элемент и выберите опцию Свойства. Далее перейдите на закладку Пользовательские и нажмите кнопку «Изменить иконку».
3. Использование внешних пакетов иконок
Если вы не нашли подходящей иконки среди встроенных в Windows 10, вы можете использовать внешние пакеты иконок. В Интернете доступно множество пакетов с иконками различных тематик и стилей, которые можно скачать и установить на ваш компьютер. После установки пакета иконок, вы сможете просто выбрать нужную иконку из библиотеки и применить ее к вашему приложению.
4. Загрузка иконок из Интернета
Для поиска иконок в Интернете можно использовать поисковые системы или специализированные веб-сайты и ресурсы, предлагающие широкий выбор иконок разных категорий и стилей. После нахождения подходящей иконки, вы можете ее скачать и сохранить на вашем компьютере для последующего использования в приложении.
Независимо от выбранного метода поиска иконок, имейте в виду, что размер и формат иконки должны соответствовать требованиям вашей программы или системы. Часто иконки имеют формат файлов .ico или .png, но возможно использование и других форматов. Также учтите, что изменение стандартных иконок программ или системных файлов может привести к неправильной работе или потере данных, поэтому будьте осторожны и делайте резервные копии перед внесением изменений.
Использование встроенных иконок Windows 10
Windows 10 предлагает широкий выбор встроенных иконок, которые можно использовать для украшения рабочего стола, ярлыков и других элементов операционной системы. В этом разделе мы рассмотрим, как найти и использовать эти иконки.
Библиотека иконок imageres.dll
В Windows 10 существует один файл библиотеки, содержащий множество различных иконок, подходящих для самых разных целей. Этот файл называется imageres.dll и находится в системной папке Windows.
Чтобы изменить иконку элемента, такого как папка или файл, нужно открыть его свойства, перейти на вкладку «Подключенные ярлыки» и кликнуть на кнопку «Изменить иконку». Появившемся окне выбираем «Обзор» и находим библиотеку imageres.dll.
Внутри этого файла содержится огромное количество разных иконок различных размеров и стилей. Изображаются они в формате .ico и .png. Чтобы выбрать нужную иконку, просто кликаем на ней и нажимаем «ОК».
Иконки для системных устройств
В Windows 10 также имеется возможность изменить иконки системных устройств, таких как принтеры, сетевые карты и другие. Для этого необходимо открыть «Устройства и принтеры» в меню «Пуск» и выбрать нужное устройство. Правой кнопкой мыши кликаем на нем и выбираем «Свойства». В появившемся окне кликаем на кнопку «Изменить иконку» и выбираем нужную из библиотеки imageres.dll.
Иконки для ярлыков и рабочего стола
Чтобы изменить иконку ярлыка, находящегося на рабочем столе или в папке, следует кликнуть правой кнопкой мыши на ярлыке и выбрать «Свойства». В открывшемся окне кликаем на кнопку «Изменить иконку» и выбираем нужную из библиотеки imageres.dll или из другого архива иконок.
Другие методы смены иконки ярлыков в Windows 10 включают использование сторонних программ, таких как 7tsp или ipack. Эти программы позволяют выбрать и установить пакеты иконок, которые изменят иконки на вашем рабочем столе, старое меню «Пуск» и другие элементы интерфейса.
Всего в операционной системе Windows 10 имеется огромное количество различных иконок, которые можно использовать для украшения рабочего пространства. Они предлагаются в разных размерах и стилях, подходящих для разных целей. Используя встроенные иконки Windows 10, можно легко изменить внешний вид рабочего стола и других элементов интерфейса системы.
Загрузка иконок из Интернета
Если вам необходимо изменить иконки приложений Windows 10, вы можете загрузить нужные изображения из Интернета. В этом разделе мы рассмотрим, как найти и загрузить иконки в различных форматах, таких как ICO и PNG.
1. Поиск иконок на веб-сайтах
Существует множество веб-сайтов, где можно найти и скачать иконки для приложений Windows 10. Некоторые из них предлагают иконки различных типов, таких как системные иконки, игровые иконки и так далее. Воспользуйтесь поисковыми системами, чтобы найти нужные вам веб-сайты.
2. Создание иконок изображений
Если вы нашли иконку в формате PNG или другом изображении, которое вы хотите использовать в качестве значка, вы можете создать из него иконку формата ICO. Для этого существуют специальные программы и онлайн-сервисы. Просто загрузите изображение и выберите опцию создания иконки в формате ICO.
3. Установка иконок с помощью установщика
Некоторые веб-сайты предлагают установщики, которые позволяют легко установить новые иконки для приложений Windows 10. Эти установщики обычно предлагают набор иконок для выбора, а затем автоматически меняют иконки приложений на выбранные.
| Шаг | Действие |
|---|---|
| 1 | Скачайте установщик и запустите его. |
| 2 | Выберите нужные иконки из предложенного набора. |
| 3 | Нажмите кнопку «Применить» или «Next», чтобы применить изменения. |
| 4 | Перезагрузите свой компьютер для применения изменений. |
4. Использование пакетов иконок 7tsp
7tsp — это утилита для установки пакетов иконок в Windows 10. Эти пакеты содержат наборы иконок для различных элементов операционной системы, таких как файлы и папки, ярлыки на рабочем столе, корзина и другие. Используя 7tsp, вы можете с легкостью изменить внешний вид системных значков.
| Шаг | Действие |
|---|---|
| 1 | Скачайте пакет иконок в формате 7tsp. |
| 2 | Запустите установщик пакета и следуйте инструкциям. |
| 3 | Выберите нужные иконки из предложенных вариантов. |
| 4 | Нажмите кнопку «Применить», чтобы применить изменения. |
| 5 | Перезагрузите свой компьютер для применения изменений. |
Теперь вы знаете, как загрузить и установить иконки приложений Windows 10 из Интернета. Используйте эти методы, чтобы изменить внешний вид иконок на своем рабочем столе и настроить их под свои предпочтения.
Использование специальных программ для создания иконок
Иногда требуется изменить иконки приложений Windows 10 в соответствии с вашими предпочтениями или дизайном интерфейса вашей системы. В таких случаях можно воспользоваться специальными программами для создания и редактирования иконок.
Одним из таких инструментов является IcoFX — мощный редактор иконок, который можно скачать и установить с официального сайта. С помощью IcoFX можно создавать и редактировать иконки различных размеров и форматов, а также изменять параметры отображения, сохраняя изменения в файле .ico или .dll.
Иконки Windows 10 хранятся в разных местах системы, включая папку с установленными приложениями, папку System32 и другие. Чтобы изменить иконку приложения, мы можем использовать следующие источники:
| Иконки, хранящиеся в файлах .exe или .dll приложений | Иконки, хранящиеся в папке установки приложения | Иконки, используемые операционной системой по умолчанию | Иконки, содержащиеся в пакетах иконок (.icl или .dll) | Иконки, доступные для смены через настройки системы |
Чтобы изменить иконку приложения, нужно выполнить следующие операции:
- Найти иконку, которую вы хотите использовать. Если вы не нашли подходящую иконку, вы можете использовать специальные программы для создания и редактирования иконок, например IcoFX.
- Создайте копию файла .exe или .dll приложения, в котором хранится иконка (это может потребовать прав администратора).
- С помощью программы IcoFX откройте скопированный файл и найдите нужную иконку.
- Измените иконку в соответствии с вашими предпочтениями.
- Сохраните изменения и закройте программу IcoFX.
- Установите новую иконку, заменив оригинальный файл .exe или .dll.
После таких изменений иконка приложения будет выглядеть так, как вы ее настроили.
Однако стоит отметить, что не все приложения позволяют безопасно изменять их иконки, и некоторые приложения могут при обновлении заменить измененные иконки на свои собственные. Поэтому перед изменением иконки приложения важно создать резервную копию оригинального файла, чтобы в случае необходимости вернуться к исходному состоянию.
Применение иконок в приложениях
Иконки играют важную роль в дизайне приложений Windows 10, обеспечивая удобство использования и дополняя визуальный стиль программы. В этом разделе мы рассмотрим основные методы применения иконок в приложениях.
Одним из наиболее распространенных способов использования иконок является их включение в пользовательский интерфейс. Вы можете добавить иконку к кнопке, меню или другому элементу управления, чтобы сделать его более заметным и информативным. Иконки могут указывать на различные действия, такие как сохранение, открытие или удаление файлов, а также настроить внешний вид элементов рабочего стола и других пользовательских интерфейсов.
Другим способом использования иконок является их применение в самой рабочей программе или системных настройках. Например, вы можете изменить значок программы на рабочем столе или на панели задач, чтобы сделать его более узнаваемым или привлекательным для пользователей. Иконки также могут использоваться для обозначения различных типов файлов на диске или внутри приложения, что помогает пользователям легко определить их содержимое.
Существует несколько способов получить иконки для использования в приложениях Windows 10. Вы можете создать собственные иконки или загрузить их из различных веб-сайтов и пакетов, таких как IconPhile. Кроме того, множество иконок уже хранится в системных файлах Windows, таких как imageres.dll. Для доступа к этим встроенным иконкам можно использовать различные методы, включая изменение значков программы или файлов в общем рабочем столе.
При установке новых приложений или обновлении уже установленных приложений может потребоваться изменить иконки для отображения обновленной информации. Для этой операции доступны различные методы. Например, вы можете использовать специальные программы для изменения значков, таких как Icons Patching или IconChanger, или применить методы настройки, предоставляемые самим приложением.
Настройка размеров ярлыков
Метод 1: Использование свойств файлов
Первым и самым простым методом является использование свойств файлов для изменения размера ярлыков. Чтобы это сделать, выполните следующие действия:
- Нажмите правой кнопкой мыши на ярлык программы или файла, размеры которого вы хотите изменить.
- В появившемся контекстном меню выберите «Свойства».
- В окне свойств перейдите на вкладку «Ярлык».
- Нажмите на кнопку «Изменить значок».
- В открывшемся окне выберите новый значок для ярлыка.
- Выберите желаемый размер значка из предоставленных вариантов (например, «Маленькие значки» или «Большие значки»).
- Примените изменения и закройте окно свойств.
Метод 2: Использование программы IcoFX
Другим методом настройки размеров ярлыков является использование специальной программы, такой как IcoFX. IcoFX предоставляет пользователям возможность создавать и редактировать значки в различных форматах, включая размеры ярлыков. Чтобы изменить размер ярлыка с помощью IcoFX, выполните следующие шаги:
- Запустите программу IcoFX на вашей системе Windows.
- Откройте файл с ярлыком, размеры которого вы хотите изменить.
- Нажмите на кнопку «Редактировать» в верхней панели инструментов.
- В открывшемся окне редактирования выберите раздел «Размер» и выберите желаемый размер для ярлыка.
- Примените изменения и сохраните файл.
Метод 3: Использование программы Patching System Files
Некоторые пользователи Windows 10 могут захотеть изменить размеры ярлыков, хранящихся в системных файлах операционной системы. Для этого можно использовать специальную программу Patching System Files. Чтобы изменить размеры ярлыков с помощью Patching System Files, следуйте инструкциям ниже:
- Скачайте и установите программу Patching System Files.
- Запустите программу и выберите опцию «Настройка размеров ярлыков».
- Выберите нужный вариант изменения размера ярлыков.
- Примените изменения и перезапустите компьютер для завершения операции.
Метод 4: Редактирование реестра Windows
Настройку размеров ярлыков также можно выполнить путем редактирования реестра Windows. Однако, прежде чем внести изменения в реестр, рекомендуется создать резервную копию системы, чтобы избежать возможных проблем. Чтобы изменить размеры ярлыков с помощью редактирования реестра, выполните следующие действия:
- Нажмите комбинацию клавиш Win + R, чтобы открыть окно «Выполнить».
- Введите «regedit» и нажмите кнопку «ОК», чтобы запустить редактор реестра.
- Перейдите к следующему пути в редакторе реестра:
HKEY_CURRENT_USER\Control Panel\Desktop\WindowMetrics. - На правой панели найдите значение «Shell Icon Size».
- Дважды щелкните на нем и введите желаемый размер значка (например, «32» или «48»).
- Нажмите кнопку «OK» и закройте редактор реестра.
- Перезапустите компьютер для применения изменений.
Вы можете выбрать любой из указанных выше методов для настройки размеров ярлыков в Windows 10. Некоторые методы могут потребовать дополнительных программ или редактирования системных файлов, поэтому будьте внимательны и следуйте инструкциям.
Видео:
ТЕМЫ и ИКОНКИ для Windows 10
ТЕМЫ и ИКОНКИ для Windows 10 by OfficialBRO 988,327 views 5 years ago 6 minutes, 49 seconds