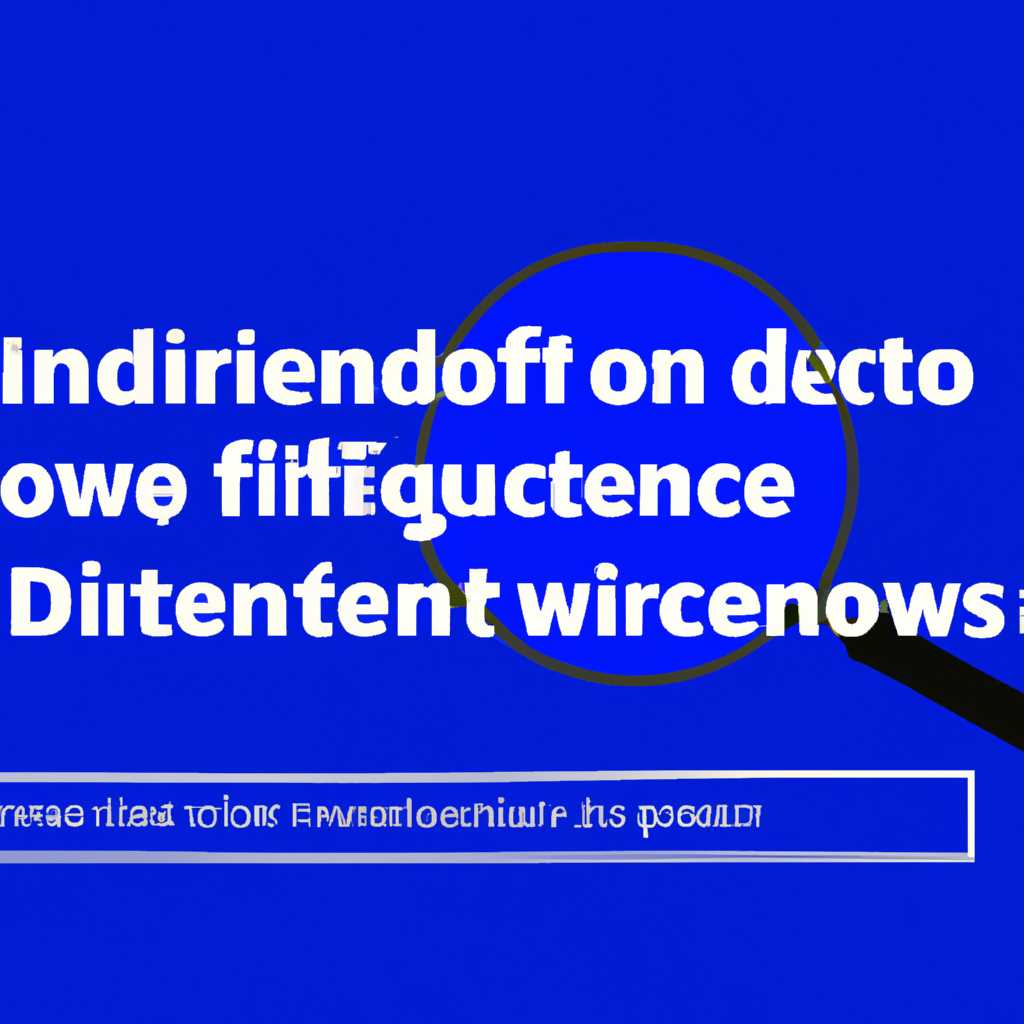- Где можно найти и как установить карантин для защитника Windows 10? Детальные указания
- Где найти карантин защитника Windows 10?
- Местоположение карантина в Windows 10
- Где найти карантин?
- Как установить или отключить карантин в Windows 10?
- Как открыть карантин Windows 10
- Шаг 1: Зайти в «защитника»
- Шаг 2: Найти пункт «вирус и защита от угроз»
- Шаг 3: Перейдите к настройкам защиты от вирусов
- Шаг 4: Найти и открыть папку карантина
- Шаг 5: Восстановление файлов из карантина
- Подробные инструкции
- Шаги для поиска файлов в карантине
- Как восстановить файлы из карантина
- Что делать если важные данные были удалены системой защиты?
- Восстановление файлов из карантина Windows Defender
- Восстановление файлов через программу Антивирус
- Не паникуйте
- Остановите запланированную задачу
- Шаг 1: Откройте Защитник Windows
- Шаг 2: Зайдите в центре безопасности
- Шаг 3: Найдите файлы карантина
- Шаг 4: Восстановите файлы
- Восстановите файлы из резервной копии
- 1. Перейдите в центр управления «Защитником Windows»
- 2. Найдите и восстановите файлы
- Видео:
- Где находится карантин в защитнике Windows 10 на ПК компьютере
Где можно найти и как установить карантин для защитника Windows 10? Детальные указания
Один из важных компонентов безопасности в операционной системе Windows 10 – это встроенный антивирусный программный продукт «Защитник Windows». Он может быть полезен в обнаружении и удалении вредоносных программ, которые попадают на ваш компьютер.
Как только вредоносные файлы обнаружены и отправлены в карантин, они автоматически удаляются из активных зон вашей системы и сохраняются в специальной «зоне карантина». Чтобы увидеть и восстановить файлы из карантина, выполните следующие действия:
1. Откройте «Защитник Windows». Воспользуйтесь одним из двух способов: кликните на значок защитника в системном трее и выберите «Открыть»; или нажмите на кнопку «Пуск», введите «Защитник Windows» и выберите его в списке результатов.
2. Когда «Защитник Windows» откроется, кликните на вкладку «Защита от вредоносного ПО» в левой части окна.
3. Во вкладке «Защита от вредоносного ПО» найдите участок под названием «Вредоносные файлы и восстановление» и нажмите на кнопку «Показать историю».
4. В этом новом окне вы увидите список всех файлов, которые были заблокированы и перенесены в карантин. Для того чтобы узнать подробности о каждом файле, кликните на него.
5. Чтобы вытащить файл из карантина, выберите его и нажмите на кнопку «Восстановить». Важно отметить, что если файл будет восстановлен, он будет автоматически установлен обратно на свое исходное место в системе.
Таким образом, если вам нужно найти и восстановить файлы из карантина «Защитника Windows» в Windows 10, следуйте указанным выше действиям. Это позволит вам просмотреть и восстановить все вредоносные файлы, которые были заблокированы и перенесены в карантин для дополнительной защиты вашей системы.
Где найти карантин защитника Windows 10?
Если вы скачали файл или программу из Интернета и она была занесена в карантин защитником Windows, обращайте внимание на следующие шаги, чтобы восстановить файлы или проверить содержание карантина.
- Для доступа к Защитнику Windows кликните правой кнопкой мыши на пиктограмме защиты (
) в правом нижнем углу панели задач и выберите «Открыть»
- Затем нажмите на вкладку «Защита от вирусов и угроз» в меню Защитника Windows
- Находится карантин защитника Windows в разделе «Защита от вирусов и угроз», который находится внизу окна программы. Чтобы войти в карантин, кликните на ссылку «Миниатюры»
- В карантине будут отображены файлы и программы, которые были отправлены туда из-за обнаруженных угроз или подозрительной активности. Здесь вы можете восстановить файлы или удалить их окончательно
Чтобы восстановить файлы из карантина Защитника Windows 10, выполняйте следующие действия:
- Выберите файл (или несколько файлов), которые вы хотите восстановить
- Нажмите на кнопку «Восстановить» вверху окна
- Если появится сообщение об обнаружении угрозы, которую защитник Windows не удалит, кликните на ссылку «Почему это здесь?», чтобы узнать, почему файл считается угрозой и что делать дальше
- Если вы уверены, что файл безопасный, нажмите «Восстановить». Файл будет восстановлен из карантина и вновь будет доступен для использования
Важно знать, что не все файлы, занесенные в карантин Защитника Windows, будут удаляться автоматически. Программа антивируса дает вам возможность восстановить файлы вручную или удалить их окончательно.
- Чтобы настроить защиту и поведение каранта защитника Windows, кликните на ссылку «Настройки» в меню Защитника Windows
- В открывшемся окне «Настройки» вы можете настроить параметры автоудаления файлов и программа из карантина Защитника Windows
- Если вы не устанавливали антивирусную программу на Вашем компьютере, Защитник Windows будет включен по умолчанию. Если у вас установлен другой антивирус, Защитник Windows будет автоматически отключен для предотвращения конфликтов
Теперь вы знаете, где найти карантин Защитника Windows 10 и как восстановить файлы, которые были занесены туда в качестве угрозы. Удачного использования!
Местоположение карантина в Windows 10
Где найти карантин?
Чтобы найти карантин в Windows 10, выполните следующие действия:
- Нажмите кнопку «Пуск» в левом нижнем углу экрана и введите «Защитник Windows». Нажмите на программу «Windows Defender Security Center», чтобы открыть ее.
- На странице «Защитник Windows» найдите пункт «Защита от вирусов и угроз» и нажмите на него.
- Прокрутите страницу вниз до раздела «Обнаруженные угрозы» и нажмите на ссылку «Посмотреть и восстановить», которая находится под заголовком «Угрозы».
- Вы будете перенаправлены на вкладку «Вирусы и угрозы». Здесь вы увидете все файлы, которые были помещены в карантин.
- Чтобы просмотреть подробную информацию о файле в карантине, нажмите на него. Вы также можете выбрать файл и нажать на кнопку «Восстановить», чтобы вернуть его в исходную папку.
Как установить или отключить карантин в Windows 10?
Windows Defender имеет встроенную функцию, позволяющую автоматически устанавливать файлы, которые подозреваются в угрозах, в карантин. Если вы хотите изменить это действие или отключить карантин, выполните следующие шаги:
- Откройте «Защитник Windows» как описано выше.
- На странице «Защитник Windows» найдите пункт «Защита от вирусов и угроз» и нажмите на него.
- Прокрутите страницу вниз до раздела «Настройки защиты от вирусов и угроз».
- В этом разделе вы можете изменить настройки защиты, включая действие для обнаруженных файлов. Выберите нужный пункт из выпадающего списка «Действие по обнаружению угроз».
- Чтобы полностью отключить карантин, выберите пункт «Не выполнять никаких действий».
- Нажмите кнопку «Сохранить изменения».
Теперь вы знаете местоположение карантина в Windows 10 и как установить или отключить его. Помните, что файлы, которые попадают в карантин, могут быть потенциальной угрозой для вашей системы, поэтому будьте осторожны при выполнении действий с файлами карантинов.
Как открыть карантин Windows 10
Чтобы открыть карантин, выполните следующие шаги:
Шаг 1: Зайти в «защитника»
Нажимаем на кнопку «Пуск» и находим «Центр безопасности Windows». Открываем его.
Шаг 2: Найти пункт «вирус и защита от угроз»
В центре безопасности Windows найдите пункт «Защитник Windows». Внутри «Защитника» найдите пункт «вирус и защита от угроз».
Шаг 3: Перейдите к настройкам защиты от вирусов
В «вирусе и защитe от угроз» выберите «Настроить защиту». Затем вы увидите пункт «Защита компьютера». Нажмите на этот пункт.
Шаг 4: Найти и открыть папку карантина
В разделе «Защита компьютера» найдите пункт «Перейти в карантин». Нажмите на этот пункт, чтобы увидеть содержание папки карантина.
Шаг 5: Восстановление файлов из карантина
Для включения функции восстановления файлов из карантина нажмите на пункт «Обзор» и выберите файл, который хотите восстановить.
Вы также можете выполнить действие «Восстановить», чтобы немедленно восстановить файл.
Важно помнить, что перед восстановлением файла из карантина, убедитесь, что вы знаете и доверяете источнику этого файла.
Теперь вы знаете, как открыть карантин в операционной системе Windows 10 и восстановить важные файлы из карантина защитника Windows.
Подробные инструкции
- Откройте «Центр обеспечения безопасности Windows».
Чтобы найти его, щелкните правой кнопкой мыши значок «Защитник Windows» на панели задач и выберите «Открыть». - В окне «Центр обеспечения безопасности Windows» выберите пункт «Защитник»
Здесь вы найдете информацию о состоянии защиты вашей системы. - Нажмите на пункт «Защита от вредоносного ПО и непроверенных файлов».
В этом пункте вы можете выполнить различные действия, связанные с защитой и восстановлением файлов. - В разделе «Защита от вредоносного ПО и потенциально нежелательного программного обеспечения» нажмите на ссылку «Параметры защиты от вредоносного ПО».
Здесь вы найдете дополнительные настройки защиты вашей системы. - Прокрутите страницу вниз до пункта «Восстановление»
Этот пункт позволяет вам просматривать и восстанавливать файлы из карантина. - Щелкните на ссылку «Восстановление» и войдите в раздел «Восстановленные угрозы».
Здесь вы найдете список файлов, которые были занесены в карантин. - Вы можете выполнить различные действия с файлами:
— Если вы считаете файл безопасным, вы можете щелкнуть правой кнопкой мыши на файле и выбрать «Вытащить» для возвращения файла на место.
— Чтобы посмотреть подробную информацию о файле, щелкните на нем правой кнопкой мыши и выберите «Свойства».
— Если вы хотите удалить файл из карантина, выберите его и нажмите на кнопку «Удалить».
— Чтобы исключить файл из будущего сканирования, вы можете выбрать файл и нажать на кнопку «Исключить».
Теперь вы знаете, как найти и восстановить файлы из карантина защитника Windows 10. Помните, что карантин защитника Windows 10 предназначен для обеспечения безопасности вашей системы, поэтому будьте осторожны при выполнении действий с файлами.
Шаги для поиска файлов в карантине
Встроенный в Windows 10 защитник предоставляет возможность обеспечить безопасность вашей системы путем блокирования и отправки потенциально опасных файлов в карантин. Если вы хотите узнать, где хранятся эти файлы и как их найти, следуйте этим простым шагам:
Шаг 1: Откройте программу Windows Defender, нажав на кнопку «Пуск» в левом нижнем углу экрана Windows, а затем выберите «Защитник Windows».
Шаг 2: В окне Защитника Windows найдите пункт «Встроенный защитник Windows» и кликните на нем правой кнопкой мыши.
Шаг 3: В появившемся контекстном меню выберите пункт «Открыть».
Шаг 4: В открывшемся окне Защитника Windows выберите пункт «Вирусы и угрозы» в левой панели.
Шаг 5: Чтобы посмотреть файлы, отправленные в карантин, кликните на ссылку «История защиты» в разделе «Защита от вирусов и угроз».
Шаг 6: Вы увидите список всех файлов, попавших в карантин. Чтобы посмотреть конкретный файл, кликните на него.
Шаг 7: В открывшемся окне Вы увидите детали о файле, в том числе его путь в системе и причину блокировки.
Шаг 8: Если вы хотите восстановить файл из карантина, кликните на кнопку «Восстановить», которая расположена внизу окна.
Шаг 9: Важно знать, что после восстановления файл будет автоматически включен в защиту системы. Если вы хотите отключить защиту для данного файла или создать исключения в антивирусе, выберите соответствующие опции в окне восстановления.
Теперь вы знаете, как найти файлы, заблокированные и отправленные в карантин во встроенной программе Защитник Windows. Следуя этим шагам, вы сможете просмотреть и восстановить важные файлы, которые были удалены антивирусом.
Как восстановить файлы из карантина
Если ваш антивирус Windows Defender обнаружил вредоносные файлы и поместил их в карантин, вы можете восстановить эти файлы, чтобы вернуть важные данные или восстановить удаленные программы.
Чтобы восстановить файлы из карантина, сделайте следующее:
- Откройте «Защитник Windows». Для этого нажмите «Пуск», найдите «Защитник Windows» и выберите его.
- В «Защитнике Windows» выберите раздел «Вирусная и угрозы».
- В разделе «Virus & Threat Protection» выберите «Защита от вирусов и угроз».
- Кликните на «Параметры защиты от вирусов и угроз».
- В разделе «Угрозы» найдите и выберите «Управление исключениями».
- Выберите «Добавить или удалить исключение».
- В открывшемся окне выберите «Добавить исключение» и выберите папку или файлы, которые были помещены в карантин.
- После этого нажмите «ОК», чтобы добавить выбранные файлы в список исключений.
- Теперь вы можете открыть файлы из карантина. Перейдите к папке, где они находятся, и щелкните правой кнопкой мыши на нужном файле. В контекстном меню выберите «Восстановить».
Теперь вы знаете, как восстановить файлы из карантина Windows Defender. Если важные файлы были ошибочно удалены или помещены в карантин, вы можете использовать эти инструкции для их восстановления и восстановления программ, которые были удалены.
Что делать если важные данные были удалены системой защиты?
Если важные файлы были удалены системой защиты Windows 10 и попали в карантин, вы можете выполнить восстановление данных. Встроенный в Windows 10 защитник может удалять файлы, которые он считает опасными, даже если это были важные файлы для вас.
Восстановление файлов из карантина Windows Defender
1. Откройте центр защиты Windows, для этого нажмите правой кнопкой мыши на значок защитника в трее и выберите «Открыть центр защиты Windows».
2. В центре защиты Windows выбираем пункт «Вирусы и угрозы».
3. Перейдите в раздел «Защитник Windows».
4. В разделе «Защитник Windows» нажимаем на ссылку «Посмотреть и восстановить удаленные файлы из карантина».
5. В открывшемся окне выберите нужные файлы из списка и нажмите кнопку «Восстановить».
Восстановление файлов через программу Антивирус
Если ваши файлы были удалены из карантина файлами программы Антивирус, то для их восстановления потребуется выполнить следующие действия:
1. Откройте программу Антивирус.
2. Найдите в настройках пункт «Исключения» или «Настройки защиты».
3. В настройках защиты выберите раздел «Восстановление файлов» или «Восстановление файлов из карантина».
4. В открывшемся окне выберите нужные файлы из списка и нажмите кнопку «Восстановить».
Вы также можете установить на компьютер специальные программы для восстановления данных, если встроенное восстановление не сработало.
Не паникуйте
Если вам необходимо посмотреть файлы, которые были помещены в карантин, вы можете сделать это следующим образом:
- Откройте программу Windows Defender — для этого нажмите правой кнопкой мыши на значок Windows в левом нижнем углу экрана и выберите «Защита от вирусов и угроз».
- В открывшемся центре «Защитник Windows» выберите вкладку «Вирусы и угрозы».
- В разделе «Нажмите сюда, чтобы просмотреть защищенные файлы» кликните на ссылке «Посмотреть историю угроз».
- В открывшемся окне в разделе «История угроз» выберите пункт «Карантин».
- Теперь вы можете увидеть все файлы, которые были помещены в карантин.
В данном разделе карантина вы сможете посмотреть подробную информацию о каждом файле, который был помещен в карантин, включая его имя, тип угрозы, а также предполагаемые последствия, если бы вы не удалили его. Если вы уверены, что файл не является опасным, можно попробовать его восстановить.
Чтобы восстановить файл из карантина, выделите его и выберите пункт «Восстановить». После этого программа Windows Defender вернет файл на его исходное место.
Если вы хотите удалить файлы из карантина, можно выбрать желаемые файлы и кликнуть на опцию «Удалить». При этом файлы будут окончательно удалены с вашего компьютера.
Но перед тем, как принять решение о восстановлении или удалении файлов из карантина, вы должны быть уверены, что эти файлы являются безопасными и не представляют угрозы для вашей системы.
Теперь, когда вы знаете, как найти и просмотреть файлы в карантине программы Windows Defender, вы можете принимать необходимые меры для защиты вашего компьютера от потенциально опасных файлов.
Остановите запланированную задачу
В Windows 10 файлы, которые подозреваются в наличии вредоносного содержания, могут быть помещены в карантин защитником Windows 10. Если вы хотите остановить запланированную задачу карантина и восстановить файлы, следуйте инструкциям ниже.
Шаг 1: Откройте Защитник Windows
Чтобы увидеть, где находятся файлы карантина и что делать с ними, нужно открыть Защитник Windows. Для этого нажмите правой кнопкой мыши на значок Защитника Windows на панели задач или найдите его в меню «Пуск».
Шаг 2: Зайдите в центре безопасности
После открытия Защитника Windows найдите в верхнем меню пункт «Защита от вирусов и угроз». Кликните на него, чтобы зайти в центре безопасности.
Шаг 3: Найдите файлы карантина
В центре безопасности найдите пункт «Вирусы и угрозы» и кликните на него. Затем перейдите во вкладку «Защита от вирусов и угроз». Здесь вы увидете список файлов, которые были отправлены в карантин.
Шаг 4: Восстановите файлы
Чтобы восстановить файлы из карантина, кликните правой кнопкой мыши на файл и выберите пункт «Восстановить» или «Восстановить». Файл будет перемещен из карантина обратно в исходное место.
Если вы не знаете, где находится файл в системе, вы можете воспользоваться встроенным поиском Windows для его поиска. Чтобы сделать это, кликните правой кнопкой мыши на системный файл и выберите пункт «Восстановить».
Обратите внимание, что для восстановления файлов из карантина может потребоваться права администратора.
Теперь, когда вы знаете, как остановить запланированную задачу карантина и восстановить файлы, вы можете безопасно использовать Защитника Windows 10 для защиты вашей системы.
Восстановите файлы из резервной копии
Если файлы были перемещены в карантин защитников виндовс, вы можете восстановить их, следуя этим простым шагам:
1. Перейдите в центр управления «Защитником Windows»
Чтобы восстановить файлы из карантина, откройте «Защитника Windows». Для этого вы можете нажать правой кнопкой мыши на значок «Защитника Windows» в панели задач и выбрать пункт «Открыть». Также вы можете зайти в «Настройки» Windows, найти «Защитник Windows» и открыть его.
2. Найдите и восстановите файлы
В «Защитнике Windows» откройте вкладку «Вирусы и угрозы». Посмотрите список опасных файлов, которые были отправлены в карантин во время сканирования. Чтобы восстановить файл, который вы считаете важным или безопасным, нажмите на него правой кнопкой мыши и выберите пункт «Восстановить». Файл будет восстановлен из карантина и вернется на свое место.
Также вы можете настроить, какие файлы должны быть отправлены в карантин и как с ними работать в «Защитнике Windows». Нажмите на «Настроить защиту антивируса и защитника Windows» и выберите пункт «Включить удаление или восстановление файлов вручную». Теперь вы сами сможете решать, что делать с файлами, определенными как вредоносные.
Если вы хотите восстановить файлы из карантина, но не можете найти их в «Защитнике Windows», вы можете воспользоваться встроенной программой восстановления файлов от Microsoft. Зайдите в новом окошке «Восстановление файлов», выберите пункт «Восстановить файлы из резервной копии», чтобы начать процесс восстановления.
Видео:
Где находится карантин в защитнике Windows 10 на ПК компьютере
Где находится карантин в защитнике Windows 10 на ПК компьютере door BOOST — прокачай свои знания 24.502 weergaven 2 jaar geleden 4 minuten en 22 seconden