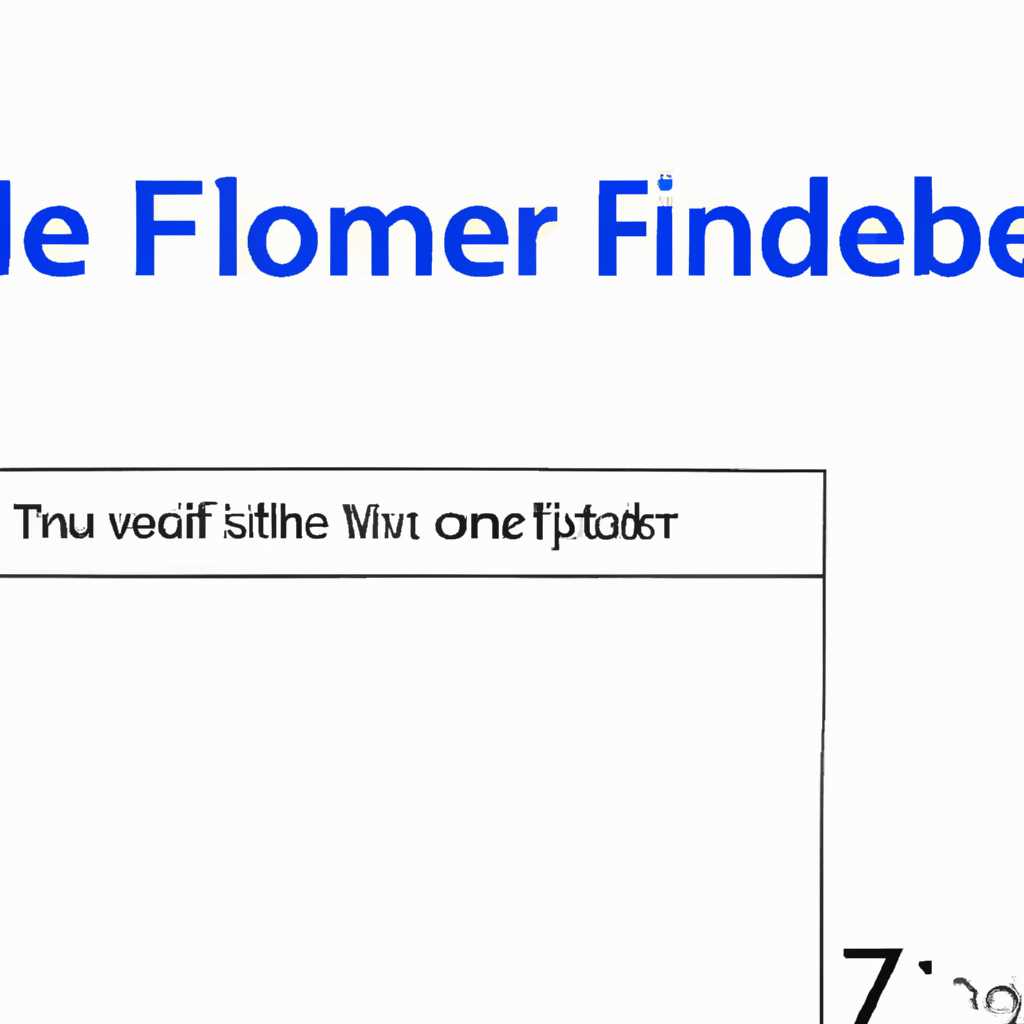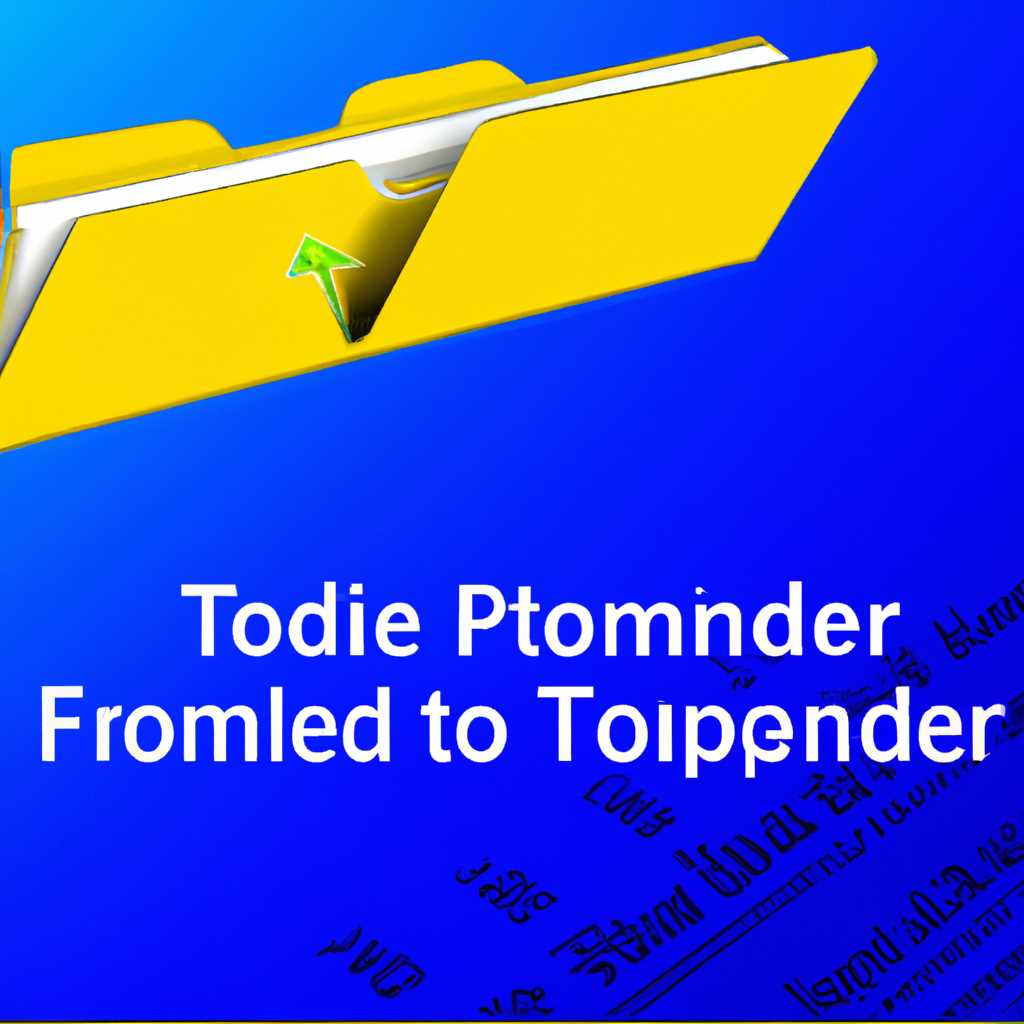- Как найти папку Temp в операционной системе Windows 7: подробная инструкция и полезные советы
- Значение ошибки временной папки
- 1. Открываем папку Temp через проводник:
- 2. Удаляем содержимое папки Temp:
- 3. Использование специальных программ для очистки папки Temp:
- More info on temp folder error
- Как исправить ошибку в папке temp
- Открываем папку Temp на Windows 7
- Способ 1: Открываем папку Temp через Проводник
- Способ 2: Открываем папку Temp через меню «Выполнить»
- Причины ошибки временной папки
- Способ 2: находим пользовательскую папку Temp в Проводнике
- Способ 1: находим системную папку Temp в Проводнике
- Contents show
- Способ 3: открытие пользовательской папки Temp с помощью инструмента Выполнить
- Шаг 1: Откройте меню «Пуск»
- Шаг 2: Запустите инструмент «Выполнить»
- Шаг 3: Введите команду и нажмите «ОК»
- Видео:
- Как Очистить Папку WinSxS на диске С? Можно ли удалять?
Как найти папку Temp в операционной системе Windows 7: подробная инструкция и полезные советы
Папка временных файлов, или Temp, является одной из самых важных папок на вашем компьютере. В этой папке хранятся временные файлы, созданные различными программами и задачами в процессе их работы. Удаление этих файлов может помочь вам освободить место на диске и улучшить производительность вашего компьютера.
Чтобы найти папку Temp в Windows 7, откройте проводник и перейдите на свой компьютер. Затем следуйте следующему пути: Локальный диск C → Пользователи → ваше имя пользователя → AppData → Local → Temp. В этом месте вы найдете папку Temp с временными файлами.
Однако, по умолчанию папка Temp скрыта, поэтому необходимо выполнить некоторые дополнительные шаги для ее отображения в проводнике. Нажмите правой кнопкой мыши на папке Temp и выберите пункт «Свойства». В открывшемся окне перейдите на вкладку «Дополнительно» и снимите флажок с опции «Скрытый». Затем нажмите «Применить» и «ОК». Теперь папка Temp будет видна в проводнике.
Помимо этого, вы также можете использовать инструмент «Очистка диска» для удаления временных файлов. Чтобы запустить этот инструмент, нажмите кнопку «Пуск», в поле поиска введите «Очистка диска» и выберите соответствующий результат. После запуска инструмента, выберите диск, на котором хранятся временные файлы (обычно это будет «Локальный диск C») и нажмите «ОК». Затем выберите типы файлов, которые вы хотите удалить, и нажмите «ОК». Инструмент «Очистка диска» удалит выбранные временные файлы и освободит место на диске.
Можно заметить, что папка Temp содержит множество подпапок с разными названиями. Это нормально, так как различные программы и задачи создают временные файлы в своей собственной папке Temp. Вы можете безопасно удалить файлы и папки в папке Temp, если они больше не используются.
Однако, есть некоторые важные вещи, которые нужно учесть при удалении временных файлов. Во-первых, убедитесь, что вы не удаляете файлы, к которым у вас есть доступ по паролям или которые могут быть важными для безопасности вашего компьютера. Во-вторых, когда вы удаляете временные файлы, некоторые программы могут потерять некоторую информацию или перестать работать корректно. Если вы не уверены, что файл или папка являются временными, лучше их не удалять.
В конце статьи также стоит упомянуть о возможных причинах появления временных файлов. Временные файлы обычно создаются при работе программ и задач, а также при использовании интернета. Некоторые из этих файлов могут быть созданы malware или другими вредоносными программами. Если вы обнаружили, что в папке Temp есть файлы, которые вы не удалили, это может быть признаком заражения вашего компьютера. В этом случае лучше обратиться за помощью к специалистам или использовать специальные программы для удаления malware.
Значение ошибки временной папки
Ошибки временной папки могут проявляться разными способами: медленная работа компьютера, проблемы с запуском программ, появление ошибок при удалении файлов и т.д. Если вы столкнулись с подобными проблемами, следующие инструкции помогут вам исправить ошибки временной папки в Windows 7.
1. Открываем папку Temp через проводник:
Способ 1: нажмите кнопку «Пуск» в нижнем левом углу экрана, затем в строке поиска введите «temp» и нажмите клавишу Enter.
Способ 2: откройте проводник Windows, нажмите на адресную строку, введите «%temp%» и нажмите клавишу Enter.
2. Удаляем содержимое папки Temp:
Когда вы находитесь в папке Temp, вы можете увидеть все временные файлы и папки, созданные программами на вашем компьютере. Чтобы очистить эту папку, вы можете использовать один из следующих методов:
Метод 1: выделите все файлы и папки внутри папки Temp, нажмите правой кнопкой мыши и выберите «Удалить».
Метод 2: для полного удаления содержимого папки Temp, нажмите Ctrl + A, затем нажмите клавишу Delete. В появившемся окне нажмите на кнопку «Да», чтобы подтвердить удаление.
3. Использование специальных программ для очистки папки Temp:
Если вам неудобно удалять временные файлы вручную, вы можете воспользоваться специальными программами для очистки папки Temp, такими как «CCleaner», «Wise Disk Cleaner» и «BleachBit». Они помогут автоматически удалить все временные файлы и очистить вашу систему.
Исправить ошибки временной папки Windows 7 может быть просто, если вы следуете этим инструкциям. Регулярная очистка временных файлов позволит вашей системе работать более стабильно и быстро.
More info on temp folder error
Если у вас на компьютере возникают проблемы с временной папкой (Temp), то этот раздел предоставит вам более подробные сведения об этой ошибке.
В некоторых случаях пользователи могут столкнуться с ошибками или проблемами в связи с временной папкой (Temp) в Windows 7. Эта папка используется для хранения временных файлов, которые создаются программами и инструментами во время их работы.
Ошибки в папке Temp могут возникать по разным причинам, включая присутствие вредоносных программ, неправильные настройки программного обеспечения или проблемы с системой.
Если вы заметили, что в папке Temp появляются много файлов или если вы заметили какие-то аномалии с работой вашего компьютера, возможно, стоит принять меры по исправлению этой проблемы.
В Windows 7 вы можете открыть папку Temp, следуя этим шагам:
- Щелкните правой кнопкой мыши на значке «Пуск» в левом нижнем углу рабочего стола.
- В контекстном меню выберите пункт «Пуск».
- В окне «Выполнить» введите «%Temp%» и нажмите кнопку «ОК».
После выполнения этих шагов откроется папка Temp, где будут находиться все временные файлы вашего компьютера.
Обычно не рекомендуется удалять файлы из папки Temp вручную, так как они могут быть важны для работы программ и системы. Однако, если вы заметили, что в папке Temp есть файлы, которых быть там не должно, то это может быть признаком наличия malware на вашем компьютере.
Если вы хотите очистить папку Temp от временных файлов безопасным способом, вы можете воспользоваться программами для удаления временных файлов, такими как CCleaner или другими аналогичными инструментами.
Также стоит отметить, что временные файлы не являются единственными причинами возникновения ошибок. Проблемы с реестром, конфликты между программами или неправильные настройки безопасности могут также быть источником проблем. Поэтому, если вы продолжаете испытывать проблемы после очистки папки Temp, рекомендуется обратиться к специалисту или воспользоваться средствами системной диагностики для выявления и устранения таких проблем.
Как исправить ошибку в папке temp
Папка Temp в Windows 7 играет важную роль в хранении временных файлов, используемых программами и операционной системой. Однако, иногда может возникнуть ошибка в этой папке, что может привести к различным проблемам в работе компьютера. В этой статье мы рассмотрим способы исправления ошибки в папке Temp.
Если вы столкнулись с ошибкой в папке Temp, сначала вам следует попробовать очистить ее содержимое. Для этого нажмите кнопку «Пуск», а затем выберите «Компьютер». Далее откройте системный диск (обычно это диск C) и найдите папку Temp.
Когда вы нашли папку Temp, щелкните правой кнопкой мыши и выберите «Свойства». После этого выберите вкладку «Безопасность». Если у вас нет прав администратора, вам может потребоваться запросить разрешение у администратора.
В окне свойств папки Temp вам нужно найти кнопку «Дополнительно» и щелкнуть по ней. Затем вам нужно найти раздел «Владелец» и щелкнуть по ссылке «Изменить».
В появившемся окне будет отображен список доступных пользователей. Выберите пользователя, чей доступ вы хотите изменить, и нажмите «ОК». После этого вам может быть предложено перезапустить компьютер.
После того как вы получили полный доступ к папке Temp, вы можете очистить ее содержимое. Чтобы это сделать, выполните следующие действия:
- Нажмите на кнопку «Пуск» и выберите «Выполнить».
- В поле ввода введите «%temp%» (без кавычек) и нажмите «ОК».
- В открывшемся окне будет показана папка «Temp» с ее содержимым. Выберите все файлы и папки в этой папке и удалите их.
После очистки папки Temp вы должны перезагрузить компьютер, чтобы изменения вступили в силу.
Если очистка папки Temp не помогла исправить ошибку, вы можете попробовать использовать специальные программы для поиска и устранения проблем в системе. Одним из таких инструментов является Disk Cleanup Tool, который позволяет удалить временные файлы, кэш браузера и другие ненужные данные.
Чтобы запустить Disk Cleanup Tool, нажмите кнопку «Пуск» и в поле поиска введите «cleanmgr». Затем выберите программу «Disk Cleanup» из списка результатов поиска и запустите ее с правами администратора.
Другим способом исправления ошибки в папке Temp является изменение значения переменной среды TEMP в системе. Щелкните правой кнопкой мыши на значке «Мой компьютер» и выберите «Свойства». Затем выберите вкладку «Дополнительно» и нажмите кнопку «Переменные среды».
В окне «Переменные среды» найдите переменную TEMP и дважды щелкните по ней. В открывшемся окне измените значение переменной TEMP на путь к папке Temp. Например, «C:\Temp». Нажмите «ОК», чтобы сохранить изменения.
После выполнения всех этих действий вы должны перезагрузить компьютер. В большинстве случаев это позволяет исправить ошибку в папке Temp и избавиться от проблем в работе компьютера.
Однако, если у вас все еще есть проблемы с папкой Temp, это может быть вызвано вредоносными программами или ошибками в системе. В таком случае, рекомендуется обратиться к специалисту или воспользоваться антивирусными программами для обнаружения и удаления вредоносного ПО.
Надеемся, что эта информация поможет вам исправить ошибку в папке Temp и улучшит работу вашего компьютера. Если у вас возникли дополнительные вопросы или проблемы, не стесняйтесь обратиться за помощью к специалистам. Удачи!
Открываем папку Temp на Windows 7
Папка Temp на компьютере под управлением операционной системы Windows 7 имеет значение для временных файлов различных программ. Эти файлы создаются, когда программа работает на компьютере и сохраняет важную информацию во временном хранилище. Открытие папки Temp может быть полезным, когда вам нужно найти или удалить временные файлы, чтобы освободить место на вашем компьютере или исправить проблемы, связанные с ошибками и защитой.
Способ 1: Открываем папку Temp через Проводник
- Нажмите на кнопку «Пуск» в левом нижнем углу рабочего стола.
- В поисковой строке введите «Проводник» и выберите его из списка результата поиска.
- В окне Проводника найдите и щелкните два раза на «Пользовательский» раздел в левой панели.
- Откройте папку «AppData» и затем перейдите в папку «Local».
- В папке «Local» найдите папку «Temp» и откройте ее для просмотра временных файлов.
Способ 2: Открываем папку Temp через меню «Выполнить»
- Нажмите сочетание клавиш Win + R (или вызовите меню «Пуск» и выберите «Выполнить»).
- В окне «Выполнить» введите «%temp%» (без кавычек) и нажмите Enter.
- Откроется папка «Temp» со всеми временными файлами.
Когда вы открываете папку Temp, будьте осторожны, так как удаление некоторых файлов может привести к проблемам с программами, которые используют эти файлы. Если вы не уверены, какие файлы можно безопасно удалять, лучше обратиться к специалистам или использовать специальные программы для очистки системы.
В дополнение к вышеперечисленным методам, есть также другие способы открыть папку Temp в системе Windows 7. Некоторые программы или инструменты могут предлагать свои собственные пути к папке Temp. Важно оставаться осторожным при работе с этой папкой и не удалять файлы или изменять настройки, если вы не знаете, что точно делаете. Лучше сохранить копию файлов или создать точку восстановления системы перед внесением каких-либо изменений.
Причины ошибки временной папки
Ошибки временной папки на компьютере в операционной системе Windows 7 могут возникать по разным причинам. Здесь мы рассмотрим несколько распространенных причин и способов их исправления.
Причина 1: Заполненная временная папка
Временная папка на компьютере активно используется при выполнении различных программ и задач. Если в этой папке накопилось слишком много файлов или файлы остаются на долгое время, это может привести к ошибке временной папки. Для решения этой проблемы вы можете очистить временную папку вручную или воспользоваться специальными программами для очистки временных файлов.
Причина 2: Вирусы и вредоносные программы
Вирусы и вредоносные программы также могут вызвать ошибку в временной папке. Некоторые вирусы могут использовать временную папку для своих злонамеренных действий. Чтобы исправить эту проблему, вы можете запустить антивирусную программу для обнаружения и удаления вредоносных файлов.
Причина 3: Неправильные настройки системы
Иногда ошибки во временной папке могут быть вызваны неправильными настройками операционной системы. Например, если вы случайно изменили путь или значение временной папки, система может не справляться с обработкой временных файлов и выдавать ошибку. Для исправления этой проблемы вы можете выполнить следующие шаги:
- Нажмите кнопку «Пуск» в левом нижнем углу экрана.
- Щелкните правой кнопкой мыши на пункт «Компьютер» и выберите «Свойства».
- На странице информации о системе нажмите ссылку «Дополнительные параметры системы».
- В открывшемся окне нажмите кнопку «Параметры» в разделе «Параметры среды».
-
В разделе «Пользовательские переменные окружения» найдите переменную с именем «Temp».
Если такой переменной нет, нажмите кнопку «Создать» и введите имя переменной «Temp» и значение папки, куда вы хотите сохранять временные файлы (например, C:\Temp).
- Нажмите кнопку «OK» для сохранения изменений и закрытия окон.
После выполнения этих действий система будет использовать новый путь и значение временной папки, что поможет избежать ошибок.
Итак, когда вы сталкиваетесь с ошибкой временной папки в Windows 7, не паникуйте. Следуя приведенным выше рекомендациям, вы сможете исправить эту ошибку и вернуть работоспособность вашего компьютера.
Способ 2: находим пользовательскую папку Temp в Проводнике
Если вы предпочитаете использовать Проводник для поиска папки Temp, вместо использования реестра, есть и такая возможность. Просто выполните следующие шаги:
1. Откройте Проводник на своем компьютере с операционной системой Windows 7.
2. В адресной строке Проводника нажмите на поле ввода и введите «%temp%» (без кавычек).
3. Нажмите клавишу Enter или щелкните правой кнопкой мыши по папке, которая появится в результатах поиска, и выберите «Открыть специальным программным обеспечением».
4. В открывшемся окне Проводника вы увидите папку Temp с файлами в ней.
Теперь вы можете использовать эту пользовательскую папку Temp для временных файлов и настроек безопасности в своей операционной системе Windows 7.
Обратите внимание, что папка Temp в Проводнике по умолчанию находится в папке «common» на диске C. В случае, если вы не находите эту папку, возможно, она была перемещена в другое место или у вас установлены особые настройки.
Будьте осторожны при внесении изменений в папку Temp, поскольку неправильное использование или удаление файлов может вызвать ошибки и проблемы на вашем компьютере. Если вы не знаете, что делаете, рекомендуется обратиться к профессионалам или использовать специальные программы для очистки временных файлов.
Важно отметить, что в Проводнике вы можете найти еще много полезной информации. Например, здесь можно найти папку с файлами обновлений, которые загружаются из Интернета на ваш компьютер, а также папку с временными файлами программ и файлами безопасности.
Надеемся, что этот способ поможет вам найти и использовать пользовательскую папку Temp в операционной системе Windows 7!
Способ 1: находим системную папку Temp в Проводнике
Если у вас возникла необходимость найти папку Temp в Windows 7, следуя этим шагам с помощью Проводника, вы сможете найти ее легко и быстро:
Шаг 1: Открываем Проводник, для этого можно нажать на значок папки на рабочем столе или найти его в меню «Пуск».
Шаг 2: В верхней части окна Проводника находятся строки навигации. В этой части окна отображается путь к текущей папке. Перейдите в левой части окна Проводника к разделу «Библиотеки».
Шаг 3: В разделе «Библиотеки» есть папка «Документы». Нажмите на нее правой кнопкой мыши и выберите пункт меню «Свойства».
Шаг 4: Открывается окно «Свойства: Документы», в котором отобразится значение «Расположение». Нажмите на кнопку «Показать» справа от этого значения.
Шаг 5: В открывшемся окне вы увидите путь к папке «Документы». В адресной строке данного окна вы найдете путь к системной папке Temp. Вставьте «\Temp» в конце пути к «Документам».
Шаг 6: Введите путь к папке «Temp» в адресной строке Проводника и нажмите клавишу «Enter» на клавиатуре. Теперь вы будете перенаправлены в системную папку Temp, которая содержит временные файлы.
Теперь вы можете использовать данную папку для выполнения различных задач, таких как удаление временных файлов, создание резервных копий или восстановление системы. Не забывайте и о безопасности компьютера: если вы замечаете какие-либо подозрительные файлы или папки в папке Temp, то без колебаний удаляйте их.
Спасибо за использование этого способа поиска папки Temp в Windows 7. Если вам потребуется помощь в использовании каких-либо других инструментов или выполнении определенных задач, обратитесь к нам – мы всегда готовы помочь.
Contents show
1. Откройте меню «Пуск» в нижнем левом углу экрана.
2. В поле «Поиск программ и файлов» наберите «Temp». Если ничего не появляется, выполните поиск снова, но на этот раз используйте поиск с названием папки — %Temp%.
3. Щелкните правой кнопкой мыши на найденном результате и выберите «Открыть файловую папку».
4. Папка Temp будет открыта в проводнике Windows.
Здесь вы можете найти временные файлы, которые создаются программами и системой Windows. Они могут иметь разное значение и выполнять различные функции, такие как хранение временных данных или кэширование информации для более быстрого доступа.
Папка Temp также может содержать временные файлы, созданные в результате установки программ, обновлений или ошибок. Если у вас возникли проблемы с компьютером или программами, временные файлы в папке Temp могут быть одной из причин ошибок или сбоев.
Однако, не рекомендуется удалять файлы в папке Temp вручную, если вы не знаете, что делаете или явно не требуется запустить инструмент очистки системы.
Если вам нужно очистить папку Temp и удалить временные файлы, лучше воспользоваться инструментами очистки системы, такими как «Очистка диска», «CCleaner» и т. д.
Теперь вы знаете, где найти папку Temp в Windows 7 и что делать, когда вам понадобится ее найти или очистить.
Способ 3: открытие пользовательской папки Temp с помощью инструмента Выполнить
Если вы хотите быстро и легко получить доступ к папке Temp на Windows 7, вы можете воспользоваться инструментом «Выполнить». Это очень полезное средство для выполнения различных задач на вашем компьютере, включая открытие нужных папок.
Шаг 1: Откройте меню «Пуск»
Для того чтобы открыть меню «Пуск» на вашем компьютере, просто нажмите на кнопку «Пуск», расположенную в левом нижнем углу вашего экрана.
Шаг 2: Запустите инструмент «Выполнить»
После того как открылось меню «Пуск», в поле поиска введите «Выполнить» и нажмите клавишу «Enter» или щелкните по соответствующему результату, чтобы запустить инструмент «Выполнить».
Шаг 3: Введите команду и нажмите «ОК»
В открывшемся окне «Выполнить» введите команду «%temp%» (без кавычек) и нажмите кнопку «ОК». Эта команда позволит вам открыть папку Temp, находящуюся в пользовательском каталоге.
При успешном выполнении команды, у вас должна открыться папка Temp с временными файлами, которые могут использоваться программами или обновлениями вашей операционной системы. Иногда здесь могут накапливаться временные файлы, которые необходимо удалить, чтобы освободить место на вашем компьютере и устранить возможные проблемы с производительностью или ошибками.
Важно: При работе с папкой Temp будьте осторожны, так как удаление некоторых файлов может вызвать нежелательные последствия. Чтобы избежать ошибок и проблем, рекомендуется использовать специальные инструменты для очистки временных файлов или проводить удаление файлов из этой папки только после тщательного анализа и убеждения в их ненужности. Если вы не уверены, что делаете, лучше обратиться за помощью к опытным пользователям или администратору системы.
Теперь, используя инструмент «Выполнить», вы можете быстро и легко открыть папку Temp в Windows 7, что даст вам доступ к временным файлам на вашем компьютере и позволит вам управлять ими согласно вашим нуждам и настройкам.
Надеемся, что данная информация оказалась полезной! Если у вас есть вопросы или если вам требуется дополнительная помощь, не стесняйтесь обратиться к нам. Спасибо за внимание!
Видео:
Как Очистить Папку WinSxS на диске С? Можно ли удалять?
Как Очистить Папку WinSxS на диске С? Можно ли удалять? by ПК без проблем 28,640 views 2 years ago 4 minutes, 41 seconds