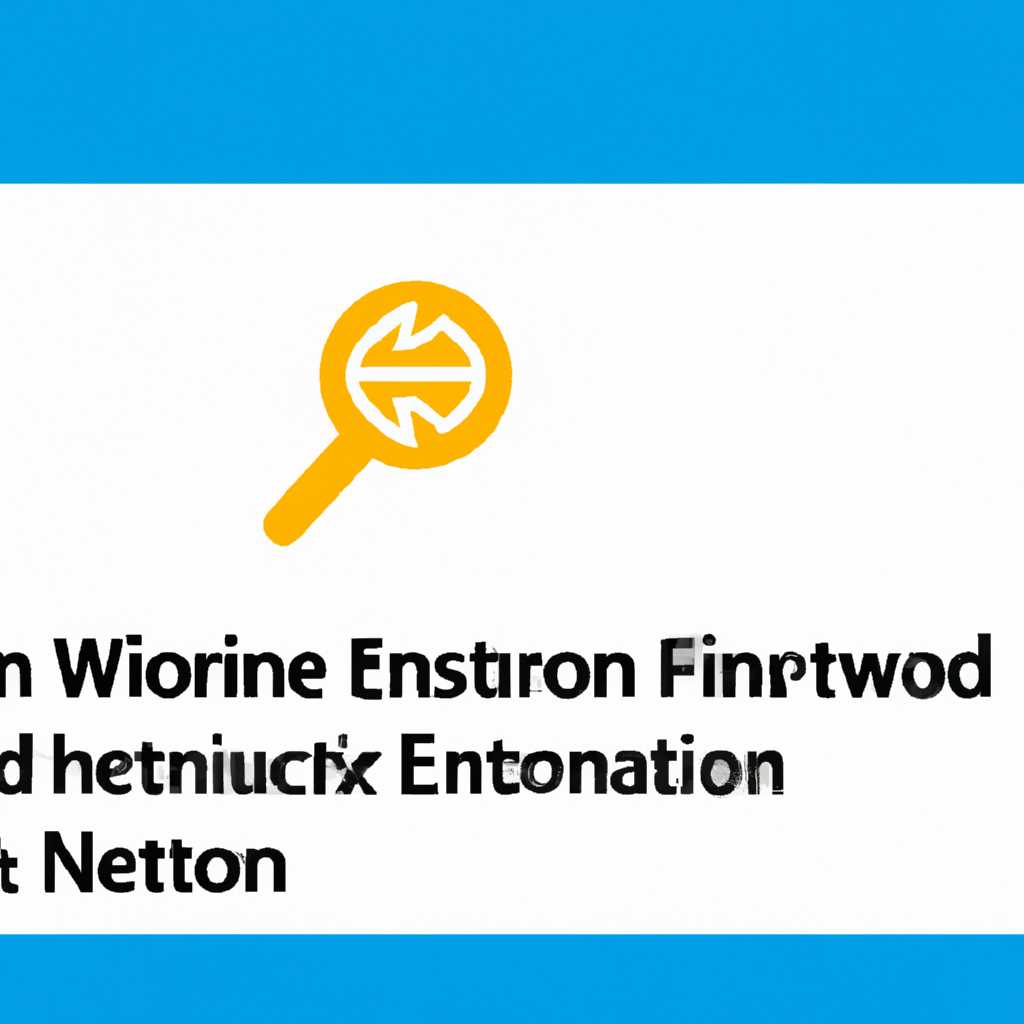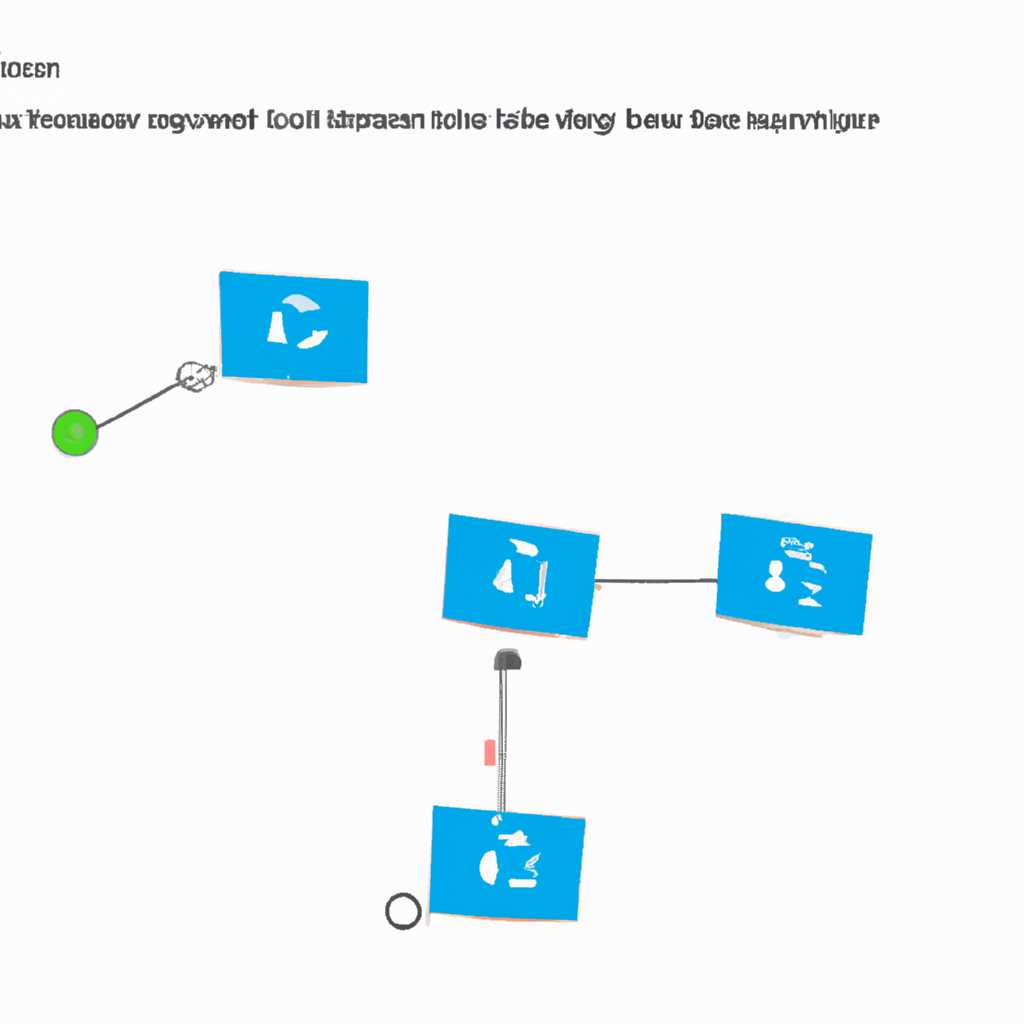- Как найти сетевое окружение в Windows 10: подробная инструкция
- Как найти сетевое окружение в Windows 10
- Открытие настроек сети
- 1. Использование командной строки
- 2. Использование настройки сети в Панели управления
- 3. Использование Настройки сети Windows 10
- Видео:
- Поиск в Windows 10. Ищем быстро и эффективно
Как найти сетевое окружение в Windows 10: подробная инструкция
Windows 10 предоставляет множество инструментов и настроек для работы с сетью и устранения проблем, связанных с подключением и обменом данными. Однако найти нужный пункт в центре управления сетью может быть не всегда просто. В этой статье мы расскажем вам, где найти сетевое окружение в Windows 10 и как использовать различные инструменты для проверки и устранения проблем с сетью.
Первый способ найти сетевое окружение — использовать командную строку. Для этого наберите в поиске команду «cmd» и откройте командную строку. Затем введите команду «netsh» и нажмите Enter. Этот инструмент предоставляет доступ к различным сетевым настройкам, включая сброс сетевой конфигурации и проверку наличия проблем.
Следующий способ — использовать центр управления сетью и общим доступом. Чтобы открыть его, нажмите правой кнопкой мыши на значок сети в области уведомлений и выберите пункт «Центр управления сетью и общим доступом». В центре управления сетью вы найдете множество инструментов для взаимодействия с вашими сетевыми подключениями, включая установку и настройку устройств, проверку состояния подключений и настройку DNS.
Как найти сетевое окружение в Windows 10
Одним из инструментов для работы с сетью является команда «ping», которая позволяет проверить доступность других компьютеров или устройств в сети. Для выполнения команды «ping» вам нужно открыть командную строку, ввести IP-адрес или имя хоста и нажать клавишу «Enter». Результаты выполнения команды «ping» отобразятся в командной строке.
Еще одним инструментом для работы с сетью в Windows 10 является команда «netsh». С помощью команды «netsh» можно просматривать и изменять параметры сетевых подключений, таблицы маршрутизации, DNS-записи и другую информацию. Например, команда «netsh interface ipv4 show config» отображает информацию о сетевой конфигурации и IP-адресах. С помощью команды «netsh interface ipv4 set address» можно изменить IP-адрес и маску назначения.
Еще одним важным инструментов для работы с сетью в Windows 10 является команда «netstat». С помощью команды «netstat» можно просматривать стек TCP/IP и информацию о сетевых подключениях. Например, команда «netstat -an» отображает все активные подключения к компьютеру.
Чтобы найти сетевое окружение в Windows 10, можно также воспользоваться панелью управления. Для этого нужно нажать кнопку «Пуск» на панели задач, выбрать пункт «Настройки» и перейти в раздел «Сеть и Интернет». В этом разделе можно найти различные настройки для сетевых подключений, Wi-Fi, сетевой карты и роутера.
Также можно найти сетевое окружение в Windows 10 с помощью команды «ipconfig». Для выполнения этой команды нужно открыть командную строку, ввести «ipconfig» и нажать клавишу «Enter». В результате будут отображены сведения о сетевых подключениях, IP-адресах, маске подсети и других параметрах.
Для управления сетевыми подключениями в Windows 10 также можно использовать графический инструмент «Network and Sharing Center», который позволяет просматривать и изменять настройки сети. Чтобы открыть «Network and Sharing Center», нужно нажать правой кнопкой мыши на значок сетевого подключения в области уведомлений и выбрать соответствующий пункт меню.
Сетевое окружение в Windows 10 также можно настроить с помощью групповых политик или реестра. Например, можно отключить сетевые подключения и интернет, заменить DNS-серверы, разрешить или запретить доступ к определенным ресурсам в сети и т.д. Для этого нужно открыть редактор групповых политик или редактор реестра и выполнить соответствующие изменения.
Важно отметить, что для некоторых операций сетевого окружения в Windows 10 может потребоваться права администратора. Поэтому при выполнении команд и изменении настроек следует учитывать это обстоятельство.
В этой инструкции были описаны несколько инструментов и методов для нахождения и управления сетевым окружением в Windows 10. Если у вас возникла проблема с подключением к сети или другая сетевая проблема, можете воспользоваться этими инструментами и методами для их разрешения.
Открытие настроек сети
Настройки сети Windows 10 позволяют вам изменять параметры подключения, настраивать брандмауэр и добавлять новые сетевые устройства. Ниже приведены инструкции о том, как открыть настройки сети в Windows 10.
1. Использование командной строки
Первый способ заключается в использовании командной строки для открытия настроек сети.
- Нажмите Пуск и в строке поиска введите
cmd. - Затем нажмите правой кнопкой мыши на значок Командной строки и выберите Запуск от имени администратора.
- После открытия командной строки введите команду
netshи нажмите клавишу Enter. Это откроет сетевую конфигурацию. - Наберите
ipconfigи нажмите клавишу Enter, чтобы получить информацию о сетевых устройствах и их конфигурации.
2. Использование настройки сети в Панели управления
Второй способ заключается в использовании настройки сети в Панели управления Windows 10. Этот способ актуален для всех версий Windows.
- Откройте Панель управления, нажав правой кнопкой мыши на значок Пуск и выбрав Панель управления.
- На панели управления выберите Сеть и интернет.
- Затем выберите Центр управления сетями и общим доступом, чтобы открыть окно сетевых подключений.
- В окне сетевых подключений выберите активное сетевое подключение и щелкните правой кнопкой мыши для доступа к контекстно-зависимому меню.
- Выберите Свойства и в открывшемся окне перейдите во вкладку Сеть.
- Здесь вы можете просмотреть и изменить настройки сетевого подключения, включая адреса IP, маршруты и настройки брандмауэра.
3. Использование Настройки сети Windows 10
Третий способ заключается в использовании приложения «Настройка сети» в Windows 10.
- Нажмите комбинацию клавиш Win + I, чтобы открыть окно «Настройки».
- В окне «Настройки» выберите Сеть и интернет.
- Затем выберите Настройка сети, чтобы открыть окно сетевых настроек.
- В окне настройки сети вы можете управлять соединениями Wi-Fi и Ethernet, просмотреть активные сетевые подключения и настроить параметры брандмауэра.
Теперь у вас есть несколько способов открыть настройки сети в Windows 10. В зависимости от вашей ситуации и способностей компьютера, вы можете выбрать наиболее удобный способ для вас.
Если у вас возникли проблемы соединения или потери связи, вы можете сбросить настройки сети и настройки Winsock. Для этого откройте командную строку от имени администратора и введите следующую команду:
| Команда | Описание |
|---|---|
| netsh winsock reset | Сбрасывает настройки Winsock |
| netsh int ip reset | Сбрасывает сетевую конфигурацию |
После выполнения этих команд компьютер будет перезагружен и сетевая конфигурация будет сброшена к значениям по умолчанию.
Видео:
Поиск в Windows 10. Ищем быстро и эффективно
Поиск в Windows 10. Ищем быстро и эффективно Автор: Компьютерные секреты 46 178 просмотров 3 года назад 6 минут 52 секунды