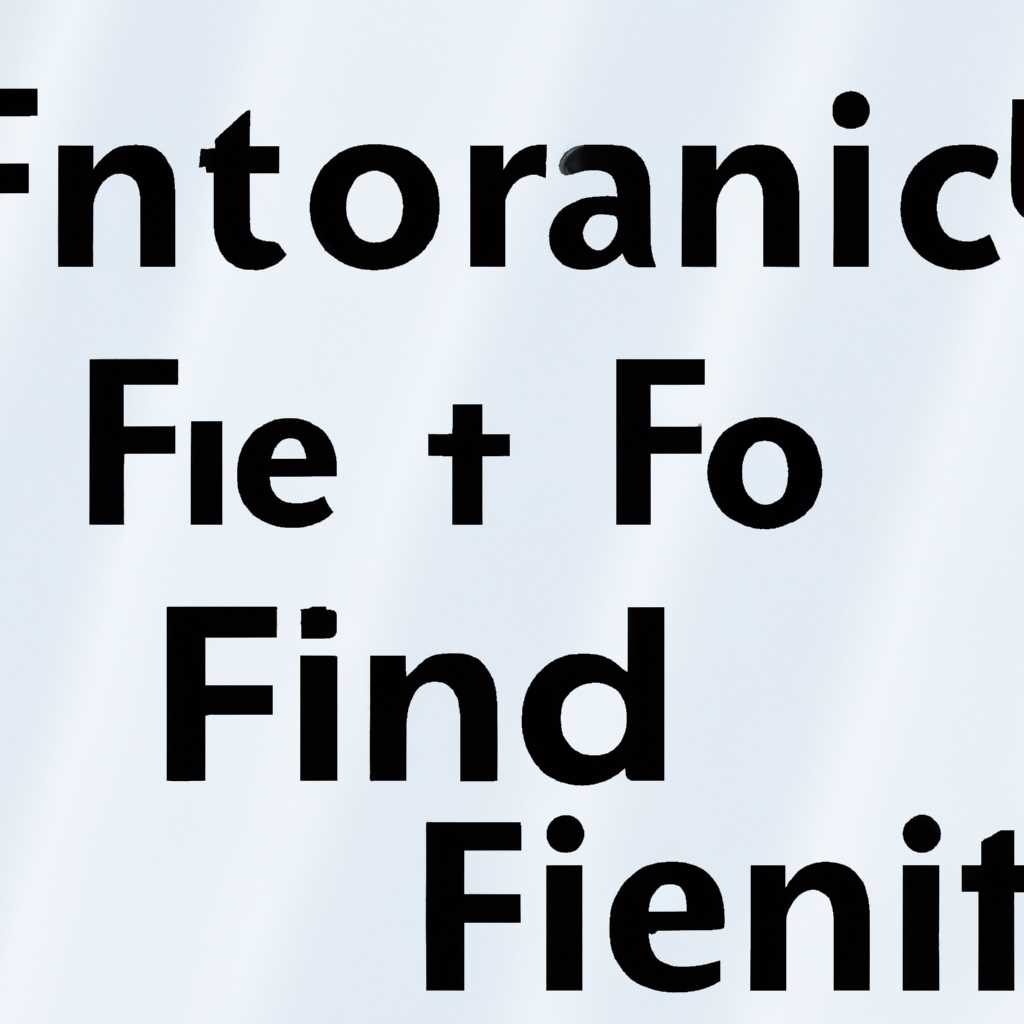- Как найти шрифты в Windows 10: подробная инструкция
- Шрифты в «Панели управления»
- Компьютерная грамотность с Надеждой
- Возможности WordMarkIt
- Установка и использование WordMarkIt
- Меню «Параметры»
- Топ-10 лучших шрифтов
- Топ-20 актуальных шрифтов
- Установка и удаление шрифтов
- Установка шрифтов
- Удаление шрифтов
- Топ 10 фильмов похожих на
- Видео:
- Шрифты в Windows 10 — Как установить и удалить шрифт в Windows 10?
Как найти шрифты в Windows 10: подробная инструкция
Windows 10 предлагает множество возможностей для управления и настройки шрифтов, и, возможно, вы уже знаете о некоторых из них. Мы здесь, чтобы рассказать вам о всех актуальных возможностях и как использовать их. В этой статье мы рассмотрим, где найти шрифты в Windows 10, как установить и удалить шрифты, а также как выбрать лучшие шрифты для вашей работы.
В Windows 10 вы можете найти шрифты в нескольких местах. Первое место — «Bureau Fanboy», это моя панель, в которой я храню все мои любимые шрифты. Здесь вы можете найти шрифты категории serif, sans-serif, symbol, и многое другое. Также вы можете воспользоваться фильтрами, чтобы отфильтровать шрифты похожих типов или стилей. Второе место — это меню «Параметры», где вы можете управлять установленными и доступными шрифтами.
Но есть и другие способы нахождения новых шрифтов в Windows 10. Вам могут быть полезны сервисы, такие как Wordmark.it, который показывает вам образец вашего текста с помощью шрифтов, установленных на вашем компьютере. Вы также можете посмотреть веб-сайты с коллекциями лучших шрифтов или использовать сервисы, которые предлагают категоризацию и фильтрацию шрифтов по стилю или тематике.
Шрифты в «Панели управления»
В Windows 10 есть возможность управления шрифтами через «Панель управления». Этот метод предоставляет несколько дополнительных возможностей, таких как просмотр всех установленных шрифтов, установка новых версий, удаление ненужных шрифтов и категоризация шрифтов.
Чтобы открыть «Панель управления» и перейти к настройкам шрифтов, выполните следующие действия:
- В меню «Пуск» найдите пункт «Параметры» и выберите его.
- В открывшемся окне выберите раздел «Стиль».
- Находясь в разделе «Стиль», выберите пункт «Шрифт».
После этого откроется окно с вкладкой «Шрифты». Здесь можно увидеть список всех установленных шрифтов на компьютере, а также выбрать определенный шрифт и посмотреть его образец.
В этом окне также есть возможность фильтрации шрифтов по категориям, таким как Serif, Sans-serif, Symbol и другие. Также можно изменить размер шрифта и выбрать его стиль (жирный, курсив и т.д.).
Если вам нужно установить новый шрифт, то для этого есть специальная кнопка «Установить», которая позволяет выбрать файл шрифта и добавить его к уже установленным шрифтам на компьютере.
Кроме того, в «Панели управления» можно удалить ненужные шрифты. Для этого нужно выделить шрифт в списке установленных шрифтов и нажать кнопку удаления.
Также в окне «Шрифты» можно просмотреть список актуальных шрифтов, сравнить их с похожими шрифтами и выбрать наилучший вариант для дизайна. Кроме того, здесь можно узнать об эквивалентах шрифтов для Mac OS, посмотреть их образцы и заполнить пробелы в грамотности.
Возможности «Панели управления» по работе с шрифтами в Windows 10 очень полезны как для дизайнеров, так и для обычных пользователей компьютера. Этот инструмент позволяет расширить горизонты в выборе лучших шрифтов, работать с различными категориями шрифтов и облегчить процесс работы с текстами.
Компьютерная грамотность с Надеждой
В мире компьютерной грамотности шрифты играют огромную роль. Они позволяют нам расширять границы и становиться более творческими в дизайне.
Шрифты могут быть доступны для просмотра и использования на вашем компьютере в Windows 10. Они открывают новые горизонты и предоставляют вам больше возможностей для работы.
Прежде чем перейти к выбору и установке шрифтов, вам следует ознакомиться с различными типами шрифтов. Есть разные категории шрифтов, такие как serif, sans-serif, symbol и другие.
В Windows 10 вы можете легко установить или удалить шрифты. Образец установленных шрифтов можно найти в разделе «Параметры» на вашем компьютере. Просто перейдите в меню «Параметры», затем нажмите на вкладку «Персонализация» и выберите «Шрифты».
Установка и удаление шрифтов в Windows 10 является простой задачей. Вы можете использовать фильтры и другие инструменты для выбора нужных шрифтов для вашего дизайна.
Если вы не знаете, какие шрифты установлены на вашем компьютере, есть несколько способов найти это информацию. Один из способов — использовать стандартные программы Windows, такие как Word или Excel. Вы можете выбрать нужный шрифт в программе и посмотреть его название на «панели управления».
Также существуют онлайн-инструменты для работы с шрифтами, такие как Wordmark.it. С их помощью вы можете посмотреть все установленные шрифты на вашем компьютере и выбрать наиболее подходящие для вашего проекта.
Если вы ищете шрифты для работы или просто хотите разнообразить свои шрифты в Windows 10, посмотрите топ-10 или топ-20 лучших шрифтов, которые доступны для установки.
|
|
Компьютерная грамотность – это умение выбирать правильные шрифты и использовать их для работы, дизайна или просто в повседневной жизни. Знание о том, как устанавливать и удалять шрифты, может быть очень полезным.
Так что расширяем границы и открываем новые возможности с «Компьютерной грамотностью с Надеждой»!
Возможности WordMarkIt
Установка и использование WordMarkIt
Установка и использование WordMarkIt на компьютере с Windows 10 очень просты. Все, что вам нужно сделать, это открыть веб-сайт WordMarkIt, ввести текст, который вы хотите заполнить шрифтами, и выбрать параметры поиска.
При вводе текста в поле для заполнения шрифтов в WordMarkIt можно использовать теги для установки параметров, таких как категория, стиль и размер шрифта. Это позволяет более гибко настроить поиск шрифтов.
Меню «Параметры»
WordMarkIt предоставляет также меню «Параметры», где вы можете настроить поиск шрифтов с помощью возможностей фильтрации и категоризации. Категоризация шрифтов позволяет выделить определенные группы шрифтов, такие как serif или symbol, для более точного выбора.
С помощью фильтров WordMarkIt вы можете управлять видимостью определенных шрифтов и удаление похожих версий шрифтов.
Топ-10 лучших шрифтов
WordMarkIt также предоставляет функционал по просмотру топ-10 лучших шрифтов на вашем компьютере. Вы можете посмотреть образец каждого шрифта и выбрать наиболее подходящий для вашей работы.
Топ-20 актуальных шрифтов
Кроме того, WordMarkIt предлагает топ-20 актуальных шрифтов, которые могут быть полезны в вашем дизайне. Вы можете посмотреть образец каждого шрифта и выбрать наиболее подходящий для вашей работы.
WordMarkIt – это надежда для дизайнеров и всех, кто работает с шрифтами на Windows 10. Он позволяет расширить возможности поиска и установки шрифтов, облегчая процесс работы с текстом и повышая вашу грамотность в компьютерной области.
Установка и удаление шрифтов
Установка шрифтов
Если у вас есть файл шрифта на вашем компьютере, вы можете установить его, следуя этим простым инструкциям:
- Откройте «Параметры», нажав на иконку «Параметры» на вашем экране или воспользуйтесь комбинацией клавиш Win + I.
- На странице «Параметры» выберите раздел «Персонализация».
- На левой панели выберите «Шрифты» для доступа к различным настройкам шрифтов.
- На странице «Шрифты» вы найдете разделы для установки новых шрифтов.
- Нажмите на раздел «Обзор» и найдите файл шрифта, который вы хотите установить.
- Выберите файл шрифта и нажмите кнопку «Установить».
После завершения установки выбранный шрифт будет доступен для использования в вашей системе.
Удаление шрифтов
Если у вас установлены ненужные шрифты или вам больше не нужны определенные шрифты, вы можете легко удалить их следуя этим простым шагам:
- Откройте «Параметры», нажав на иконку «Параметры» на вашем экране или воспользуйтесь комбинацией клавиш Win + I.
- На странице «Параметры» выберите раздел «Персонализация».
- На левой панели выберите «Шрифты» для доступа к различным настройкам шрифтов.
- На странице «Шрифты» вы найдете разделы для установленных шрифтов.
- Найдите шрифт, который вы хотите удалить, в списке установленных шрифтов.
- Нажмите на шрифт и выберите опцию «Удалить».
После подтверждения удаления выбранный шрифт будет удален с вашего компьютера.
Топ 10 фильмов похожих на
В поисках новых фильмов для просмотра? Наш топ-10 фильмов похожих на [название фильма] поможет вам найти интересные картины в том же жанре или с аналогичным сюжетом. Насладитесь захватывающей историей, профессиональной работой актеров и захватывающими сценами действия!
| № | Фильм | Год | Режиссер |
|---|---|---|---|
| 1 | Фильм 1 | 20XX | Режиссер 1 |
| 2 | Фильм 2 | 20XX | Режиссер 2 |
| 3 | Фильм 3 | 20XX | Режиссер 3 |
| 4 | Фильм 4 | 20XX | Режиссер 4 |
| 5 | Фильм 5 | 20XX | Режиссер 5 |
| 6 | Фильм 6 | 20XX | Режиссер 6 |
| 7 | Фильм 7 | 20XX | Режиссер 7 |
| 8 | Фильм 8 | 20XX | Режиссер 8 |
| 9 | Фильм 9 | 20XX | Режиссер 9 |
| 10 | Фильм 10 | 20XX | Режиссер 10 |
Выберите фильм, который вас заинтриговал, и добавьте его в свой список для просмотра! Не забывайте делиться своими отзывами и рекомендациями с другими киноманами.
Видео:
Шрифты в Windows 10 — Как установить и удалить шрифт в Windows 10?
Шрифты в Windows 10 — Как установить и удалить шрифт в Windows 10? by Windows 10 в деталях 20,988 views 3 years ago 8 minutes, 41 seconds