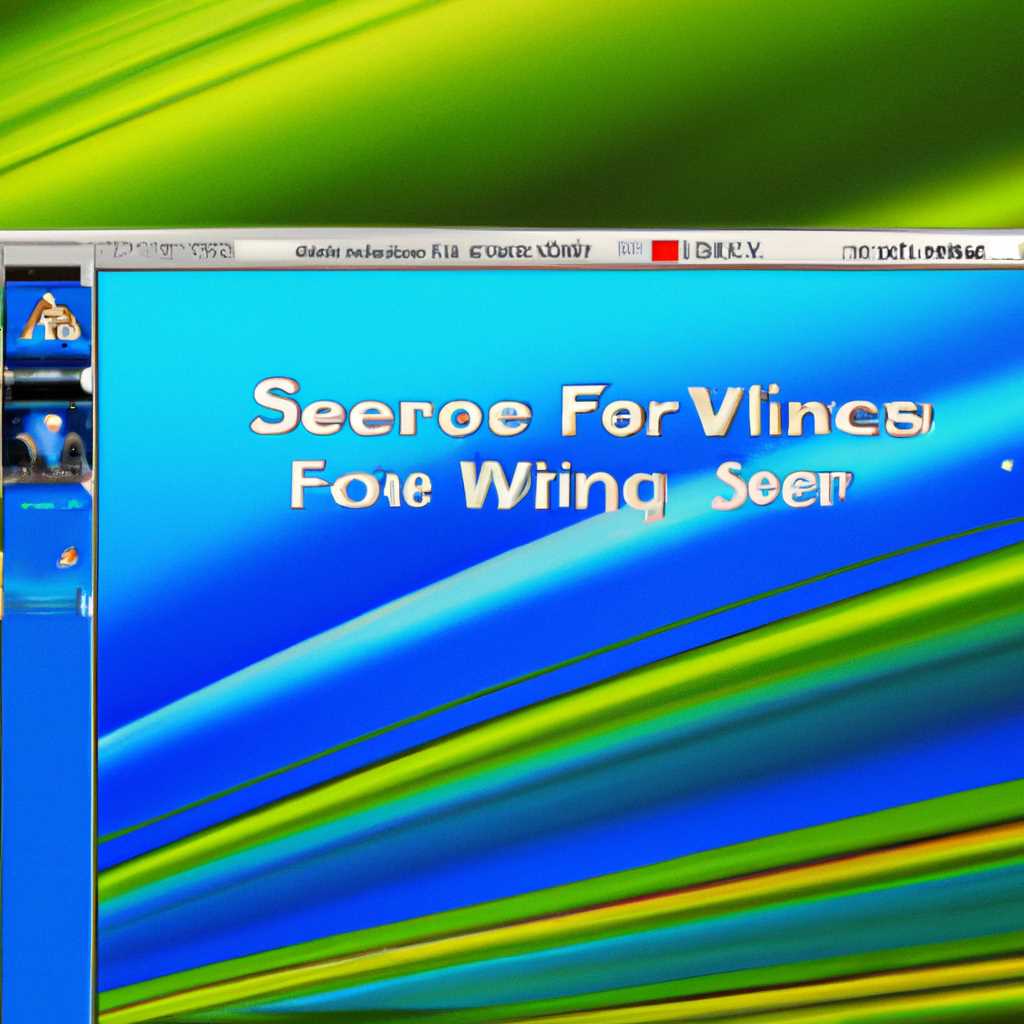- Где находится папка для сохранения скринсейверов в операционной системе Windows 7
- Способы найти скринсейверы в Windows 7
- Где хранятся заставки Windows 10
- Заключение
- Местонахождение файлов с заставками Windows 10
- Настройка параметров через реестр Windows
- Заставки Windows 10 и другие настройки
- Видео:
- 15 горячих клавиш, о которых вы не догадываетесь
Где находится папка для сохранения скринсейверов в операционной системе Windows 7
Скринсейверы – это интерактивные анимационные заставки, которые отображаются на экране вашего компьютера во время его простоя. В операционной системе Windows 7 они установлены по умолчанию, но вы также можете выполнить установку своих собственных заставок. Знаете ли вы где находится папка для сохранения скринсейверов в Windows 7? Если нет, то ниже мы расскажем вам о месте, где хранятся все параметры и файлы скринсейверов.
Чтобы найти папку с настройками скринсейверов в Windows 7, выполните следующие действия. Кликните правой кнопкой мыши по пустому месту на рабочем столе и выберите в контекстном меню пункт «Персонализация». Откроется окно с настройками интерфейса. В правом верхнем углу окна найдите кнопку «Заставка рабочего стола» и затем щелкните на ней.
В открывшемся окне настройки заставки рабочего стола перейдите на вкладку «Экранную заставку». Вы увидите список доступных заставок, которые могут быть установлены на вашем компьютере. Для применения новых скринсейверов нажмите кнопку «Настроить».
В диалоговом окне «Настройка заставки рабочего стола» выберите нужную вам заставку и нажмите кнопку «Настройка». В зависимости от стиля заставки, представленного только в корпоративной версии Windows 7, вам будут доступны различные параметры настройки, такие как изменение цвета, размера, начертания и времени ожидания.
Чтобы установить скринсейвер на несколько мониторов, введите команду spanmultimon в поле «Названия файла или параметры командной строки». Кнопка «Настроить» в диалоговом окне «Настройка заставки рабочего стола» примет вид кнопки «Настроить мониторы» и позволит вам настроить отображение заставок на каждом из мониторов.
После внесения всех необходимых настроек нажмите кнопку «ОК» для сохранения изменений. Файлы настройки заставок хранятся в папке C:\Windows\System32. Если вы хотите добавить свои собственные файлы скринсейверов, просто скопируйте их в эту папку.
Теперь, когда вы знаете, где находится папка для сохранения скринсейверов в Windows 7, вы сможете быстрее и проще настроить и изменять свои заставки по вашему желанию. Настройки скринсейверов также могут быть доступны на разных версиях Windows 7, таких как домашняя базовая и домашняя максимальная, хотя функциональные возможности могут отличаться.
Способы найти скринсейверы в Windows 7
Для того чтобы найти скринсейверы в Windows 7, вам необходимо:
- Откройте меню «Пуск» и введите в поиске слово «заставка».
- Нажмите по значку «Заставка и защита экрана».
- В открывшемся диалоговом окне выберите вкладку «Заставка».
- В разделе «Заставка» вы можете выбрать интересующую вас заставку, установить таймаута и кнопку «Параметры», чтобы настроить дополнительные параметры.
- В разделе «Опции показа» вы можете выбрать, каким образом отображаются скринсейверы на различных мониторах или на дополнительных мониторах.
- В разделе «Выбор базовой заставки» вы можете выбрать базовую заставку для вашего экрана.
Если вы хотите установить свою собственную заставку, то вам надо нажать кнопку «Обзор» и выбрать нужный файл с заставкой.
Также вы можете настроить изменения внешнего вида скринсейвера при помощи кнопки «Настройка».
Например, в задании заставки «Пузыри», можно изменить текст на экране, время внесения изменений и т. д.
Если вы используете версию Windows 7 Home Basic, то у вас будет доступно всего два вида скринсейверов: «Пузыри» и «Вальс».
Если у вас возникнут проблемы с поиском скринсейверов, то вам поможет следующий путь:
- Зайдите в папку «C:\Windows\System32».
- Найдите файл с именем «bubblesscr.scr».
- Скопируйте этот файл в папку «C:\Windows\SysWOW64» (если у вас 64-разрядная версия Windows).
- Теперь вам доступна заставка «Пузыри» из Windows Vista.
Заключение
Если вам нужно найти и настроить скринсейверы в Windows 7, то вы можете воспользоваться представленными способами. Заставки экрана в Windows 7 могут значительно украсить ваш рабочий стол и сделать его более интересным и оживленным.
Где хранятся заставки Windows 10
По умолчанию, заставки Windows 10 хранятся в папке syswow64. Если вы хотите добавить новые заставки или изменить существующие, вам необходимо выполнить следующие действия:
- Нажмите правой кнопкой мыши на рабочем столе и выберите «Настройки».
- В открывшемся окне кликните на раздел «Персонализация».
- Настройки заставки, выберите «Заставка» в разделе «Фон».
- В открывшемся диалоге в разделе «Заставка» укажите место, где хранятся ваша новая заставка или измените существующую.
- Установите настройки по вашему выбору, такие как начертание или скорость слайдов.
- Когда все изменения готовы, нажмите кнопку «Применить» и закройте окно настроек.
После выполнения этих действий ваша новая заставка будет установлена в качестве экранной заставки или рабочего фона.
Заключение
Теперь вы знаете, где хранятся заставки Windows 10 и как их изменить. Вы можете использовать различные изображения и настроить разные значения, чтобы создать свою уникальную заставку. Не забудьте сохранить ваши настройки, чтобы они оставались неизменными каждый раз, когда вы включаете компьютер.
Местонахождение файлов с заставками Windows 10
Заставки, также известные как скринсейверы, в Windows 10 находятся в определенной папке на вашем жестком диске. Узнать местонахождение этих файлов можно через реестр Windows.
Настройка параметров через реестр Windows
Для изменения папки, где хранятся файлы со скринсейверами, следуйте этим шагам:
- Откройте редактор реестра, нажав клавишу Windows + R и введите «regedit».
- В редакторе реестра перейдите к следующему пути:
HKEY_CURRENT_USER\Control Panel\Desktop - Найдите параметр с именем SCRNSAVE.EXE. Этот параметр содержит путь к заставке на вашем компьютере.
- Дважды щелкните на параметре SCRNSAVE.EXE, чтобы изменить его значение.
- Введите новый путь к папке, где хранятся заставки.
- Нажмите ОК, чтобы сохранить изменения.
Заставки Windows 10 и другие настройки
После изменения пути к папке с заставками, вы можете выбрать новую заставку в настройках экранной заставки Windows. Чтобы сделать это, выполните следующие действия:
- Щелкните правой кнопкой мыши по рабочему столу и выберите Персонализация.
- В открывшемся окне, выберите Заставка в левой части экрана.
- В выпадающем списке, который находится под кнопкой Браузер, выберите новую заставку.
- Если вы хотите использовать собственную заставку, нажмите Обзор и укажите путь к файлу на вашем жестком диске.
Кроме того, в диалоговом окне настройки экранной заставки вы можете настроить различные параметры, такие как время отображения слайдов или изменение геометрического приближения. Базовые настройки экранной заставки Windows 10 также доступны в данном диалоговом окне.
Видео:
15 горячих клавиш, о которых вы не догадываетесь
15 горячих клавиш, о которых вы не догадываетесь by AdMe 9,031,025 views 4 years ago 12 minutes, 34 seconds