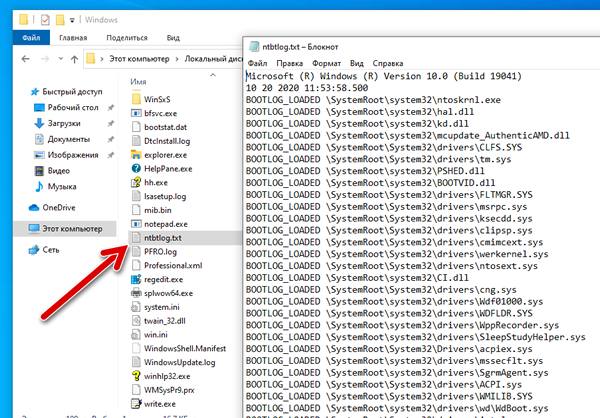- Как включить лог загрузки в Windows 10 пошаговая инструкция
- Откройте «Панель управления»
- Найдите и откройте «Центр администрирования»
- Просмотр записей в журналах событий
- Использование просмотрщика событий
- Выберите «Настройка диагностирования загрузки»
- Установите флажок рядом с «Включить журналирование загрузки»
- Как получить список загружаемых драйверов при запуске Windows 10
- Откройте «Диспетчер задач»
- Шаг 1: Откройте «Диспетчер задач»
- Шаг 2: Настройка фильтрации журналов
- Шаг 3: Включение лога загрузки
- Видео:
- Это должен уметь каждый! Как установить Windows в 2022 году?😅
Как включить лог загрузки в Windows 10 пошаговая инструкция
Операционная система Windows 10 предлагает удобный способ просмотра информации о загрузке компьютера. Просто включите лог загрузки, чтобы иметь доступ к всех событиям, происходящим во время загрузки системы. Это тоже может быть полезно, когда возникают проблемы с загружаемыми драйверами или конфигурацией, и вы хотите понять, в чем именно проблема.
Один из способов просмотра лога загрузки в Windows 10 — использовать предустановленную утилиту просмотра журналов. Эта утилита позволяет просматривать информацию о событиях на разных уровнях, из-за чего вы сможете легко найти интересующие вас элементы.
Вот пошаговое руководство, которое позволяет вам включить и просмотреть лог загрузки в Windows 10:
- Откройте командное окно, введя «cmd» в строке поиска и выбрав «Командная строка».
- Выполните команду «bcdedit /set {default} bootlog enabled», чтобы включить запись лога загрузки.
- Перезагрузите компьютер.
- После перезагрузки откройте проводник и перейдите по следующему пути: C:\Windows\Boot. В этой папке вы найдете файлы журналов загрузки (например, ntbtlog.txt).
- Чтобы открыть файл журнала загрузки, щелкните правой кнопкой мыши на нем и выберите «Открыть с помощью» -> «Блокнот».
- В открывшемся окне блокнота вы увидите информацию о последних событиях загрузки системы. Здесь вы можете найти коды ошибок, информацию о загружаемых драйверах и другие важные данные.
Теперь вы знаете, как включить и просмотреть лог загрузки в Windows 10. Это полезный инструмент для настройки и диагностики системы, а также для поиска проблем, которые могут возникнуть во время загрузки компьютера.
Откройте «Панель управления»
Для начала откройте «Панель управления» в операционной системе Windows 10. Как это сделать:
- Нажмите правой кнопкой мыши на кнопке «Пуск» в левом нижнем углу экрана.
- Выберите в появившемся меню пункт «Панель управления».
После этого откроется «Панель управления» со списком различных категорий и инструментов. Первая категория, с которой следует ознакомиться, называется «Система и безопасность». Эта категория содержит различные инструменты для настройки и управления системой.
Чтобы открыть «Просмотрщик событий», который является альтернативой командной строке для просмотра журнала загрузки, следует выбрать раздел «Администрирование» и найти пункт «Просмотр событий». Как найти этот раздел:
| 1. | Откройте раздел «Система и безопасность». |
| 2. | Выберите категорию «Администрирование». |
| 3. | Найдите пункт «Просмотр событий». |
После открытия «Просмотрщика событий» можно просматривать информацию о загрузке системы Windows 10. Чтобы найти нужную информацию, следует:
- Перейти в раздел «Журналы Windows» в левой панели.
- Выбрать пункт «Система» для просмотра событий, связанных с загрузкой системы.
- В правой панели будет отображаться список событий. Для просмотра детальной информации о событии следует щелкнуть на нем дважды.
Также можно использовать функцию поиска в «Просмотрщике событий». Для этого следует использовать поле внизу слева и ввести ключевые слова или фразы, которые вам интересны.
Если вы предпочитаете настраиваемые представления журнала загрузки, то можете использовать команду bootlog в системе Windows 10. С помощью этой команды будет создан файл ntbtlog, в котором будут содержаться коды загрузки системы.
Найдите и откройте «Центр администрирования»
В операционной системе Windows 10 существует альтернатива использованию команд текстового например ntbtlog, чтобы просматривать информацию о последних загрузках. Для этого можно воспользоваться центром администрирования, где находится функционал управления и контроля над различными задачами в системе.
Чтобы открыть Центр администрирования, можно использовать командную строку или интерфейс мышью.
Воспользуйтесь следующей командой:
eventvwr.msc
Откройте командную строку как администратор и введите команду eventvwr.msc для открытия Центра администрирования. Также можно использовать поиск в меню «Пуск» и ввести название Центра администрирования для его открытия.
В Центре администрирования вы можете узнать информацию о различных событиях и ошибках, возникавших при загрузке системы.
Просмотр записей в журналах событий
Когда Центр администрирования открывается, наиболее полезным разделом для просмотра записей, связанных с загрузкой системы, является раздел «Журналы Windows».
Далее откройте следующий раздел: Журналы Windows → Система.
В разделе «Система» будут находиться события, связанные с загрузкой Windows, включая информацию о кодах ошибок и уровнях журнала.
Для получения более детальной информации вы можете открыть каждое событие, дважды щелкнув на нем.
Использование просмотрщика событий
Также вы можете воспользоваться встроенной утилитой «Просмотрщик событий» для более удобного просмотра записей о событиях загрузки.
Чтобы открыть «Просмотрщик событий», воспользуйтесь следующей командой в командной строке:
eventvwr.exe
При открытии «Просмотрщика событий» вам будет доступна структура событий, где вы сможете просмотреть и определить причину ошибки при загрузке системы.
Также в «Просмотрщике событий» есть возможность создания своего списка источников событий при помощи функции «Фильтр событий».
Для получения информации о наиболее важных и полезных сведениях о загрузке системы вы можете использовать функцию поиска в «Просмотрщике событий». В поле строки поиска введите ключевое слово, например, «bootlog» или «info» и просмотрите соответствующие результаты.
Выберите «Настройка диагностирования загрузки»
Чтобы включить лог загрузки Windows 10, вам потребуется настроить конфигурацию загрузки операционной системы. Это можно сделать с помощью командной строки или стандартного интерфейса управления.
- Откройте «Настройки» Windows 10, для этого нажмите клавишу «Win» на клавиатуре (или щелкните мышью по значку «Пуск») и введите слово «Настройки»
- В окне «Настройки» откройте раздел «Обновление и безопасность»
- В левой панели выберите «Восстановление»
- На правой стороне экрана найдите раздел «Дополнительные параметры запуска» и нажмите «Перезагрузить сейчас»
- После перезагрузки компьютера вам откроется меню «Выберите опции», где нужно выбрать пункт «Настройка диагностирования загрузки»
- Далее вам будет предложено выбрать операционную систему, для которой вы хотите включить диагностический режим загрузки. Если у вас установлена только одна система, то выбор будет единственным и автоматическим
После выполнения этих шагов вы сможете получить доступ к конфигурации загрузки через командную строку или стандартный интерфейс управления. Теперь вы сможете просматривать журналы загрузки, в которых операционная система записывает события, ошибки и коды выхода программ и драйверов в процессе загрузки.
Если вы предпочитаете работать с текстовым журналом загрузки, то для просмотра его можно использовать встроенную утилиту Event Viewer. Чтобы открыть просмотрщик событий, откройте меню «Пуск» и введите в поле поиска команду «Event Viewer». Далее выберите «Журналы Windows», а затем «Система». В просмотрщике событий вы сможете использовать поле фильтрации, чтобы найти наиболее важную информацию о загрузке операционной системы.
Конфигурация загрузки в Windows 10 – это структура, которая определяет, каким образом операционная система загружается. Все этапы загрузки записываются в журнал загрузки. Установка параметров конфигурации загрузки позволяет создавать альтернативные варианты загрузки операционной системы, чтобы она вела себя по-разному в зависимости от выбранных параметров.
Установите флажок рядом с «Включить журналирование загрузки»
Чтобы получить подробную информацию о загрузке вашей операционной системы Windows 10, вы можете включить лог загрузки. Это позволяет просматривать различные этапы загрузки, ошибки и источники задержек при запуске.
Для настройки лога загрузки выполните следующие шаги:
- Откройте системные настройки Windows 10, нажав сочетание клавиш Win + R и введите команду msconfig. Нажмите Enter.
- В открывшемся окне конфигурации системы перейдите на вкладку Загрузка.
- В разделе Опции загрузки найдите строку Загрузка с базовыми параметрами и установите флажок рядом с Включить журналирование загрузки.
- Нажмите ОК, чтобы сохранить изменения и закрыть окно конфигурации системы.
Теперь, при следующем запуске компьютера, система автоматически создаст файл журнала загрузки, который может быть использован для просмотра подробностей о загружаемых модулях, ошибках и других событиях, происходящих в процессе загрузки.
Файл журнала запоминается в системной папке C:\Windows. Чтобы просмотреть его содержимое, откройте проводник и перейдите по следующему пути:
tbtlog.txtC:\Windows. Здесь вы найдете текстовый файл с информацией о загрузке.
tbtlog.txt
Теперь, вы всегда сможете просматривать содержимое файла журнала загрузки для анализа возможных ошибок или задержек при запуске операционной системы Windows 10. Это может быть полезным, например, если ваш компьютер загружается медленно и вы хотите выяснить, в чем причина.
Как получить список загружаемых драйверов при запуске Windows 10
При возникновении проблем с загрузкой операционной системы Windows 10 иногда бывает необходимо получить информацию о загружаемых драйверах. Для этого можно включить лог загрузки системы, в котором будет записана необходимая информация, включая события и ошибки.
Настройка лога загрузки выполняется с помощью командного интерфейса Windows (командная строка) и файлового редактора Windows. Вот пошаговая инструкция:
- Откройте Диспетчер задач (нажмите комбинацию клавиш Ctrl + Shift + Esc).
- Перейдите на вкладку «Файл» в Диспетчере задач и выберите «Запустить новую задачу».
- В поле «Открывать» введите «cmd» и отметьте флажок «Создать это задание…» (если он доступен).
- Нажмите «OK». Откроется командная строка.
- Введите следующую команду и нажмите клавишу Enter:
c:\windows
tbtlog.txt - Файл с именем «ntbtlog.txt» будет создан в папке «C:\Windows\». Он содержит журнал загрузки системы Windows.
- Откройте Обозреватель событий (нажмите комбинацию клавиш Win + R и введите «eventvwr.msc»).
- Перейдите в раздел «Журналы Windows» и откройте элемент «Система».
- В окне просмотрщика событий найдите и откройте журнал «Система».
- В окне просмотрщика событий примените фильтр «Событие» и выберите «41 — (4) SVERWEIS 2015» и «45 — (3) SVERWEIS 2016».
- Просмотрите строки событий для получения информации о загружаемых драйверах.
Также существуют альтернативные утилиты, которые позволяют более удобно просматривать и анализировать логи загрузки Windows. Одной из таких утилит является утилита «BootLog XP», которая предоставляет более подробную информацию о загрузке системы.
Когда вы получите список загружаемых драйверов, вы сможете легче понять, какие драйвера могут вызывать проблемы при загрузке Windows 10. Это поможет вам выполнить необходимые действия для устранения проблемы и успешной загрузки системы.
Откройте «Диспетчер задач»
Чтобы включить лог загрузки в системе Windows 10, необходимо открыть «Диспетчер задач». В этом разделе мы рассмотрим, как выполнить эту операцию.
Шаг 1: Откройте «Диспетчер задач»
Существует несколько способов открыть «Диспетчер задач». Вот два из них:
| Способ 1: | Нажмите комбинацию клавиш Ctrl + Shift + Esc на клавиатуре. Это откроет «Диспетчер задач» непосредственно. |
| Способ 2: | Нажмите клавишу Ctrl + Alt + Del, выберите «Диспетчер задач» в появившемся меню, а затем нажмите на него. |
Шаг 2: Настройка фильтрации журналов
После открытия «Диспетчера задач» выполните следующие действия:
- На панели инструментов «Диспетчера задач» нажмите вкладку «Модули».
- В верхней части вкладки «Модули» найдите и выберите «Сведения об автозагрузке».
- Внизу окна «Диспетчера задач» нажмите кнопку «Оребрать» в разделе «Фильтрация журналов».
Шаг 3: Включение лога загрузки
После выполнения предыдущего шага откроется окно настройки фильтрации журналов. В нем вам необходимо сделать следующее:
- В поле «Имя» введите значение «ntbtlog».
- Настройте уровень журнала на «Информация».
- Отметьте флажок «Включить журналирование загрузки».
После завершения всех настроек нажмите «OK», чтобы закрыть окно настройки фильтрации журналов.
Теперь ваша операционная система Windows 10 будет записывать коды загрузки в файл лога при каждом запуске. Полученные сведения можно просмотреть с помощью стандартных средств, таких как «Просмотрщик событий» или командной строки.
В каталоге «C:\Windows» найдите файл «ntbtlog.txt», который содержит информацию о загружаемых драйверах, конкретные коды ошибок и другие события, связанные с процессом загрузки операционной системы.
Если вы хотите получить более подробную информацию о загрузке системы, вы также можете использовать альтернативные утилиты и методы.
Видео:
Это должен уметь каждый! Как установить Windows в 2022 году?😅
Это должен уметь каждый! Как установить Windows в 2022 году?😅 by Daniil Gerasimov 412,207 views 1 year ago 15 minutes