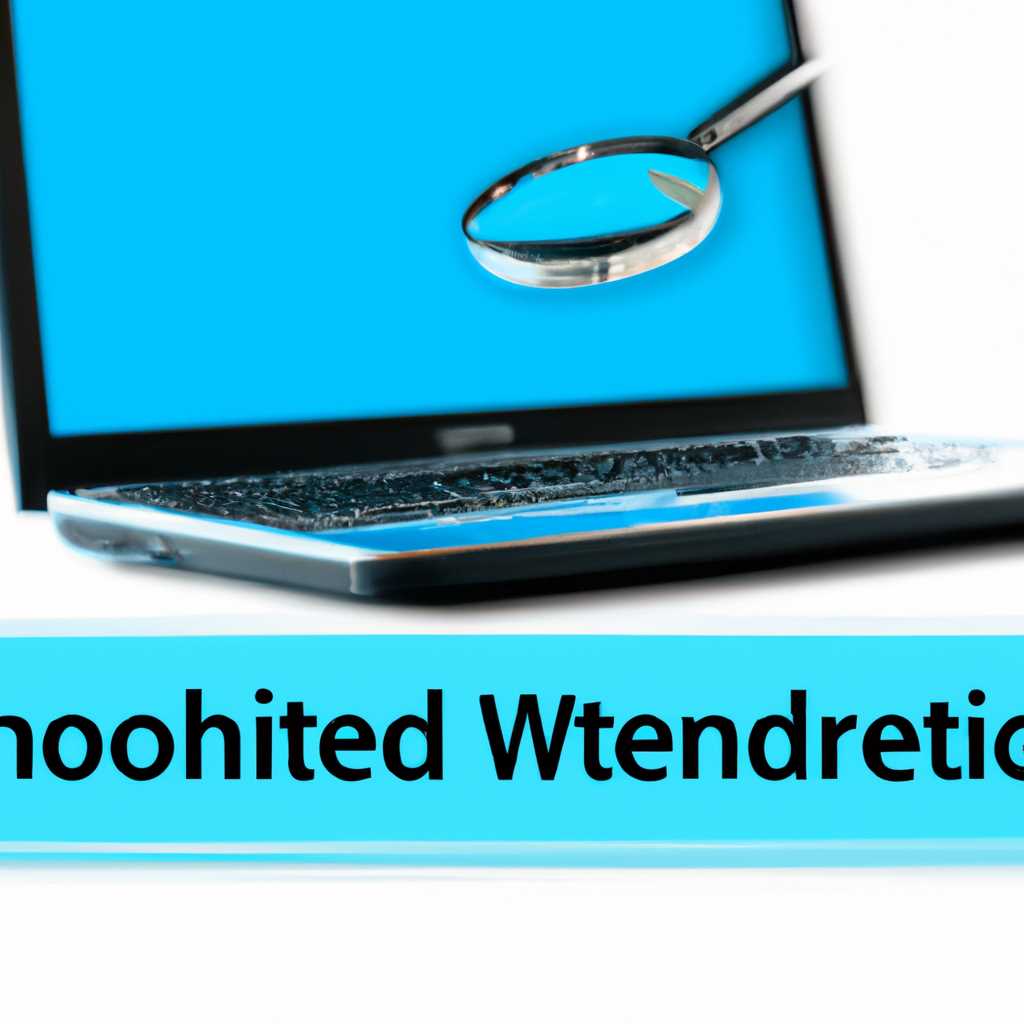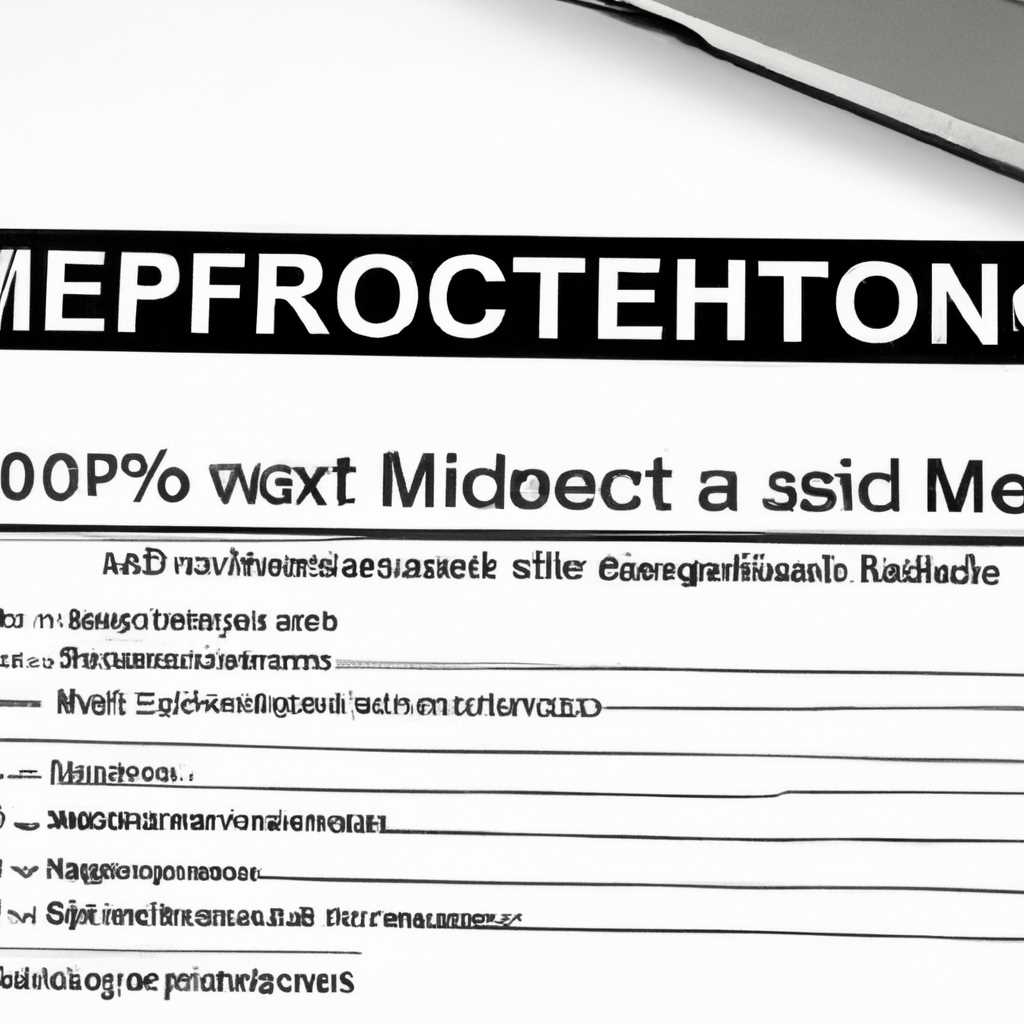- Где посмотреть характеристики компьютера или ноутбука: способы проверки
- Официальная документация
- BIOS/UEFI
- Монитор системы
- 1. Использование командной строки и PowerShell
- 2. Использование диспетчера устройств
- 3. Использование специальных программ
- Проверка через операционную систему
- 1. Диспетчер устройств
- 2. Программа «dxdiag»
- 3. Программа «Astra32»
- 4. Программа «HWiNFO»
- Видео:
- Как узнать характеристики своего компьютера?
Где посмотреть характеристики компьютера или ноутбука: способы проверки
Перед тем как просмотреть характеристики компьютера или ноутбука, важно знать, где искать нужные сведения. Однако, есть несколько способов для получения подробной информации о вашем компьютере или ноутбуке. Один из способов — использование стандартных утилит ОС Windows.
Для просмотра характеристик компьютера или ноутбука, вы можете воспользоваться системными утилитами, такими как «Мой компьютер» или «Этот компьютер». Чтобы открыть эту утилиту, нужно щелкнуть правой кнопкой мыши на значок «Мой компьютер» или «Этот компьютер» на рабочем столе или в проводнике и выбрать «Свойства».
Однако, эти утилиты предоставляют только основные сведения о компьютере, такие как версия ОС, оперативная память, частота процессора и диска. Если вам нужна более подробная информация, воспользуйтесь специальными сторонними программами.
Одной из наиболее популярных утилит для просмотра характеристик компьютера или ноутбука является AIDA64. Эта утилита позволяет проверить различные параметры компьютера, такие как состав и характеристики системы, устройства и модули компьютера, а также информацию о поддерживаемых приложениях и операционной системе.
Официальная документация
Если вы хотите получить официальную информацию о характеристиках вашего компьютера или ноутбука, то можете обратиться к его документации. В комплекте с устройством должен быть прилагается документ, в котором указаны основные технические параметры и характеристики.
Также вы можете использовать утилиту управления и мониторинга системы, такие как «hwinfo». Эта программа позволяет узнать подробную информацию о комплектующих вашего компьютера или ноутбука, таких как процессор, плата, оперативная память, частоты и многое другое. Для этого просто откройте меню программы и выберите интересующую вас категорию.
Еще одним способом для просмотра характеристик компьютера или ноутбука является использование стандартных программ операционной системы. В Windows, например, вы можете открыть «Диспетчер устройств» и увидеть список устройств компьютера. Также вы можете воспользоваться программой «dxdiag», чтобы посмотреть информацию о процессоре, оперативной памяти, видеокарте и других компонентах системы. Просто откройте меню «Пуск», найдите программу «dxdiag» и запустите ее.
Еще одной полезной программой для просмотра характеристик вашего компьютера является «msinfo32». Программа «msinfo32» позволяет просмотреть сводку информации о вашей операционной системе, комплектующих и устройствах. Для запуска программы «msinfo32» откройте меню «Пуск», найдите программу «Выполнить», введите «msinfo32» в строке и нажмите «OK».
Также существует ряд программ, которые позволяют получить подробную информацию о компьютере или ноутбуке. Например, «Astra32» позволяет просмотреть информацию о процессоре, материнской плате, оперативной памяти, устройствах и других компонентах системы. Просто запустите программу и в меню слева выберите нужные вам разделы.
Итак, если вам нужны полные и точные характеристики вашего компьютера или ноутбука, вы можете обратиться к официальной документации или использовать упомянутые выше программы для получения нужной информации о своей системе.
BIOS/UEFI
1. Монитор компьютера/ноутбука: находится в правой нижней части экрана, приложение BIOS/UEFI выведено при запуске компьютера либо при нажатии определенных клавиш (обычно это Del, F2, Esc).
2. Средства операционной системы: на компьютере с Windows можно открыть «Сводку системы», позволяющую посмотреть основную информацию о компьютере, такую как версия BIOS/UEFI, тип операционной системы, объем оперативной памяти, процессор и другие поддерживаемые модули и шины.
3. Диагностические программы: среди программ для диагностики компьютера, таких как AIDA64, DIAG, MSINFO32, Astra32 и др., можно найти способы просмотра характеристик компьютера.
4. BIOS/UEFI файлы: можно скачать файл с базой данных BIOS/UEFI и открыть его в программе для просмотра характеристик. Также можно использовать специализированные программы, котрые работают с файлами BIOS/UEFI.
Итак, для просмотра характеристик компьютера или ноутбука можно использовать различные способы и программы, такие как монитор BIOS/UEFI, средства операционной системы, диагностические программы и BIOS/UEFI файлы. Эти способы позволяют узнать информацию о версии BIOS/UEFI, основных комплектующих компьютера или ноутбука, поддерживаемых модулей и шин, объеме оперативной памяти, типе процессоров и других характеристиках устройства.
Монитор системы
Существует несколько способов проверки характеристик монитора. В данном разделе мы рассмотрим несколько из них.
1. Использование командной строки и PowerShell
В операционной системе Windows можно использовать командную строку или PowerShell для получения информации о компьютере и его комплектующих. Для этого введите команду msinfo32 или dxdiag и нажмите Enter. Вы увидите окно сведений о системе, в котором будут указаны характеристики монитора.
2. Использование диспетчера устройств
Другой способ узнать характеристики монитора — воспользоваться утилитой «Диспетчер устройств». Для этого откройте меню «Пуск», найдите пункт «Управление», затем выберите «Диспетчер устройств». В открывшемся окне найдите раздел «Мониторы». Щелкните по нему правой кнопкой мыши и выберите «Свойства». Во вкладке «Сведения» вы найдете информацию о своем мониторе, такую как модель и производитель.
3. Использование специальных программ
Существует также ряд специальных программ, которые позволяют просмотреть характеристики монитора. Некоторые из них — HWiNFO, PC-Wizard и AIDA64. Установите одну из этих программ на свой компьютер и запустите ее. В интерфейсе программы вы сможете увидеть информацию о вашем мониторе, включая разрешение, частоты обновления и другие характеристики.
Проверка через операционную систему
Если вы владеете ноутбуком или компьютером, то есть несколько способов проверить его характеристики с помощью самой операционной системы. Это позволит вам быстро получить информацию о комплектующих и работе вашего устройства.
1. Диспетчер устройств
В операционной системе Windows находится функция Диспетчера устройств, которая позволяет просмотреть сведения о компьютере и его комплектующих. Для того чтобы открыть Диспетчер устройств, нужно щелкнуть правой кнопкой мыши по кнопке «Мой компьютер» (или «Этот компьютер» в случае Windows 10) и выбрать «Свойства». Затем нужно нажать на ссылку «Диспетчер устройств». В открывшемся окне будут отображены все установленные устройства, а также их свойства и статус.
2. Программа «dxdiag»
Другой способ проверки характеристик компьютера или ноутбука – использование программы «dxdiag». Для ее запуска нужно открыть меню «Пуск» (или нажать клавишу «Win» на клавиатуре) и в строке «Выполнить» ввести команду «dxdiag». После нажатия кнопки «ОК» откроется окно программы, в котором будут отображены основные сведения о компьютере – его операционная система, модель процессора, частота процессора, объем оперативной памяти, версия DirectX и прочее.
3. Программа «Astra32»
Программа «Astra32» – это простая утилита, которая также позволяет просмотреть характеристики вашего компьютера или ноутбука. После запуска этой программы будут отображены данные о компьютере в разделе «Железо», а также информация о программах, установленных на вашем устройстве. «Astra32» также предоставляет возможность просмотра данных о сетевых адаптерах, модулях памяти, датчиках и других компонентах.
4. Программа «HWiNFO»
Еще одна программа для проверки характеристик компьютера или ноутбука – «HWiNFO». После запуска этой программы вы сможете увидеть сводку данных о вашем устройстве, включая информацию о процессоре, оперативной памяти, материнской плате, видеокарте, дисках и многом другом. «HWiNFO» также предоставляет возможность отслеживать работу датчиков температуры и других параметров вашего компьютера.
Выберите наиболее удобный для вас способ проверки характеристик компьютера или ноутбука с помощью операционной системы и получите всю необходимую информацию о своем устройстве.
Видео:
Как узнать характеристики своего компьютера?
Как узнать характеристики своего компьютера? door Уверенный пользователь ПК 47.381 weergaven 4 jaar geleden 4 minuten en 46 seconden