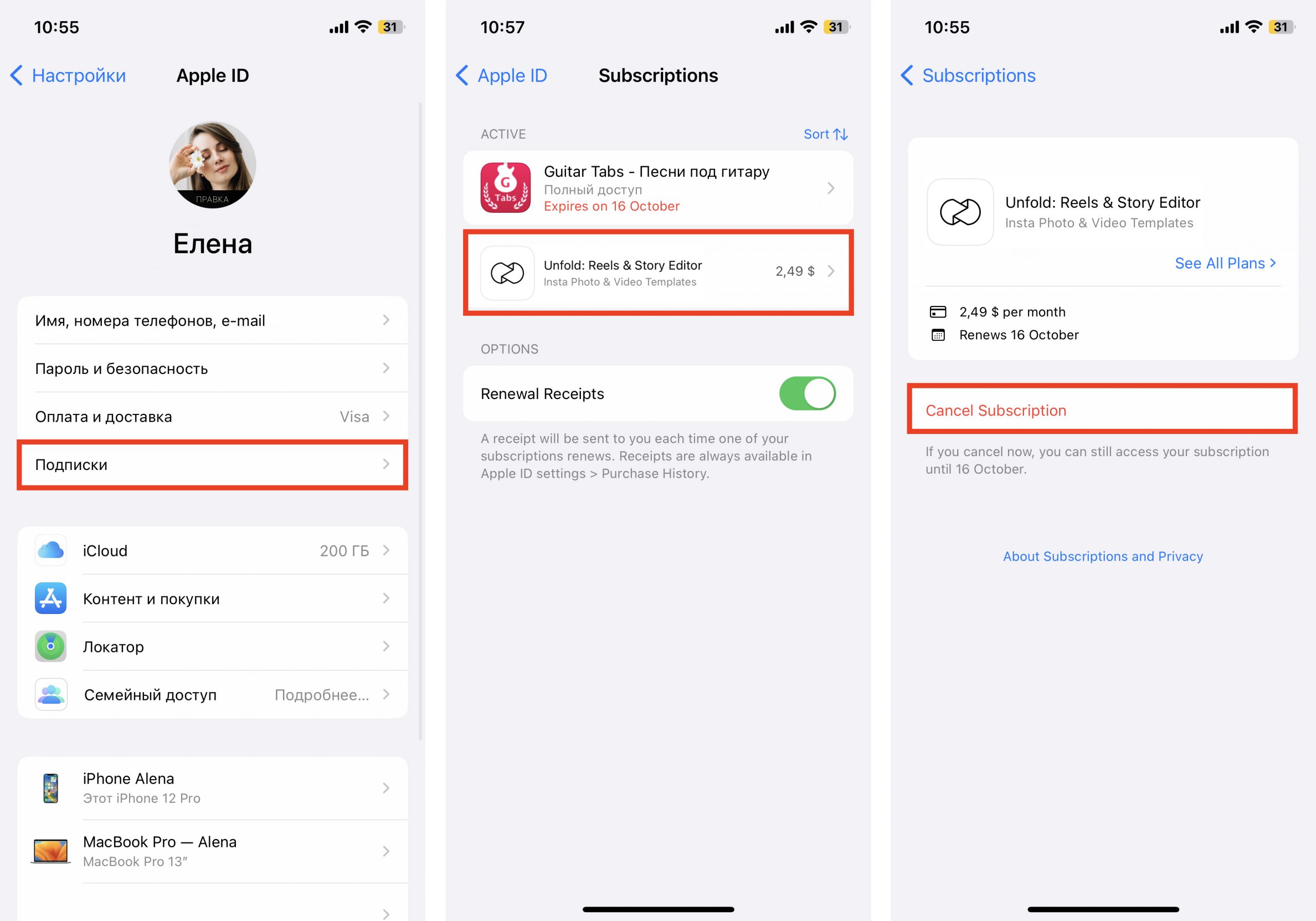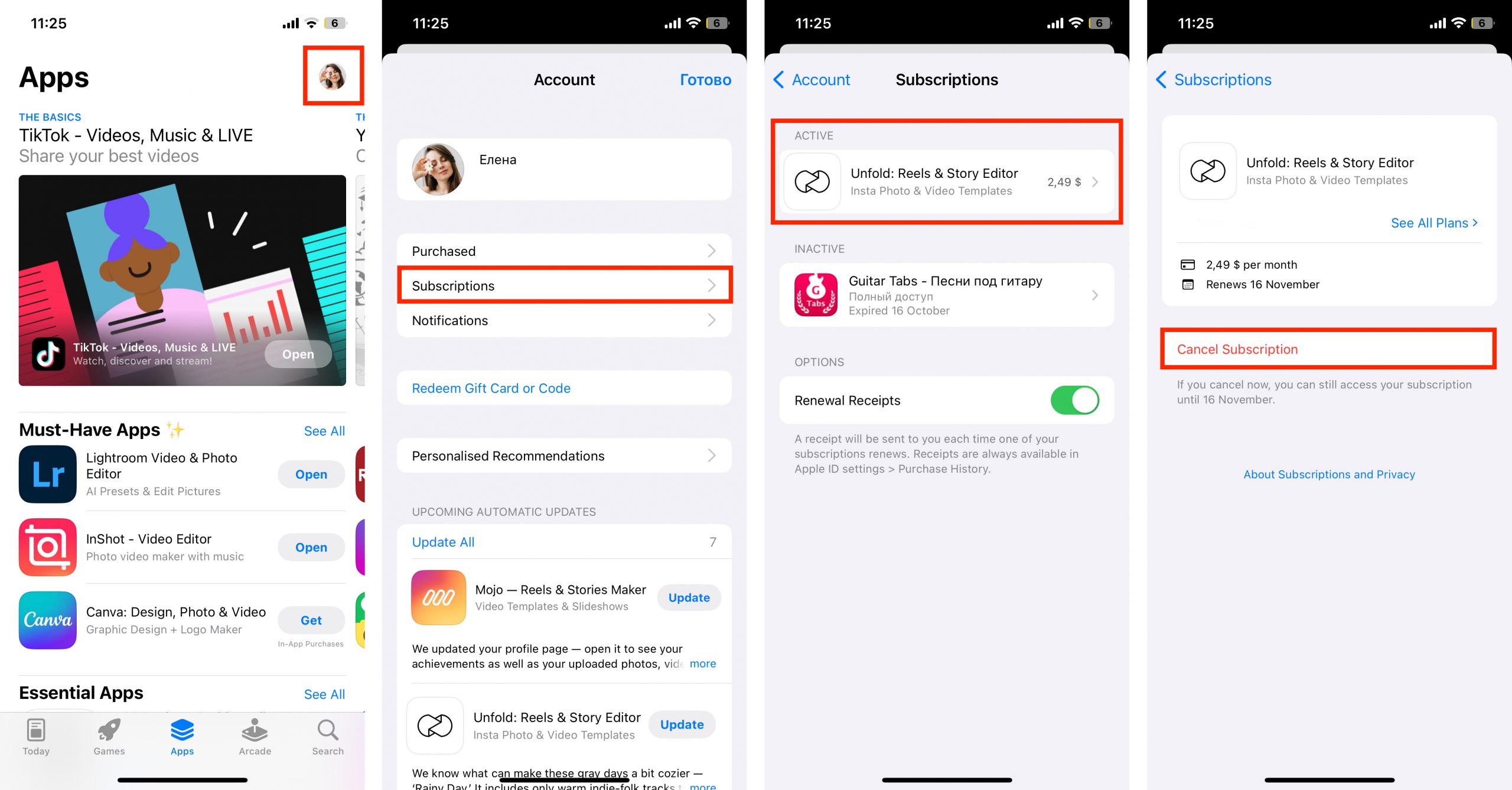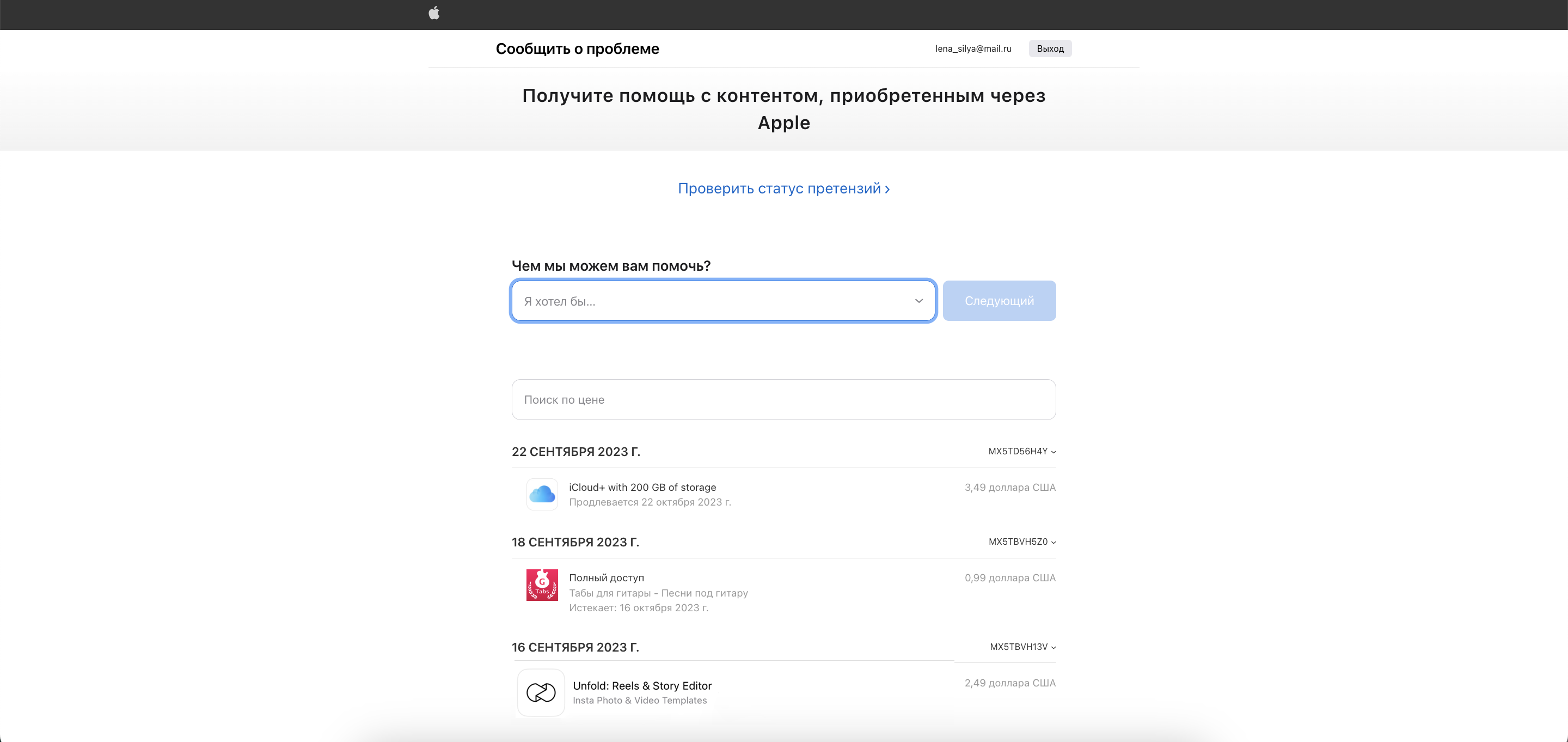- Как отменить подписку Apple — подробная инструкция
- Отобразите настройки вашего устройства
- iPhone, iPad или iPod touch
- Mac или MacBook
- Выберите «iTunes Store и App Store»
- Нажмите на свою учетную запись
- Выберите «Просмотреть Apple ID»
- Авторизуйтесь, если потребуется
- Прокрутите экран вниз до раздела «Подписки»
- Выберите подписку, которую хотите отменить
- Нажмите на кнопку «Отменить подписку»
- Настройки подписок в магазине приложений
- Отмена подписки на iOS или iPadOS
- Отмена подписки на Mac
- Отмена подписки на Apple Watch
- Заключение
- Подтвердите отмену подписки
- Введите пароль для подтверждения
- Проверьте подписки в App Store через iTunes
- Для iOS 13 и более поздних версий:
- Для macOS Catalina или более поздних версий:
- Видео:
- Как отменить подписку на Айфоне чтобы не снимали деньги с iPhone приложение?!
Как отменить подписку Apple — подробная инструкция
Если вы оформили подписку Apple на какое-либо приложение, сервис или хранилище, но больше не желаете продолжать использование, вы можете легко отменить ее. Apple предлагает различные способы отказаться от подписки, и вы можете выбрать любую, которая вам больше подходит.
Один из простых способов отмены подписки Apple — это сделать это прямо на вашем устройстве iOS. Для этого вам нужно открыть приложение «Настройки», прокрутить вниз и нажать на свое имя в верхней части экрана. Затем перейдите в раздел «Подписка» и выберите приложение или сервис, подписку на которое вы хотите отменить. На новой странице вы должны нажать на кнопку «Отменить подписку» и подтвердить свое решение.
Если у вас есть множество подписок и вы хотите проверить все свои подписки Apple в одном месте, вы также можете это сделать. Для этого откройте приложение «Настройки» на вашем iPhone, iPad или iPod touch и нажмите на свою учетную запись в верхнем углу. Затем выберите «iTunes Store и App Store» и нажмите на свое имя в верхней части экрана. После этого выберите «Просмотреть Apple ID», войдите в свою учетную запись при необходимости, прокрутите вниз и выберите «Подписки». Здесь вы найдете список всех своих подписок Apple и сможете управлять ими.
Если вы пользуетесь Mac или Macbook, вы также можете отменить подписки Apple на своем компьютере. Запустите приложение «System Preferences» и выберите «Apple ID». В боковом меню слева выберите «Media & Purchases», а затем «Manage» в разделе «Subscriptions». Здесь вы найдете список всех своих подписок Apple и сможете управлять ими.
Некоторые приложения также предлагают функцию отмены подписки внутри самого приложения. Если у вас есть подписка Apple через приложение, такое как Apple News, вы можете проверить возможность отмены подписки непосредственно в приложении. Откройте приложение, перейдите в раздел управления подпиской, выберите нужную подписку и нажмите на кнопку отмены.
Итак, отменить подписку Apple не так уж и сложно. Следуйте этой подробной инструкции, и вы сможете легко управлять своими подписками, отменить ненужные или изменить цены и параметры подписки. Независимо от устройства Apple, которым вы пользуетесь, вы найдете несколько способов, чтобы легко управлять своими подписками Apple.
Отобразите настройки вашего устройства
Если вы оформили подписку через Apple ID, то отмена подписки может быть выполнена на вашем устройстве. Вот как это сделать на различных устройствах:
iPhone, iPad или iPod touch
- Перейдите в раздел «Настройки» на экране вашего устройства.
- Щелкните на свою учетную запись в верхней части экрана.
- Прокрутите экран вниз и нажмите на пункт «iTunes и App Store».
- Нажмите на свою Apple ID в верхней части экрана и войдите в свою учетную запись, если необходимо.
- На экране, который отобразится после входа в учетную запись, нажмите на пункт «Просмотреть Apple ID».
- Прокрутите экран вниз до раздела «Подписки» и нажмите на кнопку «Управление».
- Вы увидите список всех подписок, которые используете на данном устройстве. Найдите нужную подписку и выберите вариант отмены подписки.
- Подтвердите отмену подписки, если вам будет предложено сделать это.
Mac или MacBook
- Запустите приложение «App Store» на вашем устройстве.
- Щелкните на свою Apple ID в правом верхнем углу окна.
- В выпадающем меню выберите пункт «Просмотреть информацию об учетной записи».
- Прокрутите экран вниз до раздела «Подписки».
- Просмотрите список всех подписок, которые вы используете на этом устройстве. Найдите нужную подписку и щелкните на кнопку «Управление».
- Выберите вариант отмены подписки и подтвердите изменение.
Если у вас есть другие устройства Apple, такие как Apple Watch или Apple TV, вы также можете проверить и отменить подписку на этих устройствах, следуя аналогичным инструкциям.
Выберите «iTunes Store и App Store»
Если вы хотите отменить подписку на сервис Apple, такой как Apple Music или Apple Arcade, или отказаться от тарифного плана вашего приложения, то необходимо перейти к настройкам вашего устройства iOS или Mac.
1. На главном экране вашего iPhone, iPad или iPod touch найдите и откройте раздел «Настройки».
2. Прокрутите экран вниз до раздела «iTunes Store и App Store» и щелкните на нем.
3. В верхнем углу экрана вы увидете свое имя пользователя Apple ID. Нажмите на него, чтобы открыть дополнительные параметры управления вашим аккаунтом.
4. Из списка различных настроек выберите пункт «Просмотреть Apple ID».
5. Здесь вы увидите раздел «Подписки». Щелкните на нем.
6. В этом разделе вы увидите список всех подписок, которые вы используете с вашего аккаунта Apple ID. Если вы хотите отменить подписку, щелкните на ней.
7. В разделе управления подписками вы найдете несколько вариантов, включая сведения о цене, периоде подписки и возможности изменения или отказа от подписки.
Примечание: Некоторые приложения могут иметь специальные инструкции по отмене подписки или отказе от тарифного плана. Если вы не видите способа отменить подписку в разделе управления подписками, изучите дополнительные сведения об этом приложении или обратитесь к разработчику.
8. Чтобы отменить подписку, выберите нужную вам опцию и следуйте инструкциям на экране. Обратите внимание, что некоторые подписки требуют от вас подтверждения отказа в определенный период времени до нового тарифного периода. Подписку можно отменить до того, как начнется новый период оплаты.
9. После того как вы выполните отмену подписки, вам будет отправлено подтверждение об отмене на вашу электронную почту, связанную с вашим аккаунтом Apple ID.
Узнайте больше об управлении подписками на системных приложениях Apple:
iOS: Если вы используете iOS 12 или более позднюю версию, вы можете проверить и управлять подписками прямо из системного приложения «Настройки» на вашем iPhone или iPad.
Mac: Если вы используете macOS Catalina или более позднюю версию, вы можете управлять подписками непосредственно в разделе «Подписки» в системных настройках.
Теперь, когда вы узнали, как отменить подписку Apple, вы сможете легко управлять своими подписками и продолжать использовать приложения, сервисы и тарифные планы по своему усмотрению.
Нажмите на свою учетную запись
Чтобы отменить подписку Apple, вам необходимо зайти в настройки своего устройства.
Если вы используете устройство на iOS, то выполните следующие шаги:
1. Откройте приложение «Настройки» на своем iPhone, iPad или iPod touch.
2. На экране настроек проскролльте вниз и нажмите на свою учетную запись в верхней части экрана.
3. Далее выберите пункт «iTunes Store и App Store».
4. В меню, которое откроется, нажмите на свою Apple ID в верхней части экрана.
5. На открывшейся панели выберите пункт «Просмотреть Apple ID».
6. При необходимости войдите в свою учетную запись Apple.
7. Прокрутите экран вниз до раздела «Управление». В этом разделе вы найдете пункт «Подписки».
8. Щелкните на пункт «Подписки», чтобы просмотреть все свои активные подписки.
9. В списке подписок выберите ту, которую хотите отменить.
10. Затем нажмите на пункт «Отменить подписку».
11. Подтвердите отмену подписки.
12. Готово! Ваша подписка будет отменена после окончания текущего тарифного периода.
Если вы оформили подписку через компьютер, то вам необходимо выполнить следующие действия:
1. Запустите приложение iTunes на вашем компьютере.
2. В левом верхнем углу экрана нажмите на кнопку «Магазин».
3. В открывшемся меню выберите пункт «Просмотреть мой аккаунт».
4. При необходимости войдите в свою учетную запись Apple.
5. На странице своего аккаунта проскролльте вниз до раздела «Настройки».
6. В разделе «Параметры» найдите пункт «Управление» и нажмите на него.
7. В разделе «Управление подписками» вы увидете все свои активные подписки.
8. Выберите ту подписку, которую хотите отменить.
9. Нажмите на кнопку «Отменить» рядом с выбранной подпиской.
10. Подтвердите отмену подписки.
11. Ваша подписка будет отменена после окончания текущего тарифного периода.
Выберите «Просмотреть Apple ID»
Если вы хотите управлять своими подписками Apple, отменить подписку или просмотреть информацию о них, вам необходимо войти в свою учетную запись Apple ID. Вот пошаговая инструкция о том, как найти раздел «Просмотреть Apple ID» и управлять своими подписками:
- Запустите приложение «Настройки» на своем устройстве iOS.
- На верхней части экрана вы увидите свою учетную запись Apple ID и вашу фотографию профиля. Щелкните на ней.
- Затем выберите пункт меню «Просмотреть Apple ID».
- При необходимости введите свой пароль или воспользуйтесь функцией Touch ID/ Face ID для подтверждения входа в аккаунт.
- После входа в свою учетную запись вы увидите список доступных вам сервисов и параметров.
- Прокрутите экран вниз и найдите раздел «Подписки». В этом разделе вы сможете управлять всеми своими подписками Apple.
- Щелкните на раздел «Подписки», чтобы просмотреть и изменить свои подписки.
- Вы увидите список всех подписок, которые вы оформили через ваш аккаунт Apple ID. Для каждой подписки вы также увидите цену, длительность периода подписки и дату окончания текущего периода.
- Если вы хотите отменить подписку, щелкните на необходимой подписке и выберите вариант «Отменить подписку». Подтвердите отмену подписки, и она будет закрыта.
Теперь, зная, как выбрать «Просмотреть Apple ID» и управлять своими подписками, вы можете продолжать использовать приложения и сервисы Apple, зная, что вы всегда сможете легко отменить подписку, если захотите.
Авторизуйтесь, если потребуется
Как только у вас есть Apple ID, войдите в него на вашем устройстве Apple — iPhone, iPad, iPod touch, Mac или Apple TV. Вероятнее всего, вы уже вошли в свою учетную запись при настройке своего устройства, поэтому можете пропустить этот шаг. Если вы все же не вошли в свою учетную запись, вы можете сделать это, перейдя в настройки вашего устройства.
- На iPhone, iPad или iPod touch: Зайдите в «Настройки» и нажмите на свое имя (ваше имя отображается в верхней части экрана).
- На Mac: Зайдите в «Системные настройки» и нажмите на «Apple ID» (вы увидите ваше имя в верхнем углу экрана).
- На Apple TV: Зайдите в «Настройки» и выберите «Пользователи и учетные записи», а затем «Учетная запись Apple ID» (вы увидите ваше имя в верхней части экрана).
После вхождения в свою учетную запись вы будете видеть разные опции или пункты меню в зависимости от устройства и версии iOS, macOS или tvOS. Чтобы отменить подписку, вам нужно перейти к разделу «Подписки» или «Управление подписками». Используйте поиск или просмотрите все пункты меню, чтобы найти нужный раздел.
Если у вас возникли сложности при поиске нужного раздела или пункта меню, вы можете воспользоваться поиском в настройках вашего устройства и ввести слова «подписки», «подписки», «управление подписками» или «отмена подписки». Это должно помочь вам быстро найти нужное место.
После того, как вы найдете соответствующий раздел, нажмите на него, чтобы увидеть все ваши подписки.
Прокрутите экран вниз до раздела «Подписки»
Если вы оформили подписку Apple, такую как iTunes, iMessage или любое другое приложение или сервис компании, вы можете ее отменить, следуя простым шагам. Отмена подписки позволяет вам просматривать список всех ваших подписок, а также изменять тарифный план, параметры и использование подписки. Прокрутите экран вниз до раздела «Подписки» и выберите способ отмены подписки в соответствии с тем, как используете ваш аккаунт или устройство.
Выберите подписку, которую хотите отменить
Если вы решили отменить подписку Apple, вам может потребоваться выполнить несколько шагов в соответствии с используемым сервисом. Вот два способа отменить подписку:
1. Отменить подписку через iTunes:
- Откройте приложение iTunes на своем устройстве.
- Войдите в свою учетную запись Apple, используя свои учетные данные.
- На главном экране iTunes выберите раздел «Store».
- В правом верхнем углу экрана вы увидите свою учетную запись Apple, нажмите на неё.
- В открывшемся меню выберите «Управление подписками».
- Вы увидите список всех активных подписок на вашем аккаунте. Выберите подписку, которую хотите отменить.
- Нажмите на кнопку «Отменить подписку» и подтвердите отмену.
2. Отменить подписку через приложение:
- Откройте приложение, для которого вы оформили подписку, на своем устройстве.
- Войдите в свою учетную запись Apple, используя свои учетные данные.
- На экране приложения найдите раздел «Подписки» или «Подписки и покупки».
- В этом разделе вы должны увидеть список всех подписок, оформленных через вашу учетную запись.
- Выберите подписку, которую хотите отменить.
- Нажмите на кнопку «Отменить подписку» и подтвердите отмену.
Пожалуйста, обратите внимание, что некоторые приложения могут иметь свой собственный способ отмены подписки, который может отличаться от описанных выше параметров.
Если у вас есть подписки на iCloud, Apple Music, Apple TV+ или другие сервисы, оформленные через вашу учетную запись, вы можете управлять ими в разделе «Подписки» в приложении «Настройки».
Если у вас возникли дополнительные вопросы по отмене подписки Apple, обратитесь в службу поддержки компании Apple.
Нажмите на кнопку «Отменить подписку»
Если вы хотите отменить подписку на сервис Apple, то для этого вам потребуется выполнить несколько простых шагов. Это можно сделать на любом устройстве Apple, будь то iPhone, iPad, Mac или Apple Watch. В этом разделе мы расскажем вам, как выполнить отмену подписки на своем устройстве.
Настройки подписок в магазине приложений
Для начала проверьте, оформляли ли вы подписку через магазин приложений App Store, iTunes Store, Apple Music или другой сервис компанией Apple. Если вы оформляли подписку через какой-то другой сервис, вам следует обратиться непосредственно к этому сервису для отмены подписки.
Для управления подписками на устройстве iOS или iPadOS, перейдите в раздел «Настройки» и выберите свой Apple ID. Затем выберите «iTunes Store и App Store» и нажмите на свою Apple ID в верхней части экрана. В открывшемся окне выберите пункт «Просмотр Apple ID», а затем нажмите на «Просмотр подписок».
Отмена подписки на iOS или iPadOS
После того, как вы откроете раздел «Просмотр подписок», вы увидите список всех активных подписок, которые вы оформляли на устройстве. Если у вас больше одной подписки, выберите нужную подписку, чтобы узнать больше информации о ней.
Чтобы отменить подписку, нажмите на кнопку «Отменить подписку». Если у подписки был пробный период или акционная цена, вы можете узнать, сколько времени осталось до окончания периода и сколько будет стоить подписка после его завершения.
Отмена подписки на Mac
На компьютере Mac откройте приложение App Store. В верхней панели выберите пункт «Store» и в выпадающем меню выберите «Просмотреть мою учетную запись». В открывшемся окне введите свои учетные данные Apple ID.
В разделе «Информация о подписке» вы увидите список всех активных подписок и их цены. Чтобы отменить подписку, нажмите на кнопку «Управление». Затем выберите «Отменить подписку». После этого ваша подписка будет аннулирована.
Также вы можете открыть раздел «Просмотреть мою учетную запись» прямо в App Store, нажав на свою фотографию или инициалы в верхнем правом углу окна программы.
Отмена подписки на Apple Watch
Если у вас подписка на приложение или сервис, который можно использовать на Apple Watch, вы также можете управлять ей прямо с часов. Для этого откройте приложение Watch на своем iPhone и перейдите в раздел «Мое часы».
Прокрутите экран вниз и выберите приложение или сервис, для которого хотите отменить подписку. Затем нажмите на пункт «Установить» и выберите «Отменить подписку».
Если вы отменили подписку на устройстве Apple, управлять подписками можно из любого другого устройства с доступом к интернету, включая другие устройства iOS, iPadOS и Mac. Просто откройте раздел «Настройки» и найдите пункт «Ваше имя» в верхнем углу экрана.
Заключение
Таким образом, отменить подписку на сервис Apple на своем устройстве можно с помощью нескольких простых шагов. Следуйте нашей подробной инструкции, чтобы правильно выполнить отмену подписки на вашем iPhone, iPad, Mac или Apple Watch. И не забудьте проверить, есть ли активные подписки, которые вы хотите отменить, и узнать информацию о дате окончания пробного периода и о ценах на подписку после его завершения.
Подтвердите отмену подписки
Если вы хотите отменить подписку на приложения Apple, сделанную через App Store, вам нужно знать, что это можно сделать различными способами. Вот несколько вариантов:
1. На iPhone, iPad или iPod touch откройте «Настройки» и нажмите на вашу учетную запись в верхнем углу экрана. Затем выберите «iTunes Store и App Store».
2. Прокрутите экран вниз и нажмите на свою учетную запись. Если вы не вошли в свою учетную запись, вам будет предложено войти.
3. На странице «Учетная запись» прокрутите вниз до раздела «Подписки» и нажмите на «Управление».
4. Вы увидите список всех активных подписок. Чтобы отменить подписку, нажмите на нужную вам подписку.
5. Затем нажмите на переключатель «Автоматическое продление» и подтвердите отмену подписки.
6. Ваша подписка будет отменена и вы больше не будете платить за нее.
Обратите внимание, что отмена подписки не отменяет платных тарифных планов или подписок, которые оформлялись вне App Store. Если у вас есть такие подписки, для отмены вам может потребоваться обратиться напрямую к компании, предоставляющей услугу.
Введите пароль для подтверждения
Чтобы отменить подписку Apple, вам может потребоваться ввести пароль для подтверждения вашего аккаунта Apple. Пароль необходим для защиты вашей личной информации и предотвращения несанкционированных покупок или изменений в вашей учетной записи.
Вот как ввести пароль для подтверждения:
- Откройте приложение «Настройки» на вашем устройстве (iPhone, iPad или Mac).
- Проскроллите вниз и нажмите на раздел «iTunes и App Store» или «Apple ID».
- Если вы не вошли в свою учетную запись Apple, войдите с помощью своего Apple ID и пароля.
- На странице вашей учетной записи Apple найдите раздел «Подписки» или «Управление подписками».
- Выберите нужную подписку из списка доступных подписок.
- В разделе подписки вы увидите информацию о выбранной подписке, включая ее тарифный план и цену.
- Чтобы отменить подписку, нажмите на кнопку «Отмена подписки» или «Отказаться от подписки».
- Появится окно с запросом ввода пароля для подтверждения.
- Введите пароль для вашей учетной записи Apple.
- После успешного ввода пароля подписка будет отменена, и вы больше не будете платить за ее использование.
Помните, что отмена подписки не означает удаление приложения с вашего устройства. Вы все еще можете просматривать и использовать приложение, но без доступа к платным функциям или контенту, предоставляемому через подписку.
Если у вас возникли проблемы с отменой подписки или вводом пароля, обратитесь в службу поддержки Apple или свяжитесь с компанией-разработчиком приложения, с которым у вас оформлена подписка. Они смогут помочь вам узнать больше о процедуре отмены подписки и предоставить индивидуальную поддержку в случае необходимости.
Проверьте подписки в App Store через iTunes
Если вы хотите отменить подписку Apple, вы должны проверить свои подписки в App Store через iTunes. Вот как это сделать:
1. Войдите в свою учетную запись Apple, используя iTunes на своем Mac или PC. Если у вас нет приложения iTunes, вы можете загрузить его с веб-сайта Apple.
2. После входа в iTunes нажмите на значок своей учетной записи в правом верхнем углу экрана. Затем выберите пункт «Управление подписками».
3. Вы увидите список всех своих подписок. Просмотрите его и выберите тот, который вы хотите отменить. Нажмите на кнопку «Отменить подписку» рядом с ней.
4. iTunes попросит подтвердить отмену подписки. Нажмите кнопку «Отменить подписку», чтобы подтвердить.
5. Готово! Ваша подписка Apple будет отменена, и вы больше не будете платить за нее.
Если вы оформляли подписку Apple с помощью приложения на своем iPhone, iPad или iPod touch, вы также можете проверить и управлять своими подписками в параметрах вашего устройства:
Для iOS 13 и более поздних версий:
1. Войдите в настройки и нажмите на свою учетную запись Apple в верхней части экрана.
2. Нажмите на свое имя, затем выберите пункт «Подписки».
3. Вы увидите список всех своих подписок. Просмотрите его и выберите тот, который вы хотите отменить. Нажмите на кнопку «Отменить подписку» рядом с ней.
4. Подтвердите отмену подписки, нажав на кнопку «Отменить подписку» в появившемся окне.
Для macOS Catalina или более поздних версий:
1. Войдите в параметры системы и выберите панель «Подписка».
2. Войдите в свою учетную запись Apple, при необходимости, с помощью своего ID Apple и пароля.
3. Просмотрите список подписок и выберите нужную, чтобы отменить подписку. Нажмите на кнопку «Отменить подписку» рядом с ней.
4. Подтвердите отмену подписки, нажав на кнопку «Отменить подписку» в окне подтверждения.
Если вы участвуете в семейном пакете подписок, вы также должны проверить свои подписки в настройках системы iCloud через параметры вашего устройства:
1. Войдите в настройки и нажмите на свое имя в верхней части экрана.
2. Нажмите на пункт «Семья» и выберите пункт «Подписки в семье».
3. Просмотрите список всех подписок в семье и выберите нужную, чтобы отменить подписку. Нажмите на кнопку «Отменить подписку» рядом с ней.
4. Подтвердите отмену подписки, нажав на кнопку «Отменить подписку» в окне подтверждения.
Теперь вы знаете, как проверить и отменить подписку Apple в App Store через iTunes и на своих iOS или macOS устройствах. Удачи!
Видео:
Как отменить подписку на Айфоне чтобы не снимали деньги с iPhone приложение?!
Как отменить подписку на Айфоне чтобы не снимали деньги с iPhone приложение?! by BLOGER MAN 468,301 views 3 years ago 4 minutes, 17 seconds