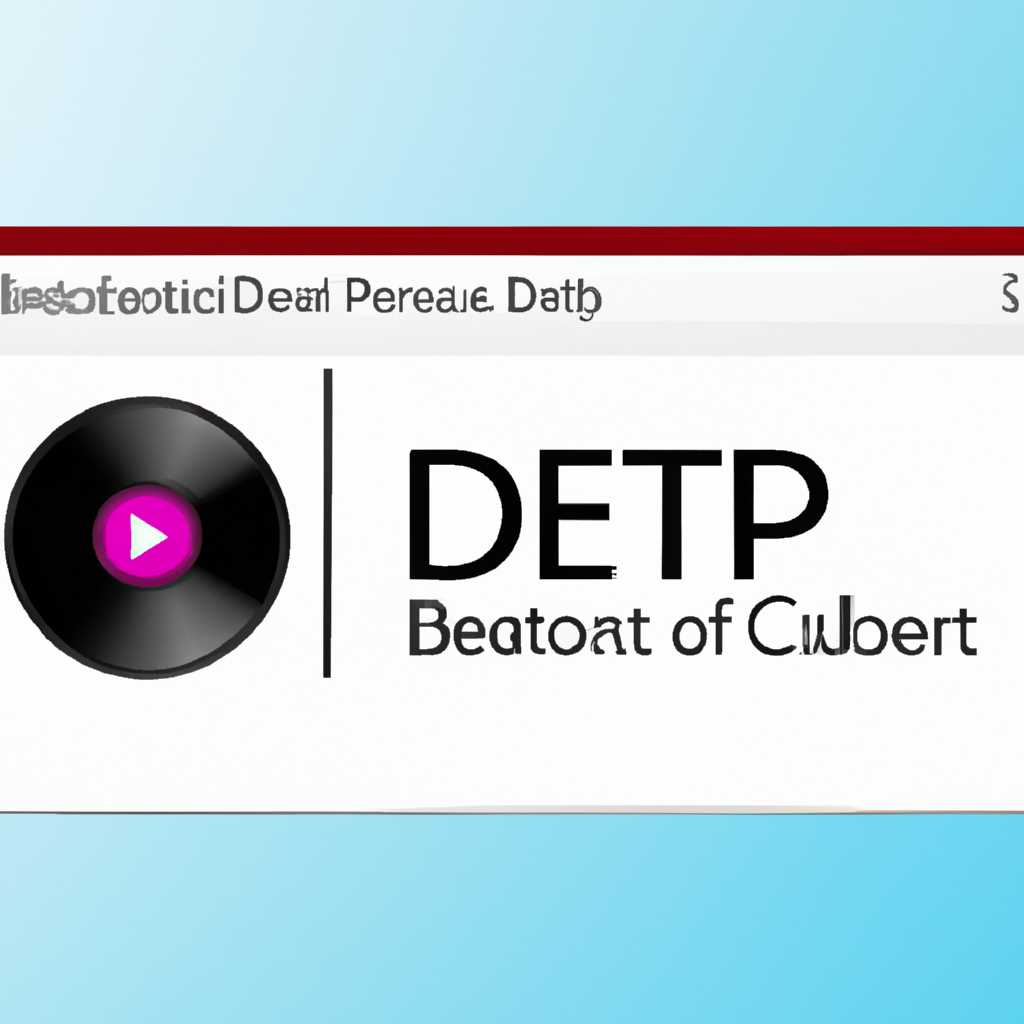- Где скачать, установить и настроить драйвер Beats Audio для HP
- Установка драйвера Beats Audio для HP
- После обновления к Windows 10 не работает Beats Audio на ноутбуке HP M6-1000 sr
- Настройка драйвера Beats Audio для HP
- 1. Скачать драйвер Beats Audio
- 2. Установка драйвера Beats Audio
- 3. Настройка драйвера Beats Audio
- 4. Полезные советы
- Beats audio bug — WIN10 x64 v1703 в ноутбуке HP Pavilion dv7-6053er
- Ответы 20 — Где скачать драйвер Beats Audio для HP
- Установка драйверов Beats Audio на ноутбуке под управлением Windows 10
- 1. Проверьте вашу версию Windows
- 2. Скачайте пакет драйверов Beats Audio
- 3. Установите драйвера Beats Audio
- 4. Настройте драйвер Beats Audio
- Видео:
- How To Fix No Audio Output Device Is Installed in Windows 10 Latest Methods Working {2023}
Где скачать, установить и настроить драйвер Beats Audio для HP
Если вы обладатель ноутбуков HP и ищете обновления для драйвера Beats Audio, то вам потребуется немного экспериментов, чтобы получить желаемый результат. Этого драйвера нет в каталоге обычных драйверов на сайте HP, и многие пользователи сталкиваются с этой проблемой. Судя по многочисленным попыткам и отзывам на форумах, это действительно больная тема для многих владельцев ноутбуков HP.
Драйвер Beats Audio — это программное обеспечение, которое управляет звуковым процессором на ноутбуке. Это ключевой инструмент для обеспечения улучшенного звучания на вашем ноутбуке HP. Он обычно поставляется с ноутбуками HP Pavilion и Envy, и многим пользователям он очень нравится. Он отвечает за работу подсистемы усиления на ноутбуке HP и помогает управлять частотами, громкостью, балансом и даже басами.
Если вы обнаружили, что в вашем ноутбуке HP отсутствует драйвер Beats Audio, или звук не работает должным образом, или звук настолько плох, что вам тяжело что-либо услышать, то вам нужно сделать несколько шагов для установки и настройки драйвера Beats Audio на вашем ноутбуке HP.
Установка драйвера Beats Audio для HP
Если у вас есть ноутбук HP с операционной системой Windows 10, возможно, вы заметили, что звук несколько отличается от того, что было раньше. Однако есть способ улучшить качество звука на вашем ноутбуке HP с помощью драйвера Beats Audio.
До установки драйвера Beats Audio, ознакомьтесь с номером модели вашего ноутбука. Вы можете найти его на задней стороне ноутбука, на этикетке с информацией о продукте или в системных настройках ноутбука. Например, модель HP Pavilion dv7-6053er.
Затем откройте веб-браузер и воспользуйтесь поисковиком для поиска драйвера Beats Audio для вашего ноутбука HP. Официальный сайт HP может быть хорошим местом для начала поисков, также вы можете обратиться к форумам поддержки HP или к сайтам с драйверами других производителей.
На сайте найдите раздел с драйверами и утилитами для вашей модели ноутбука и найдите драйвер Beats Audio для Windows 10. Если вам предлагают установить другую версию драйвера, убедитесь, что она совместима с вашей операционной системой.
Скачайте драйвер и запустите его на вашем ноутбуке. Следуйте инструкциям установщика для установки драйвера Beats Audio. После установки, возможно, вам потребуется перезагрузить ноутбук для корректного функционирования драйвера.
После перезагрузки откройте панель управления Windows 10 и найдите значок драйвера Beats Audio. Нажмите на него, чтобы открыть окно настройки драйвера.
В окне настройки драйвера Beats Audio вы сможете настроить звуковые параметры, такие как усиление басов или контроль мультимедийных кнопок. Играйтесь с настройками, чтобы найти звук, который вам нравится.
Если у вас возникли проблемы с установкой или настройкой драйвера, поищите ответы на форумах поддержки HP или обратитесь к сотруднику технической поддержки HP для помощи.
После установки и настройки драйвера Beats Audio вы должны заметить значительное улучшение качества звука на вашем ноутбуке HP. Отличительные черты Beats Audio, такие как богатый и мощный бас, сделают вашу музыку и видео более эмоциональными и увлекательными.
Не забывайте делать резервные копии перед установкой любых драйверов или обновлений программного обеспечения, чтобы в случае проблем можно было вернуться к предыдущей рабочей конфигурации.
После обновления к Windows 10 не работает Beats Audio на ноутбуке HP M6-1000 sr
Если после обновления до Windows 10 перестал работать Beats Audio на вашем ноутбуке HP M6-1000 sr, есть несколько шагов, которые можно предпринять для решения этой проблемы.
Первым делом, убедитесь, что вы установили все необходимые драйверы для вашего устройства. Загрузите драйверы Beats Audio с официального сайта HP или через менеджер устройств Windows.
После установки драйвера откройте настройки звука на вашем ноутбуке. На некоторых моделях HP можно найти иконку Beats Audio в меню управления звуком. Если этого нет, откройте настройки звука, нажав правой кнопкой мыши на значке динамика в правом нижнем углу экрана и выбрав «Настройки звука».
В настройках звука найдите настройку Bass и убедитесь, что она включена. Если она уже включена, попробуйте увеличить ее уровень для получения лучшего звука.
Если все еще есть проблемы с работой Beats Audio, попробуйте обратиться в форумы поддержки HP или на специализированные форумы по Windows 10. Там вы можете найти ответы на свои вопросы, а также получить дополнительную помощь от других пользователей.
Надеюсь, эти рекомендации помогут вам настроить и восстановить работу Beats Audio на вашем ноутбуке HP M6-1000 sr после обновления до Windows 10. Если у вас есть какие-либо другие вопросы или проблемы, пожалуйста, оставьте комментарий ниже. Мы с удовольствием поможем вам в любой возникшей ситуации.
Настройка драйвера Beats Audio для HP
Если у вас ноутбук HP Pavilion m6-1000 или другая модель HP с установленной операционной системой Windows 10, возможно, вам понадобится настроить драйвер Beats Audio для оптимального звучания вашего устройства. В этой статье дается ответ, как скачать, установить и настроить драйвер Beats Audio на вашем ноутбуке.
1. Скачать драйвер Beats Audio
Первым шагом требуется скачать драйвер Beats Audio для вашего ноутбука HP. Для этого откройте официальный сайт HP и найдите раздел поддержки или загрузки. Введите номер модели вашего ноутбука и найдите соответствующий драйвер Beats Audio для Windows 10 x64. Скачайте драйвер на ваш компьютер.
2. Установка драйвера Beats Audio
После скачивания драйвера откройте его и следуйте инструкциям мастера установки. Обычно установка драйвера происходит через программу «Установка драйверов». Программа автоматически установит необходимые драйверы для работы Beats Audio на вашем ноутбуке.
3. Настройка драйвера Beats Audio
После установки драйвера откройте панель управления вашего ноутбука и найдите иконку драйвера Beats Audio. Если вы не можете найти иконку, попробуйте выполнить поиск по ключевому слову «Beats Audio» в меню «Пуск».
После открытия панели управления драйвером Beats Audio можно настроить звуковые настройки, такие как уровень громкости, звуковые эффекты, басы и другие параметры. Поиграйтесь с настройками и выберите оптимальные для вашей аудиосистемы.
4. Полезные советы
— Если ваш ноутбук работает медленно после установки драйвера Beats Audio, возможно, вам понадобится обновить драйверы вашего ноутбука
— Если у вас возникли проблемы с установкой или настройкой драйвера Beats Audio, обратитесь в официальные форумы поддержки HP или задайте вопрос на сайте HP для получения дополнительной помощи
— Не забудьте добавить эту страницу в закладки для быстрого доступа к информации о настройке драйвера Beats Audio на вашем HP ноутбуке.
Beats audio bug — WIN10 x64 v1703 в ноутбуке HP Pavilion dv7-6053er
Проблемы с звуком Beats audio на ноутбуках HP Pavilion dv7-6053er в Windows 10 x64 v1703 могут быть довольно распространенными. Если вы столкнулись с этим багом, мы можем помочь вам его устранить.
1. В первую очередь, попробуйте открыть «Диспетчер задач» на вашем ноутбуке. Для этого нажмите правой кнопкой мыши на панели задач Windows и выберите «Диспетчер задач».
2. В окне «Диспетчер задач» найдите вкладку «Запуск» и откройте ее. Вы должны увидеть список программ, которые запускаются вместе с Windows.
3. Если вы видите иконку Beats Audio или что-то связанное с ней, нажмите правой кнопкой мыши и выберите «Отключить».
4. После выключения Beats Audio перезагрузите ноутбук и проверьте, работает ли звук. Если нет, переходим к следующему шагу.
5. Откройте веб-браузер и перейдите на официальный сайт HP. На странице поддержки найдите раздел «Драйверы и загружаемые файлы» для вашего ноутбука HP Pavilion dv7-6053er.
6. В разделе «Драйверы и загружаемые файлы» найдите драйвера для звука или аудио. Обычно они идут в комплекте с драйверами для звуковой карты. Скачайте их на ваш компьютер.
7. После скачивания драйверов запустите установочный файл и следуйте инструкциям на экране. Убедитесь, что вы устанавливаете правильный драйвер для вашей операционной системы и аппаратной платформы (x64 или x86).
8. После установки драйвера перезагрузите ноутбук и проверьте, работает ли звук Beats audio.
Если после всех этих действий проблема все еще не решена, мы рекомендуем связаться с технической поддержкой HP для дальнейшей помощи. Имейте в виду, что вы можете быть источником информации, а не работником HP, поэтому дополнительной помощи, возможно, потребуется больше.
Мы надеемся, что данная информация поможет вам улучшить работу звука Beats audio на вашем ноутбуке HP Pavilion dv7-6053er в Windows 10 x64 v1703. Если у вас есть любые вопросы, пожалуйста, задавайте их в ответах. Ваш отзыв очень важен для нас!
Ответы 20 — Где скачать драйвер Beats Audio для HP
Если вам требуется настройка драйвера Beats Audio для вашего ноутбука HP, вам понадобится скачать и установить соответствующие драйверы. Настройка этого драйвера поможет улучшить звучание вашего ноутбука, работает он на операционной системе Windows 10.
Для установки вам понадобится скачать драйвер Beats Audio для вашего ноутбука HP. Мы советуем посетить официальный веб-сайт HP и найти раздел поддержки для вашего конкретного модельного ряда ноутбука.
На странице поддержки вам нужно будет выбрать вашу операционную систему и найти раздел «драйверы звука». В этом разделе вы должны найти драйвер Beats Audio для вашей модели ноутбука.
После скачивания драйвера, запустите его на установку и следуйте указаниям по установке. После завершения установки перезагрузите свой ноутбук, чтобы изменения вступили в силу.
Если вы ищете драйвер Beats Audio для модели ноутбука HP Pavilion m6-1000, вы можете скачать его на официальном веб-сайте HP. Примечание: установка и настройка драйвера Beats Audio для вашего ноутбука HP могут отличаться в зависимости от модели.
Если у вас возникли проблемы с установкой или настройкой драйвера Beats Audio, мы рекомендуем обратиться за дополнительной помощью на форумах поддержки HP. Там вы можете найти больше ответов на вопросы и получить дополнительную помощь от сотрудников HP и сообщества пользователей.
Надеемся, что эта информация помогла вам найти и установить драйвер Beats Audio для вашего ноутбука HP. Если у вас есть еще вопросы или требуется дополнительная помощь, пожалуйста, оставьте комментарий ниже. Мы с радостью вам поможем!
Установка драйверов Beats Audio на ноутбуке под управлением Windows 10
Если вы обладатель ноутбука HP Pavilion dv7-6053er или другого ноутбука HP с Beats Audio, вам будет интересно узнать, как установить драйвера Beats Audio на Windows 10. Они помогут улучшить качество звука на вашем ноутбуке и настроить звуковые эффекты, такие как усиление басов и улучшение аудиофайлов.
1. Проверьте вашу версию Windows
Перед установкой драйверов Beats Audio убедитесь, что ваш ноутбук работает под управлением Windows 10, версия 1703 или выше. Для этого откройте окно Настройки и нажмите на иконку Система. В разделе О системе должна быть указана версия вашей операционной системы.
2. Скачайте пакет драйверов Beats Audio
Перейдите на официальный сайт HP и найдите страницу поддержки для вашего ноутбука. В разделе Драйверы и загружаемые программы найдите драйверы Beats Audio для вашего ноутбука. Скачайте пакет драйверов Beats Audio для Windows 10.
3. Установите драйвера Beats Audio
После скачивания пакета драйверов Beats Audio откройте его и следуйте инструкциям мастера установки. Если у вас появится предупреждение о совместимости с предыдущей версией операционной системы, проигнорируйте его, так как драйверы Beats Audio обычно работают и на более поздних версиях операционных систем Windows.
4. Настройте драйвер Beats Audio
После установки драйверов Beats Audio откройте окно Настройки и нажмите на иконку Система. В разделе О системе выберите вкладку Звук. Нажмите на ссылку Дополнительные настройки управления звуком. В открывшемся окне Управление звуком вы сможете настроить звуковые эффекты Beats Audio, такие как усиление басов и улучшение аудиофайлов.
Если у вас возникнут проблемы с установкой или настройкой драйверов Beats Audio, поддержка HP и сообщество HP будет рады помочь вам. Вы можете найти ответы на свои вопросы на форуме HP или связаться с сотрудником технической поддержки HP для получения дополнительной помощи.
Видео:
How To Fix No Audio Output Device Is Installed in Windows 10 Latest Methods Working {2023}
How To Fix No Audio Output Device Is Installed in Windows 10 Latest Methods Working {2023} by How To Fix Tech 114,428 views 1 year ago 9 minutes, 21 seconds